Three Ways Cursor Support in iPadOS 13.4 Changes How You Use an iPad

It’s been awhile since Apple released an iOS software update that received this much praise in such a short period of time. If you didn’t know any better, you’d think Apple had released a brand new version of iOS/iPadOS — one years in the making and sure to revolutionize the way everyone uses their devices.
In short, Apple did. And it was only a “dot” release.
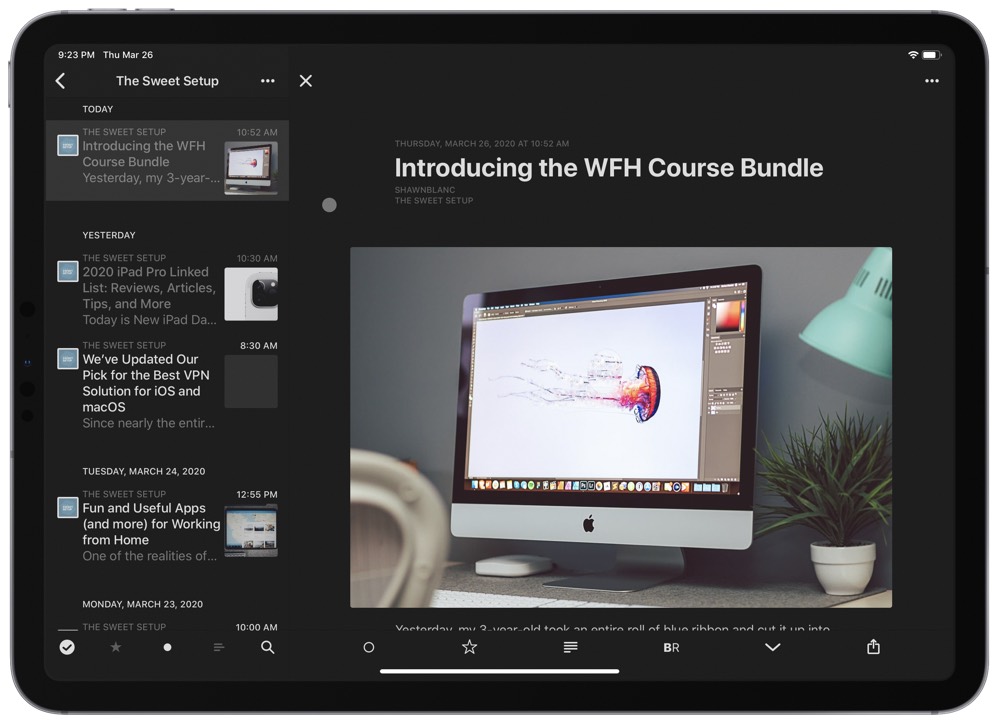
iPadOS 13.4 introduced cursor support to the iPad for the, well, second time, and it’s wonderfully executed. Simply connecting a Bluetooth mouse or trackpad instantly transforms the iPad from stubby, meat-hook finger mode to laser-focused precision mode. The cursor itself is unlike anything we’ve seen before, gently sucking up executable buttons and providing instant gratification as you zip around the screen. Marius Masalar wisely described it as such:
It’s as if every target is gently magnetic, and the cursor transforms to envelop them.
It feels like a game where you control a small, friendly amoeba, and you just wander around slurping up icons and click targets.
It’s a perfect example of that old-school Apple whimsy.
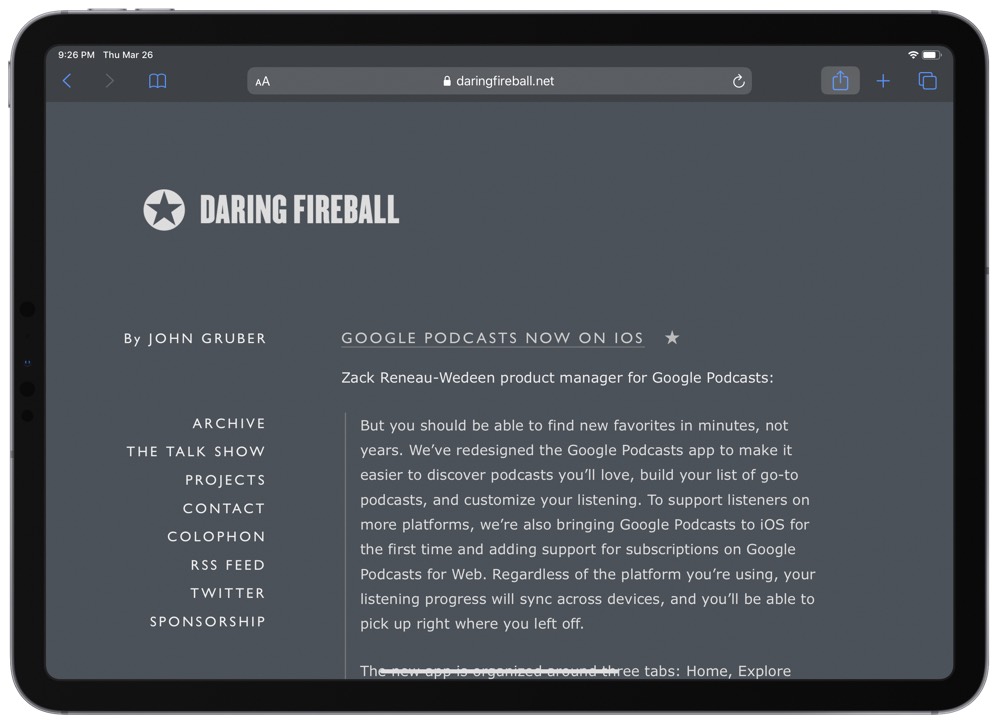
Cursor support is wonderfully executed in iPadOS 13.4. In all likelihood by now, you’ve absorbed a plethora of blog posts highlighting how cursor support works in iPadOS 13.4, areas it greatly improves the iPadOS experience, areas it needs a little shoring up, and more. There are three things cursor support on the iPad has changed for me in the last week, all of which are sure to have long-term impacts on how I use the device.
Posture
If I were to pinpoint a major impediment to using my iPad for all tasks, all day long, it would be posture and ergonomics; when nestled in a Smart Keyboard Folio or when resting on a Twelve South Compass with external keyboard, the need to constantly touch the iPad requires poor posture and ergonomics over long periods of time.
Having the ability to move your hand to the right from the keyboard (or down from the keyboard) to maneuver around the screen is orders of magnitude more comfortable than reaching up to tap the screen. As far as I’m concerned, a mouse or trackpad is a solved problem when computing on a desk.

In my time of ownership, I have never — not once, not ever — put the iPad into the first slot in the Smart Keyboard Folio. The first slot’s angle is too steep for proper viewing angles, especially when the iPad is required to be close to you so you can touch the screen.
With cursor support, this first slot has been my most used slot for positioning the iPad Pro. Now that I don’t need to touch the screen, I can push the iPad further back, properly rest my hands and wrists in a comfortable spot for typing, and maneuver around like I would on any desktop/laptop computer.
This doesn’t mention the possibility of having a setup like this, where the iPad can now be lifted up, off the desk, and to a more ergonomic height for viewing. Or the option to plug into an external display.
Proper external display support seems like the lowest of low hanging fruit for iPadOS 14.
Our Must-Have, Most Used Productivity Apps
We spend an inordinate amount of time sorting through hundreds of apps to find the very best. We put together a short list of our must-have, most-used apps for increasing productivity.
Television
I have an Apple TV in the house, but it’s connected to an older, poorer quality TV in our main living room. If I’ve ever wanted to watch a show, a movie, or a slideshow of photos, the Apple TV and the Siri remote are usually the fastest options to put the media on the screen.
My preferred television, however, is in the basement, where I do not have a second Apple TV. And should I ever want to watch a movie available on iTunes or a show on Apple TV+, I either have to disconnect the Apple TV upstairs or connect my iPad to the TV via a USB-C-to-HDMI adapter. I generally opt for the iPad. But the hiccup: My HDMI cord isn’t 16 feet long — I have to get up to tap the screen if I want to pause, fast forward, or what have you.
No longer! Sweet mercy, no longer!
Now, I can leave the connected iPad Pro on the shelf below the TV and simply keep a mouse or trackpad on the coffee table in front of me should I need to pause or should I want to watch something new.
This goes for so much more than TV and movies, too. Any photos I’ve shot are imported into Lightroom CC to be uploaded to the cloud. Now, I can finally view those photos on a television without having to sit cross-legged below the TV while everyone else sits on the couch in comfort.
Perhaps I’m old school, but I still prefer watching a good movie in 4K on my television. Laying on the couch with an iPad or sitting on an office chair in front of an iMac just isn’t for me. Now, the media consumption device everyone acclaims can easily be used alongside a television.
This is my most underrated impact of the new cursor support feature.
Adaptability
Count ‘em up, there are now four methods for maneuvering around iPadOS and its apps: keyboard, trackpad/mouse, Pencil, and touch. And, I’d argue, voice and Siri are a fifth method, but I suspect Apple is going to shore this up in iOS 14 much the same way they did in macOS Catalina. Simply put, you do you when using an iPad.
Matt Birchler put this on Twitter earlier this week:
Love the flexibility, but after a day with a mouse and then another with a trackpad, I genuinely think I’m fastest with an Apple Pencil and regular touch.
Great news: you can use as many as you want all at once. Do you! ?
Side note: I totally stole his line.
With the push of a software update button, Apple transformed the iPad into its, undisputedly, most flexible computer.

After a week, I’ve found I work best with a combination of these tools. Using the trackpad and the keyboard is pretty natural, thanks to the “real computers” forever. Using a finger and an Apple Pencil at the same time is also pretty natural. But how about a cursor and a finger at the same time? I find it occasionally useful to reach up, use my thumb to swipe in panels from the left or right side of the display, and then use the trackpad to maneuver from there. I can see there being power in using a trackpad and a Pencil at the same time when, say, editing photos, or perhaps when slapping together a video.
Whatever the case, if you have a preferred input tool, a preferred posture, a preferred setting, and a preferred use, the iPad Pro now has you covered.
Assuming iOS 14 gains proper external display support, cursor support enables the iPad Pro to jump from couch-tablet to in-class-handwriting-notebook to coffee-shop-typewriter to video-editing-desktop-monster, all thanks to a connected accessory. There is no other Apple computer that can do this as efficiently or with as much whimsy as the iPad.
Wrap Up
I can’t remember exactly where I read the idea, but someone threw it out there that they wonder if cursor support on the iPad will be another one of those features that everyones raves about in the first days and ends up casting aside as time goes on.
Perhaps. I remember stating that I loved the ability to connect a wired ethernet connection to the iPad thanks to USB-C. Consequently, I haven’t hard-wired in since.

To me, cursor support feels different. I’ve carried a Magic Trackpad 2 in my bag the last few days if I leave the house with the iPad. When getting down to work, my shoulders, neck, and back are grateful to have a trackpad for improved posture. And when editing text or when flipping through apps in Slide Over, cursor support really pulls away from meat-hook finger mode.
Which isn’t to say cursor support doesn’t have any faults. I’m not a fan of cursor inertia — I’ve missed more than a few targets and decided to switch off the setting for good. I also can’t figure out a way to increase tracking speed, nor can I figure out why cursor settings are strewn about in the Settings menus.
But even in its most preliminary form — or, to be more precise, in its very first refined form — cursor support has altered how I use the iPad. I can now use the iPad for longer periods thanks to a better posture. I now use the iPad to consume my iTunes and Apple TV+ content on my preferred television. And I can see a potential future where the iPad becomes my couch, coffee shop, home office, work office, and workhorse editing computer.
All thanks to that friendly little, icon-slurping amoeba.
Work From Home….
30% Off The WFH Course Bundle
Get our task and time management mini-course (All the Things (Analog)), plus with our Day One in Depth screencast course. This “WFH Bundle” is 30% off right now.
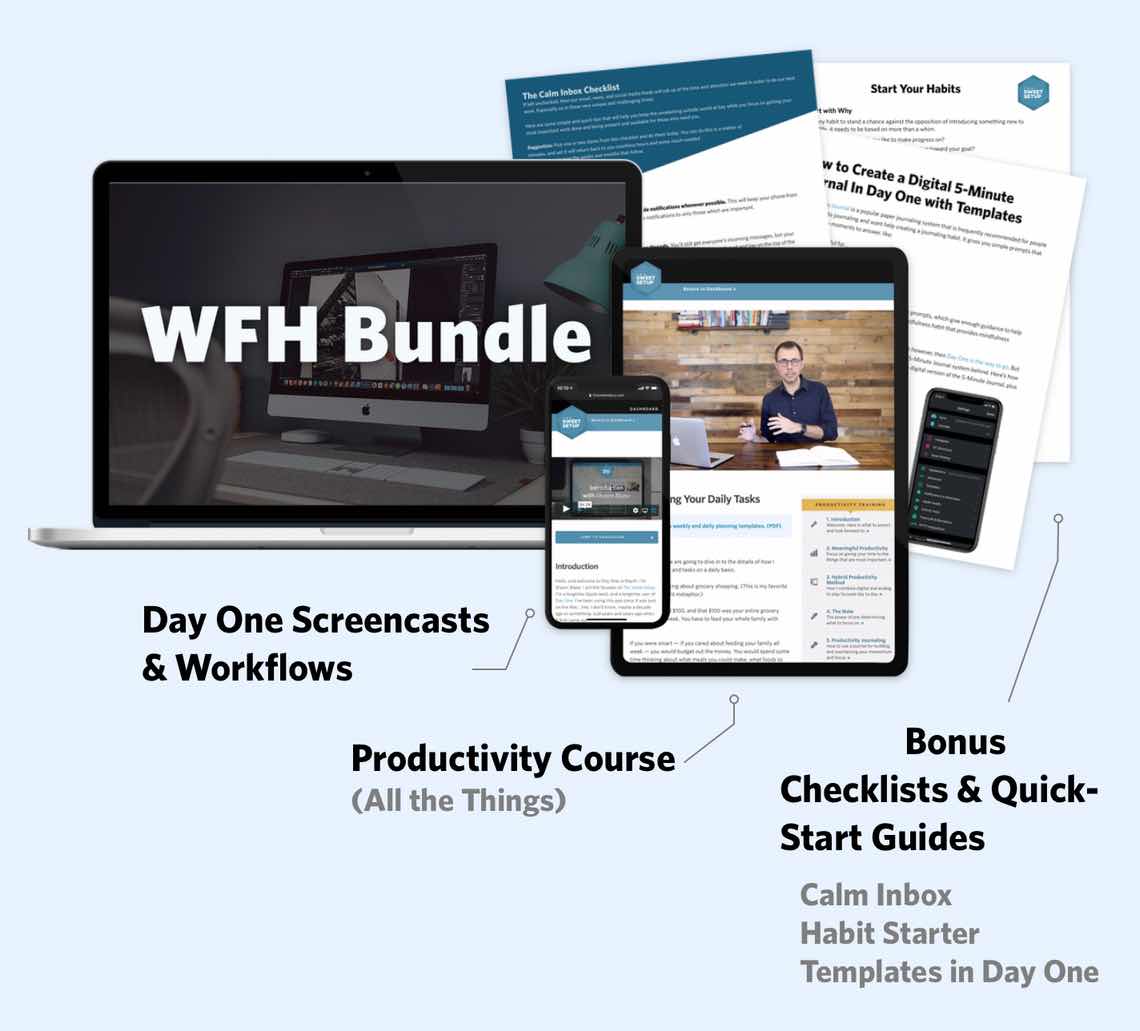
We’ll show you…
- How to schedule your day for maximum productivity in the least amount of time. This is especially helpful if you and your significant other are juggling responsibilities of kids and home life while also trying to do work.
- Weekly planning and reviewing. A great way to get ahead of your upcoming week so you can be prepared and have a priority of what needs to be done.
- Custom Productivity Templates: These are a few of the main PDF templates that you can print out or use on your iPad in order to follow along.
- How to use Day One, the best journaling app out there: which can help with reducing stress and anxiety, celebrating your wins each day, and keeping a log of what is happening in life right now.
Bundle Bonus: The WFH Bundle also includes three bonuses: The Calm Inbox Checklist, the Habit Tracking Quick-Start Guide, and Using Day One templates for the 5-Minute Journal.
Normal Price: $68
WFH Bundle Price: $47 (You save $21)
