Three Reasons to Run Microsoft Office Apps in Parallels Rather than Through a Native Mac App
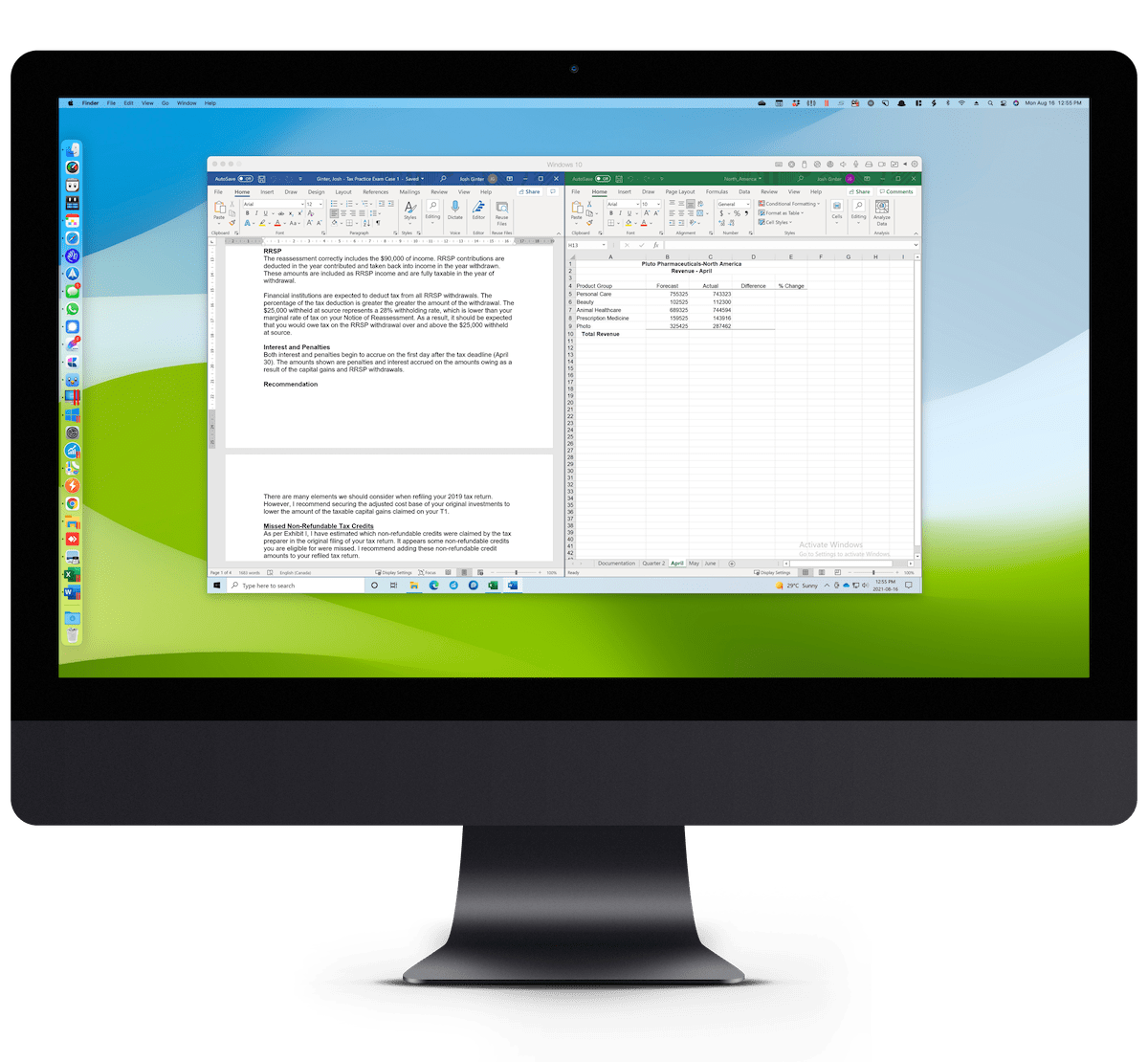
For ages, I insisted on using native Microsoft Office apps on the Mac. I put up with the native app shortcomings and accepted native Mac apps were always going to be afterthoughts to Office apps for Windows.
And for ages, I resisted the urge to load up Parallels on the Mac and play in the Frankenstein Windows on a Mac playground.
I’m not sure why I held back for so long. It could have been the idea of splitting my Mac’s onboard hardware — like having to dedicate so much RAM to the Windows VM — or the idea of spending more money on software I didn’t really want to use.
Nevertheless, earlier this year, I dove into Parallels on the Mac and instantly loaded Microsoft Office in the Windows VM.
The experience was nothing short of astounding.
Office apps like Excel and Word run faster in the Windows VM than the native Excel and Word do on macOS. All keyboard shortcuts work right out of the box, as does copying and pasting formulas in new Excel cells.
Since my Parallels install, I have deleted the native Microsoft Word, Excel, and Outlook apps on my Mac and rely only on Office apps housed in the VM.
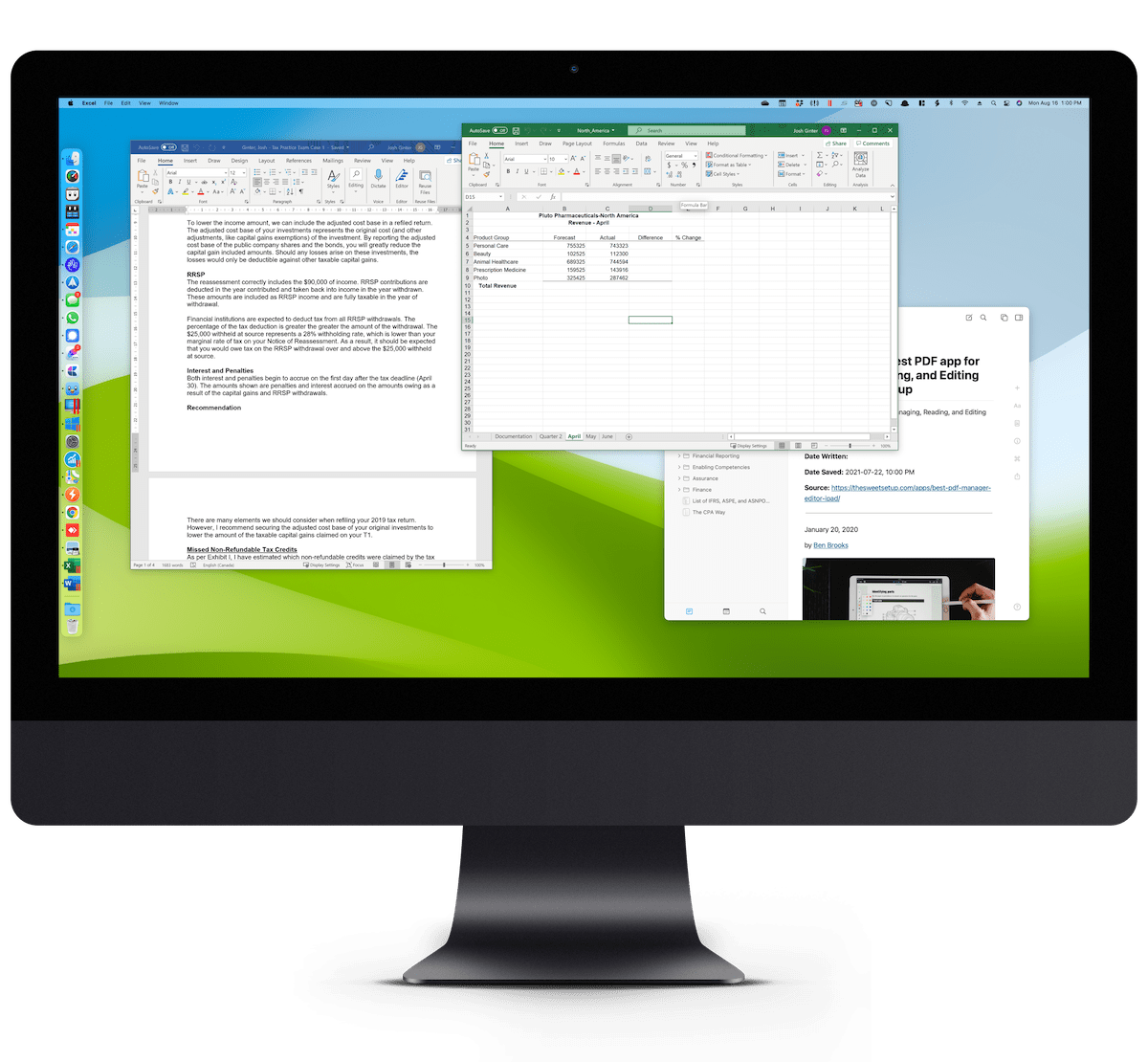
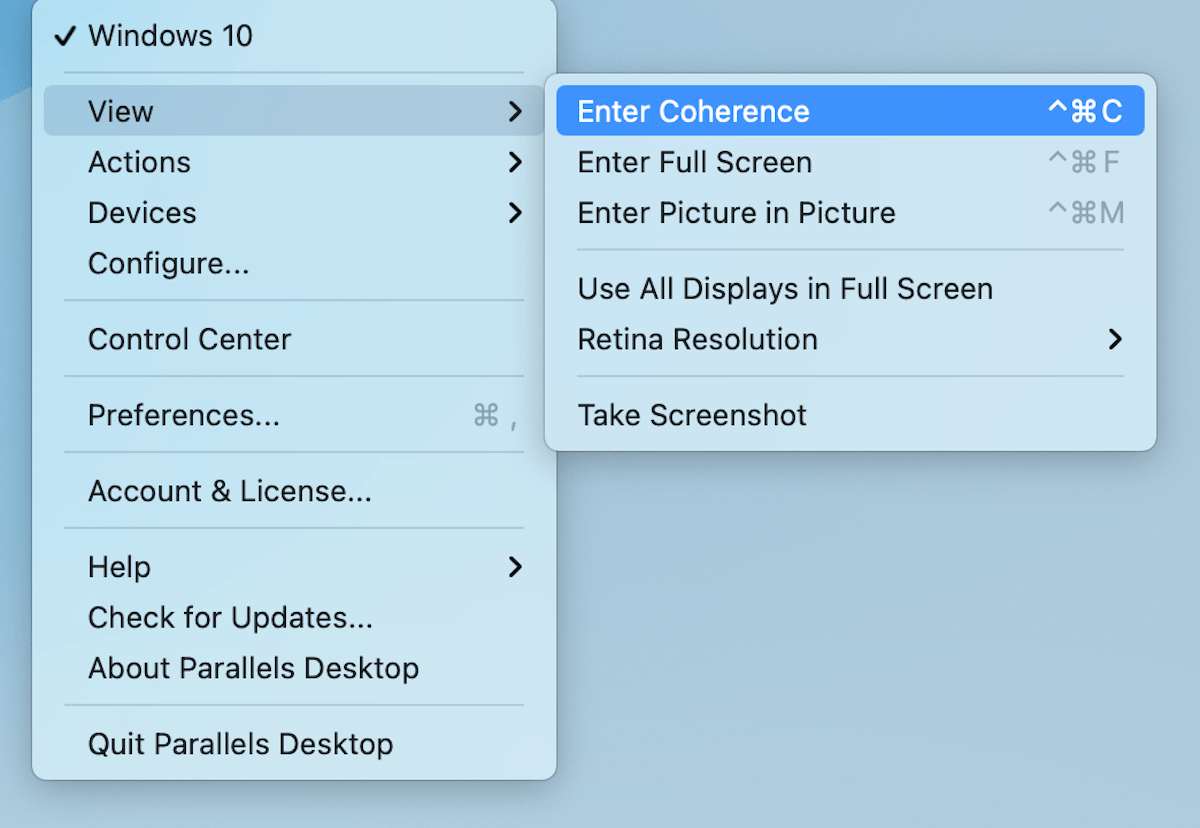
And running everything in Parallels’ Coherence Mode makes those VM apps almost feel as though they were native Mac apps, anyhow.
I’ve come away with three reasons why anyone using Microsoft Office on the Mac should do so in Parallels from now on.
Speed, Performance, and Compatibility
In general, I spend just about every day working inside Microsoft Word and Excel. Accountants live and die in Microsoft Excel, and six months of national-exam studying gave ample opportunity to test the intricate differences between the macOS and Parallels VM environments.
First, there is a noticeable difference in speed when working inside VM Office apps. I’ve done most of my testing for speed differences on a 2019 Intel iMac — anyone using any new M1 machine may feel differently than my experience. But for instance, the speed at which you can copy a cell’s data — either formula, format, or all of the above — and paste the required formula/format on top of another cell is substantially faster in VM Excel. The larger the Excel workbook, the more noticeable the difference in speed.
I also enjoy a noticeable speed difference in simply navigating around VM Excel. Jumping from cell to cell across hundreds of columns or rows is instant in VM Excel, while native macOS Excel feels a smidge slower. If you only tinker with Excel and Word from time to time, the speed difference may not make much difference. If you’re a power user, I imagine the speed differences are instantly — and frustratingly — recognizable.
Lastly, the speed each of Word or Excel launch is also quicker inside the VM. Even on an M1 Mac, Excel and Word bounce 5 or 6 times before launching. On a Parallels VM with a dedicated 16GB of RAM and four-dedicated cores, Excel and Word load up faster.
Obviously, Office compatibility on the face of it is a complete misnomer — if you work on an Excel workbook in the native Excel Mac app, anyone running Windows will be able to load that workbook and work in it with ease.
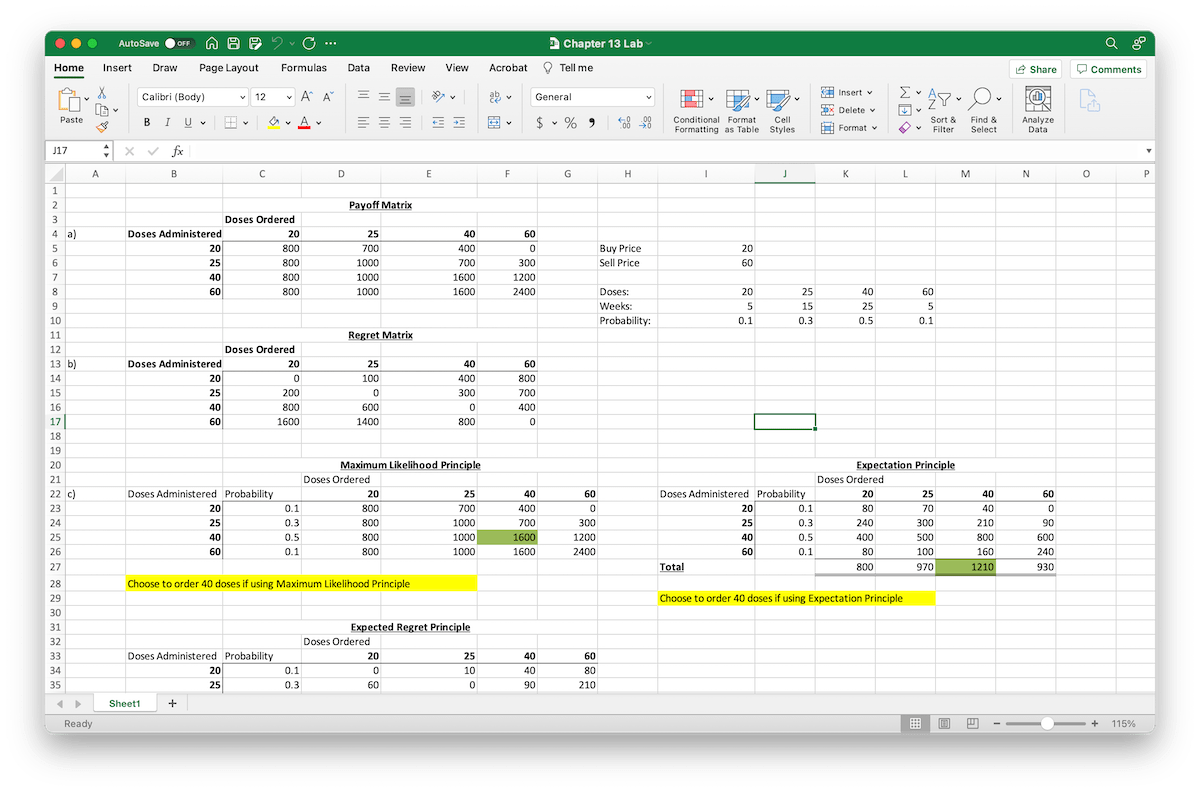
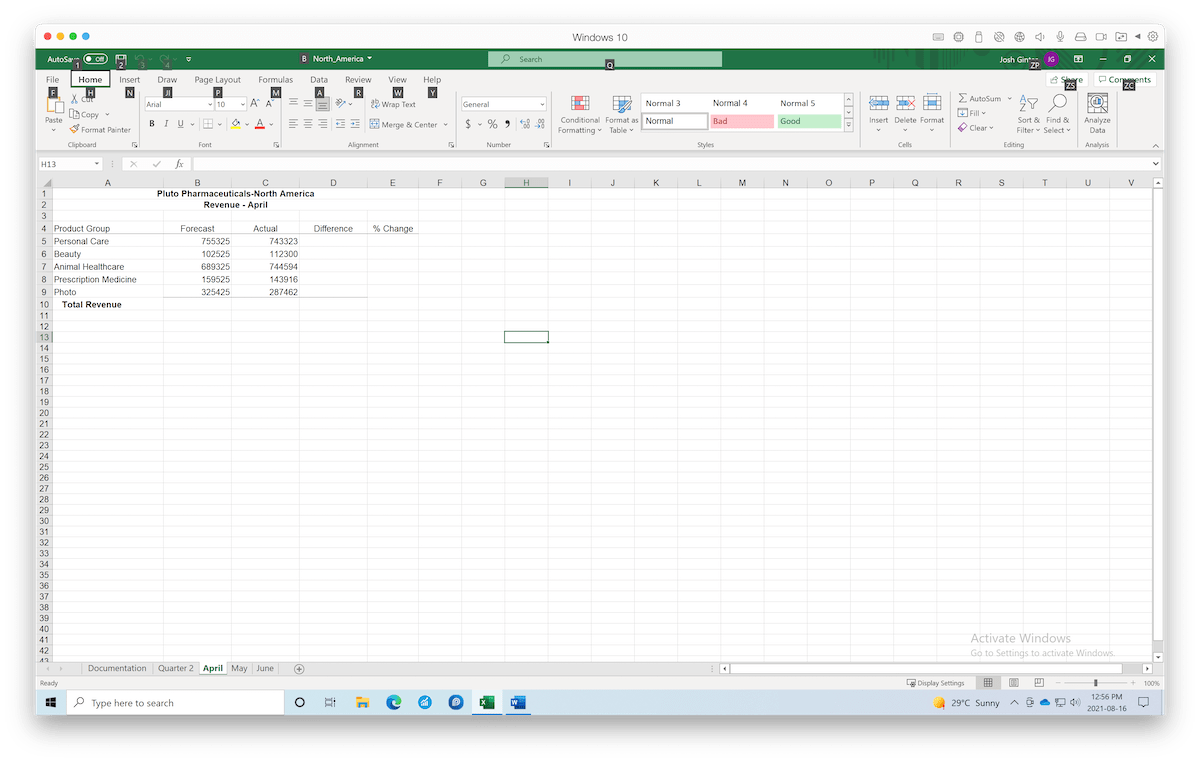
Above, you’ll note how the view is zoomed into 115% in the native Excel app while the view is zoomed to a standard 100% in the VM Excel app.
But it’s more the visual compatibility I’m talking about here — default font and text sizes are smaller in Word and Excel for the Mac, constantly requiring you to increase the zoom on the worksheet. Well, that zoomed view saves with the workbook and fires off to anyone else opening the workbook. More than once, I’ve had to reconfigure zoom or widen all columns to showcase cell contents when flipping between a Mac and a PC version of Excel.
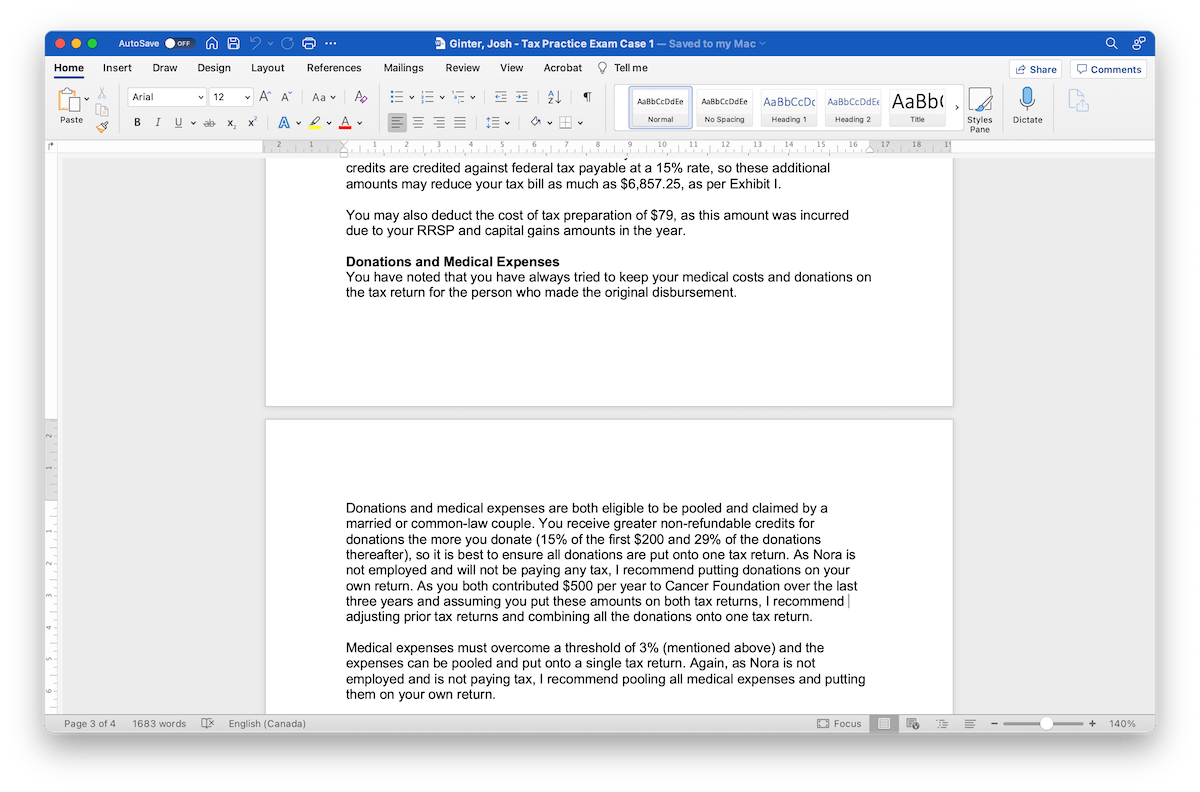
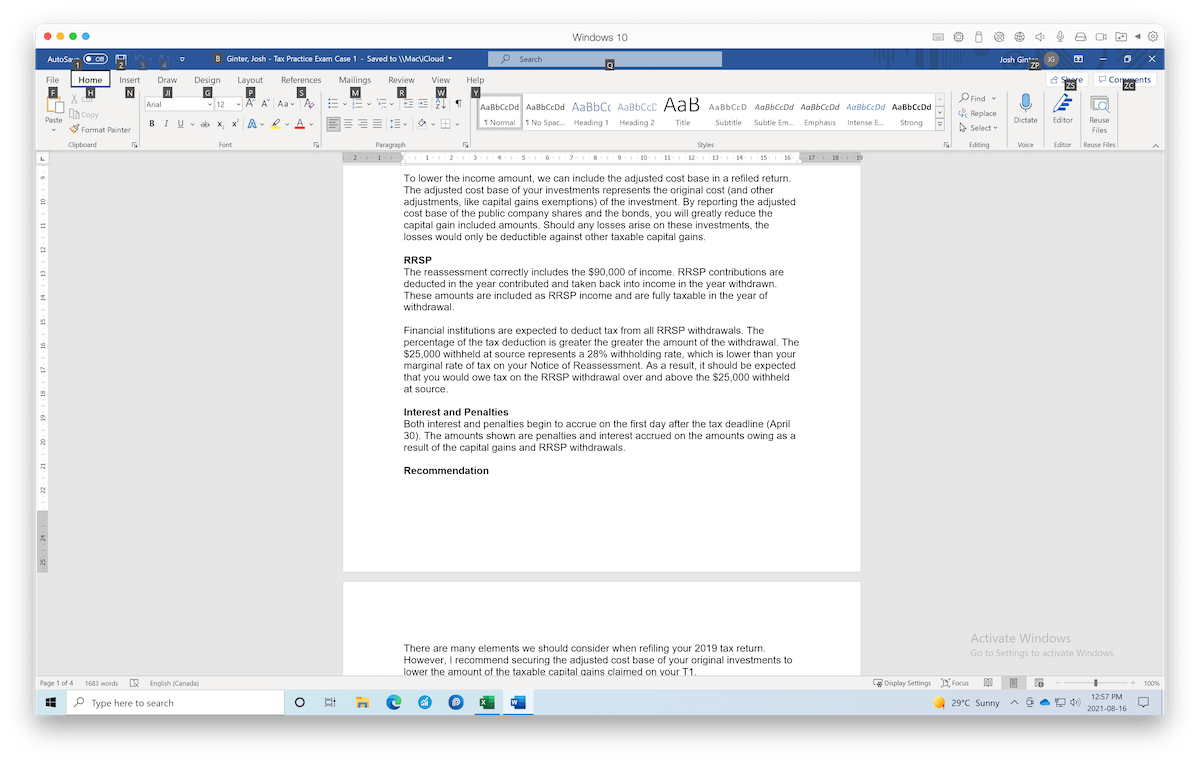
Same thing here: You’ll note the view is zoomed into 140% in the native Word app, while the VM Word app is zoomed to 100%. Although smaller, 100% is still entirely usable, while 100% in the native Word app is not.
Is this a big deal? Perhaps. But I don’t like the idea of a course-covering assignment due in Excel looking different in front of the facilitator than it does when I submit the assignment. This is nerve-wracking and causes extra unnecessary stress.
All told, if you’re living inside Microsoft Word or Excel each day, know speed and compatibility are improved inside Microsoft’s Office apps. Even inside the Parallels VM with fractioned hardware, the experience is smoother and easier to work inside.
Keyboard Shortcuts
Familiarity of keyboard shortcuts is more a sign of your past than a sign of your future — if you grew up using keyboard shortcuts inside a Mac app, those will be the shortcuts you’re comparing to when working inside a Windows app.
But in apps like Microsoft Excel, the Mac’s keyboard shortcuts are kneecapped and dramatically hinder the speed at which you can work inside a workbook.
Take for example the Option ⌥ key on the Mac. Tapping the Option key in native Mac Excel produces nothing. Tapping the Alt key in VM Excel immediately provides you keyboard shortcuts to the File/Home/Insert/Draw row for improved keyboard functionality.
I use the following keyboard shortcuts inside VM Excel all the time, and none of these shortcuts have a Mac equivalent (note the following shortcuts are tapped sequentially, not all at once):
- Alt + E + D — Delete a row after the row is highlighted.
- Alt + H + O + H — Change a row’s height.
- Alt + H + O + W — Change a column’s width.
- Alt + O + C + H/U — Hide or unhide a column.
- Alt + O + R + H/U — Hide or unhide a column.
The only better keyboard shortcut inside native Mac Excel is Option + Command + Arrow Key for quickly inserting a cell border. Alas, that same action is available via keyboard shortcut inside VM Excel, it’s just another set of Alt keyboard sequences that takes some memorization.
Long and short, if you’re a keyboard warrior and know keyboard shortcuts like the back of your hand, there’s no place like home inside VM Excel. The same can be said for VM Word, but I suspect you don’t navigate around Word as much with a keyboard as you do inside Excel.
Missing Power Features
Certain jobs call for more power-hungry features, and there are a range of features available inside Word and Excel for Windows that aren’t available in Word or Excel on Mac.
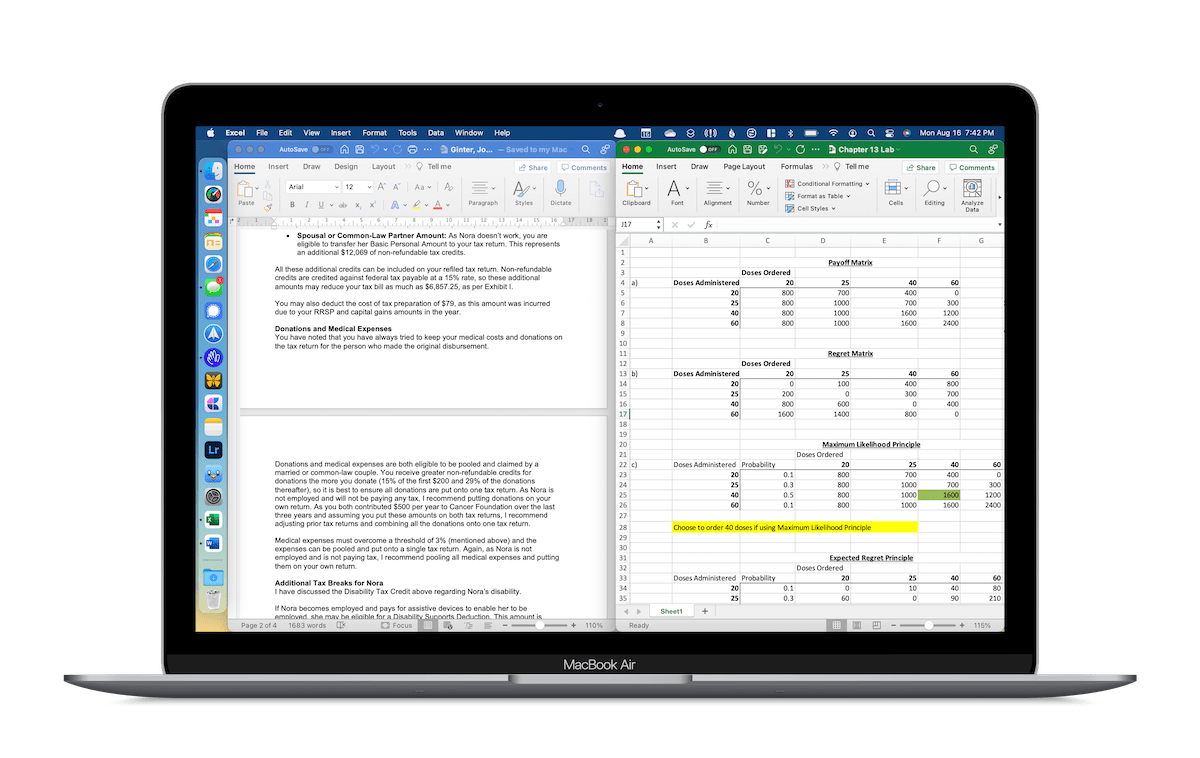
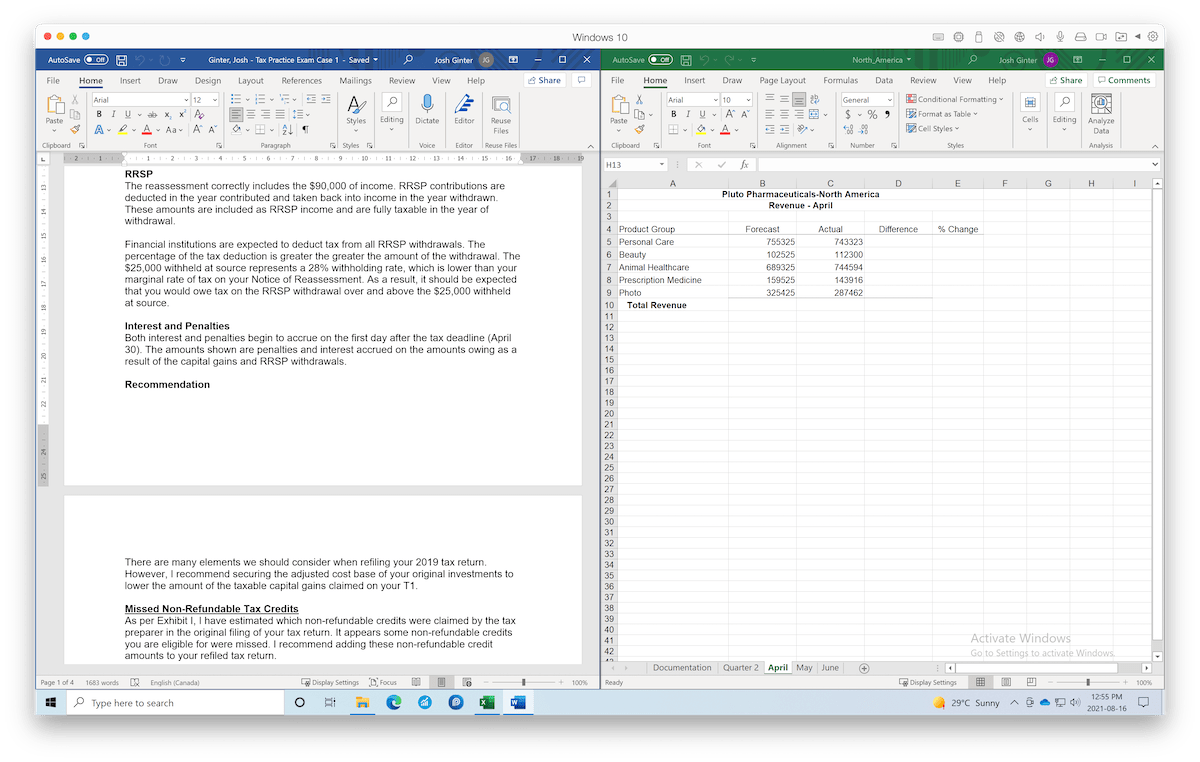
Major differences between native Excel and VM Excel include:
- No pivot charts in native Excel — for building on pivot tables and visualizing pivot tables in a chart format.
- No Power Pivot in native Excel — features that are part of Excel BI that allow users to handle big data analytics.
- Poorer VBA integration in native Excel — for creating user forms right inside Excel.
Major differences between native Word and VM Word include:
- Posting to a blog in VM Word — you can share your writing to your blog of choice inside Windows Word.
- Document inspector not available in native Word — For inspecting compatibility and data issues for a document.
- Real-time co-authoring not available in native Word — For true real-time collaboration, you will need to use Windows Word or Word in a browser to work on a live document with another person.
Major differences between native Powerpoint and VM Powerpoint include:
- Animation triggers unavailable on native Powerpoint — these provide specific click points for triggering an animation in the slideshow.
- Highlighting is only available for Office subscribers in the native Powerpoint app — certainly a weird omission, but you cannot highlight on-slide text in Powerpoint for the Mac unless you are a Microsoft 365 subscriber.
And of course, Alt key shortcuts across all Office apps are not available inside the native Office app.
In comparing the three main Office apps feature-for-feature, I came away surprised how feature-complete native Mac Office apps have become. Nevertheless, those specific power user features may push certain folks toward running a VM Office app on a Mac instead.
Conclusion
Straight up: Apple’s hardware is better at running Windows software than any specific PC. Parallels’ ability to run Mac and Windows side-by-side — especially with Coherence Mode making the systems feel truly interoperable — has made huge inroads in my daily workflows at the accounting office. No matter the piece of software, I can run it on my Mac now.
The added side benefit to this is that I can be picky about which version of an app I choose to install. When it comes to Office apps, there are clear advantages to running the Windows-specific version of Word, Excel, and Powerpoint.
Admittedly, this is the most expensive way to run Word, Excel, and Powerpoint on a Mac. You have to pay for the Microsoft 365 subscription, Parallels (either one-time or subscription), Windows 10 or Windows 11 licensing, and you have to pay for Mac hardware that is capable of running two OSes at once (my 2019 27-inch iMac has a 6-core processor with 24GB of RAM).
Certainly, this is the most expensive way to go.
But if you’re earning money each day with Word, Excel, or Powerpoint and you need the most powerful features available, the extra $100 or so to run Office inside Parallels on a Mac will make up for its cost in no time.
