Three apps we’re trying this week: June 19, 2018
There are many apps that grace the Mac and iOS App Stores that simply don’t get enough attention or admiration. Sometimes an app is so good at what it does, it becomes the default app for the task and is rarely questioned. Sometimes a new app debuts in a given category and, while it shows promise, doesn’t quite live up to our pick for the best in that category.
There are millions of apps to try out on any given day, so here are three we’re trying this week.
Wait! There’s more….
How to Use Day One in Your Life
For a the best journaling app, you won’t do better than Day One. And if you want to discover how to use this app more regularly, and take full advantage of all its features, then we have some video screencasts that can help you.
In our course, Day One in Depth, you get 8 video screencasts that will take you line by line through every feature, setting, preference, and option found in Day One.
We’ll show you…
- Complete walkthrough of the Mac and iOS apps.
- How to create and customize your journal entries (from text, to photo, to audio)
- How to find, filter, export, and more.
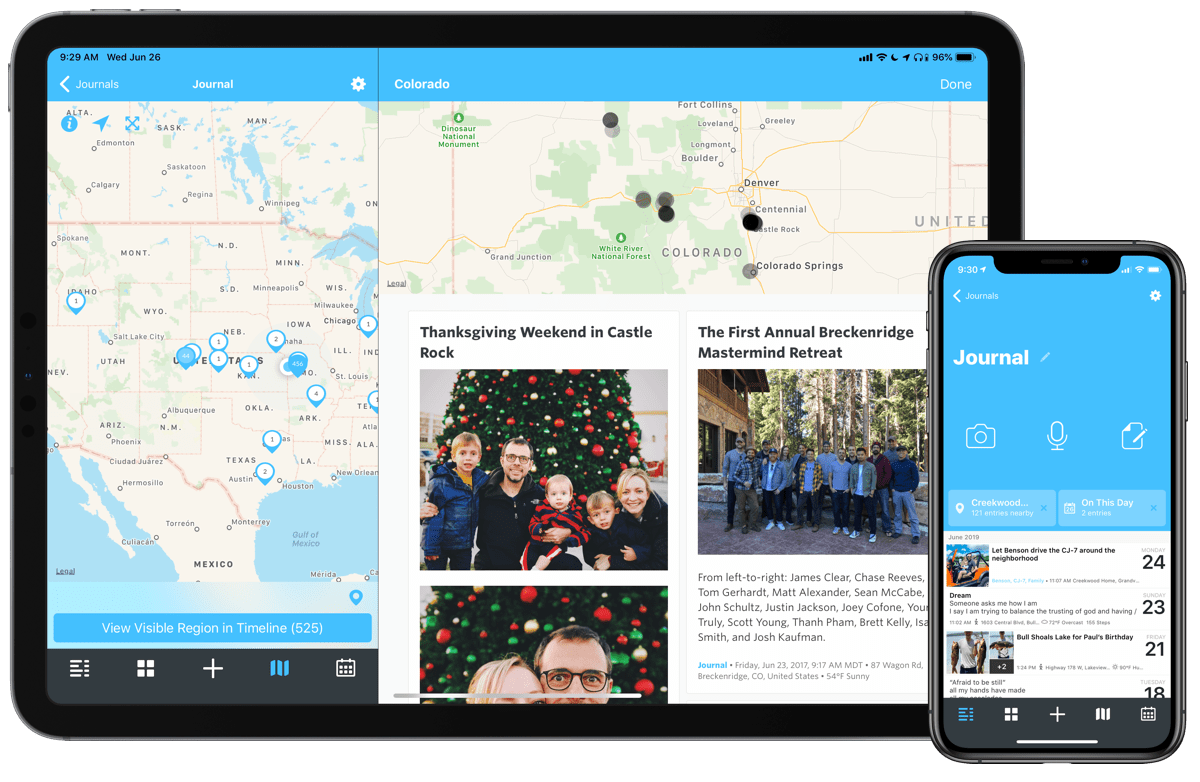
Plus! You will get bonus tips, workflows, and tutorials for how best to use Day One to suit your own needs: from a morning writing time to a photographic travel log, to weekly reviews and productivity journaling — Day One can do it all and we will show you how.
Spark 2
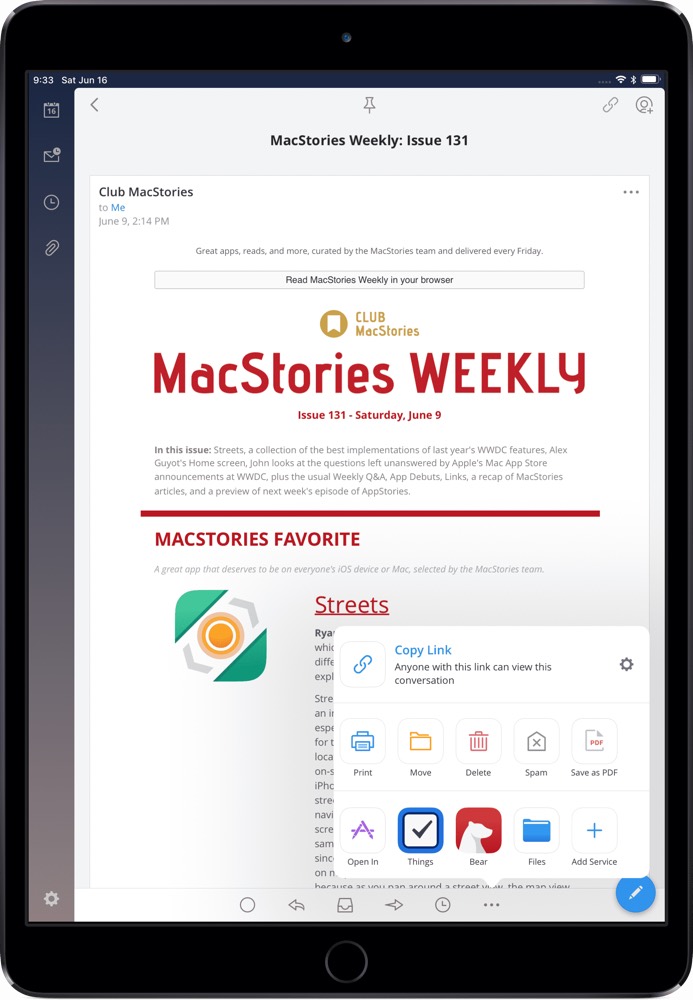
Microsoft’s Outlook for iOS has taken the reigns as the best email app for iPhone and iPad over the last little while, but Spark continues to improve and give Outlook a run for its money. For a long time, Spark has had a nasty divide between Mac and iOS features, and its ability to integrate with other iOS apps has been lackluster, to put it mildly. With the introduction of Spark 2 though, many of our biggest complaints have been addressed.
Spark 2 introduced an array of features for teams, but there are a few new features that have us trying it out this week. Mainly, Spark 2’s app integrations make it worth giving a test drive.
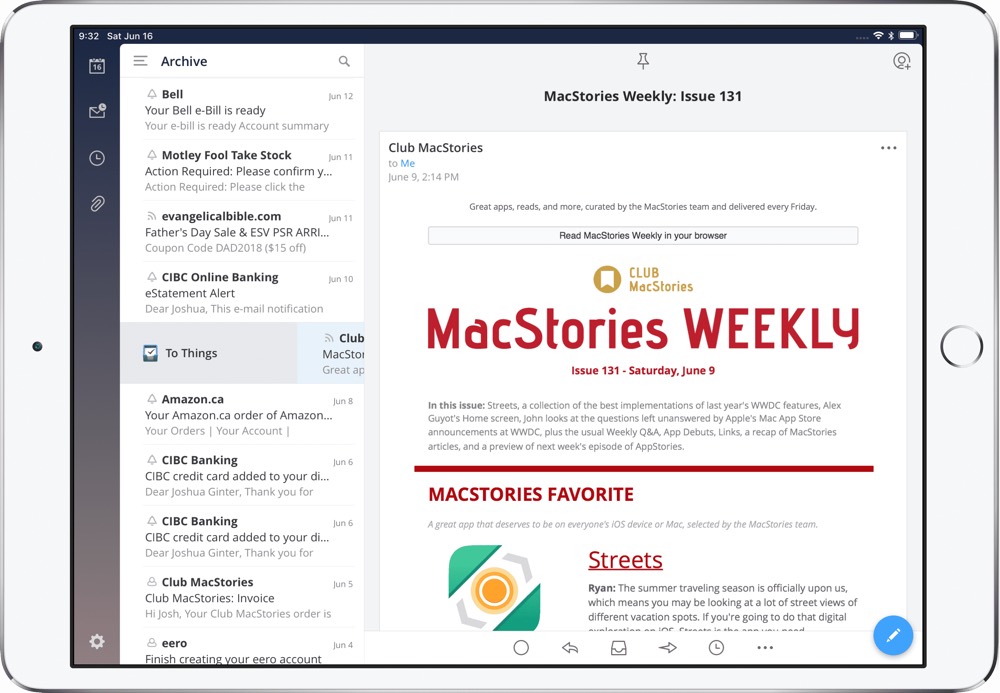
Spark allows you to set an app integration action right to a swipe in the main email list, allowing you to send emails directly to Things or OmniFocus without having to first read the email. For me personally, this is a huge advantage of using Spark and I’ve used this Things integration endlessly in my trial run. You can integrate with a range of other apps as well, like Bear, Files, Dropbox, and Google Drive, all of which will allow smoother transitions throughout your iOS workflow.
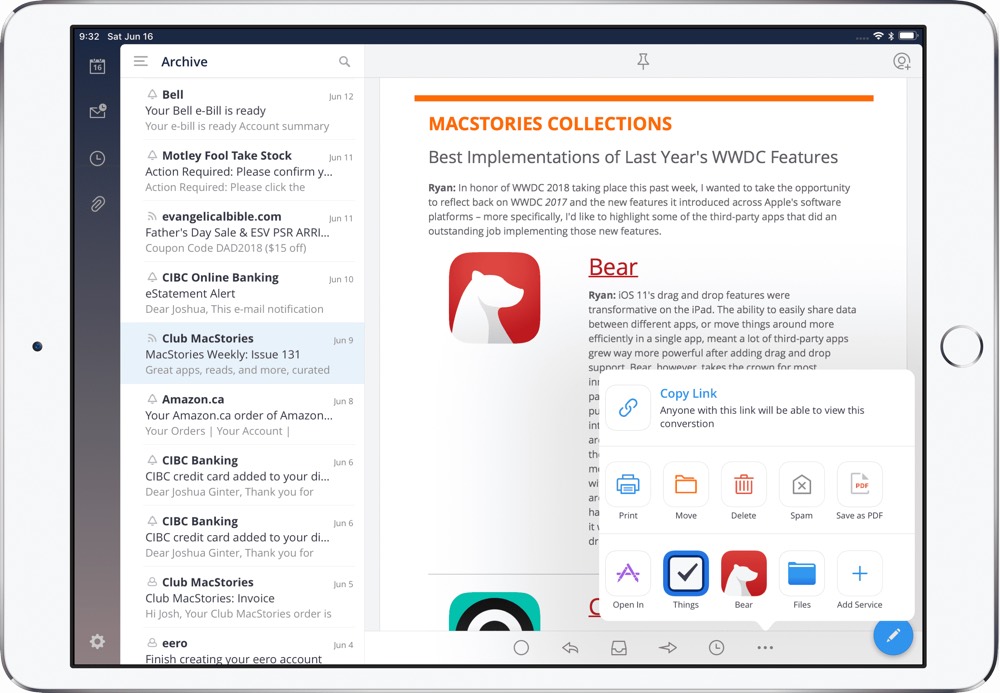
For teams, Spark 2 is an entire ground-up redesign that kind of falls out of our wheelhouse. We don’t communicate through email as a team (we use Basecamp exclusively), but for teams who use email, Spark 2 is sure to catch some attention. Spark 2 allows you to share an email with other members of your team and you can chat alongside an email without actually having to send emails back and forth. This has the potential to be powerful for teams, as email threads are largely considered to be the bane of productivity.
Spark can be downloaded for iPhone or iPad for free on the App Store.
Edit
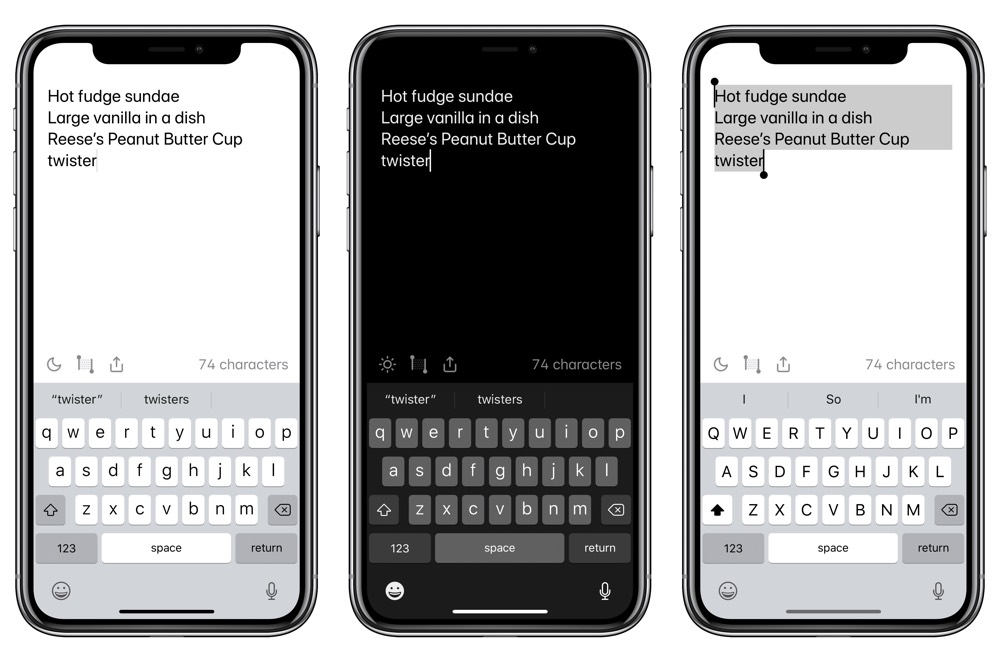
Edit is a new app from friend of the site K.Q. Dreger, who has developed the app meticulously over the last year (or more). Edit could be one of the simplest apps you’ll find in the App Store — it approaches one thing and strives to do one thing well: to be the ultimate iOS scratchpad. Edit can fit alongside any current writing or thinking workflow and is not designed to be all-encompassing.
Edit opens to a blank scratchpad text field where you can quickly type out your thought or piece of information. From there, you can either share or delete the text. That’s it. If you leave Edit and come back, your text will still be there, waiting for you to act on it. Sharing is done via the iOS share sheet, allowing for text to whip across iOS in any fashion you prefer.
Edit ships with very few features, ensuring its simplicity and ease of use. Font sizes can be changed by pinching to zoom. You can flip to Edit’s true-black dark mode by hitting the little moon icon, and you can select all text by tapping the little keyboard icon.
If you need a scratchpad and don’t want to keep track of used and unused drafts, Edit could be the right app for you.
Edit can be downloaded for iPhone or iPad for $1.99 on the App Store.
Squaready Pro
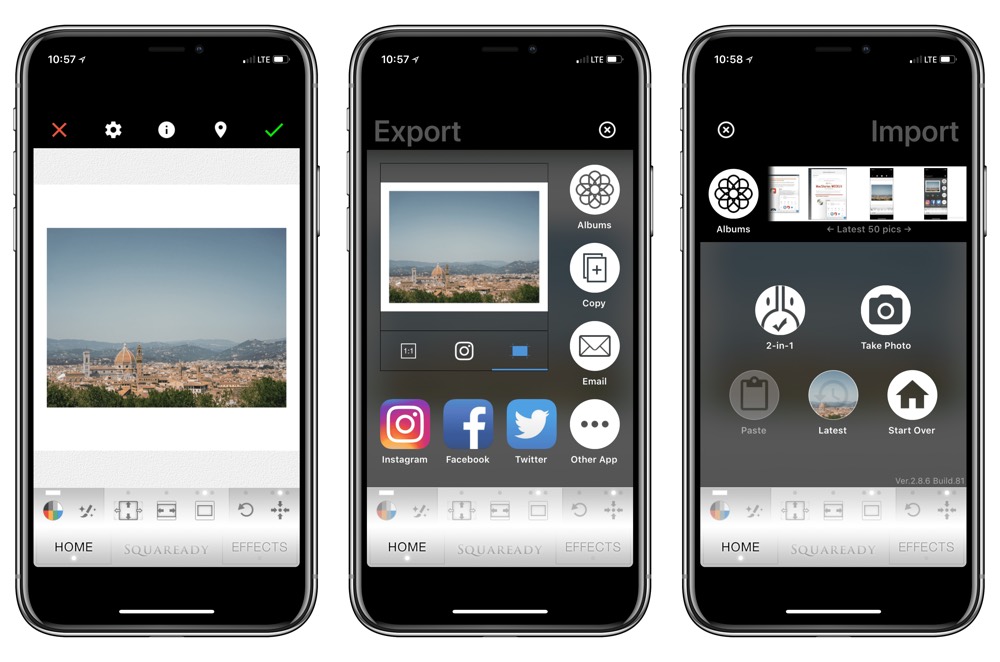
Ever wonder how the most popular Instagrammers put those classy white borders around their photos? Squaready is quite often the answer, despite the fact its still not updated for the iPhone X and still isn’t updated for any larger screened iPhones. It’s a bit weird trying out an app that doesn’t align with Apple’s latest devices, but Squaready (like Edit above) does one thing very well: white borders.
Jump into the app and begin your Instagramming workflow where Squaready tells you to, right above the “1” tab. Select a photo, manipulate the photo with buttons on the bottom of the screen to put that white (or other color) border around the photo, and then save it back to your camera roll or share it directly to Instagram. Of course, there are a bunch of other editing features inside the app, but this white border workflow is what has made the app popular.
I love Instagram and find it fascinating to track the trends and habits of the most popular — and best — photographers on the platform. So many of the best photographers ensure their timeline is consistent in color, composition, and in theme. Squaready is a great app for adding those white borders around your Instagram photos, bringing out the best in your photographs, and maintaining a consistent look in your timeline.
You can pick up Squaready Pro for iPhone for $1.99 on the App Store. If you want to give Squaready a try and are fine with seeing a few ads, you can pick up Squaready for iPhone for free on the App Store.
Wait! There’s more….
How to Use Day One in Your Life
For a the best journaling app, you won’t do better than Day One. And if you want to discover how to use this app more regularly, and take full advantage of all its features, then we have some video screencasts that can help you.
In our course, Day One in Depth, you get 8 video screencasts that will take you line by line through every feature, setting, preference, and option found in Day One.
We’ll show you…
- Complete walkthrough of the Mac and iOS apps.
- How to create and customize your journal entries (from text, to photo, to audio)
- How to find, filter, export, and more.
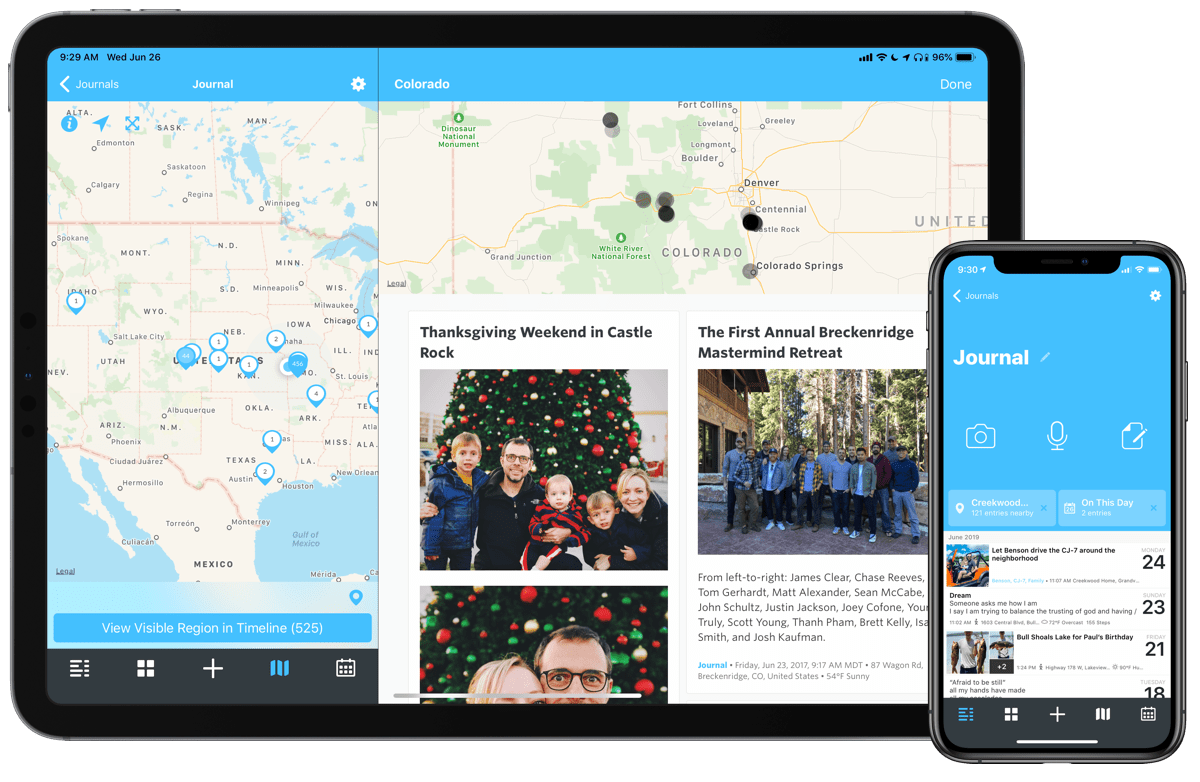
Plus! You will get bonus tips, workflows, and tutorials for how best to use Day One to suit your own needs: from a morning writing time to a photographic travel log, to weekly reviews and productivity journaling — Day One can do it all and we will show you how.
