Things 3.13: Bringing Your Field Notes To-Do List to Things
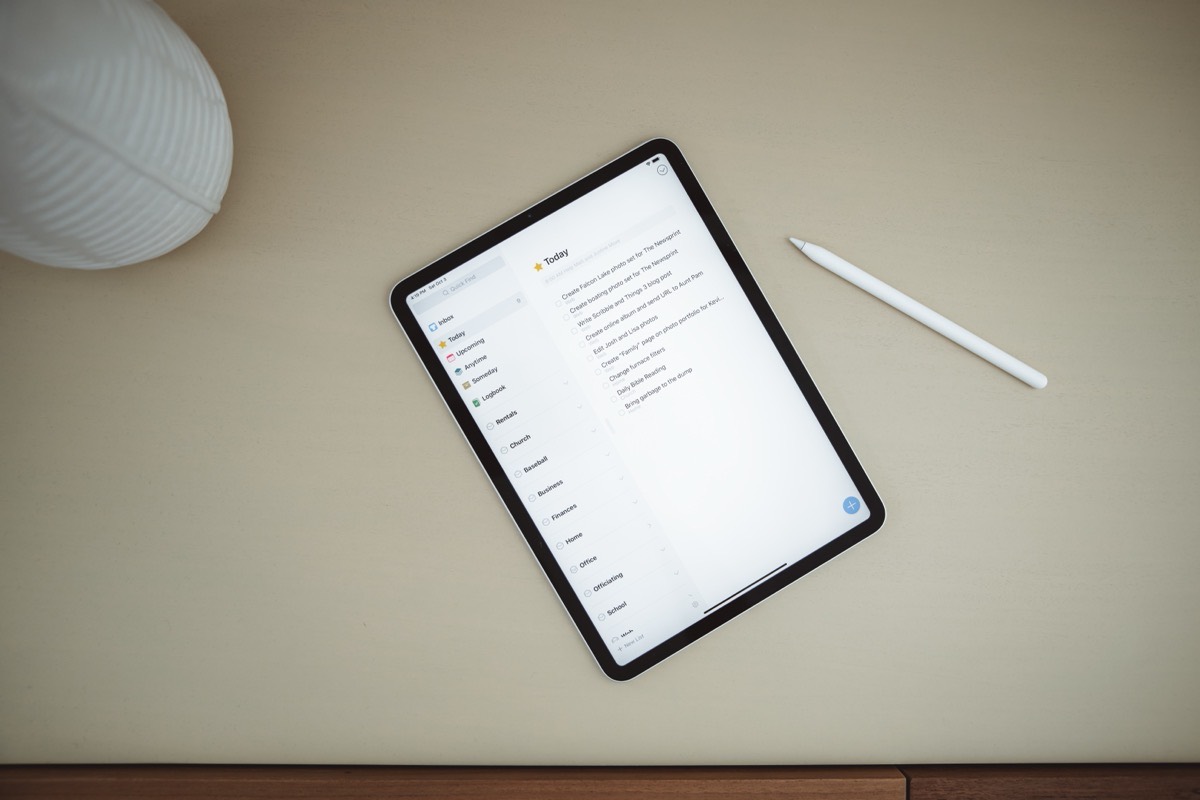
iOS 14 and iPadOS 14 have debuted some handy and powerful new features, like Widgets on the iPhone and the ability to change your default email app and browser. Though Scribble may top Apple’s list as one of the coolest new features for iPadOS 14, it’s a particular use-case that appears to be limited in many ways.
This isn’t to say Scribble hasn’t been implemented in cool and unique ways, however. Where Scribble has been properly implemented, the feature is extra handy and brings a sense of analog into the digital world.
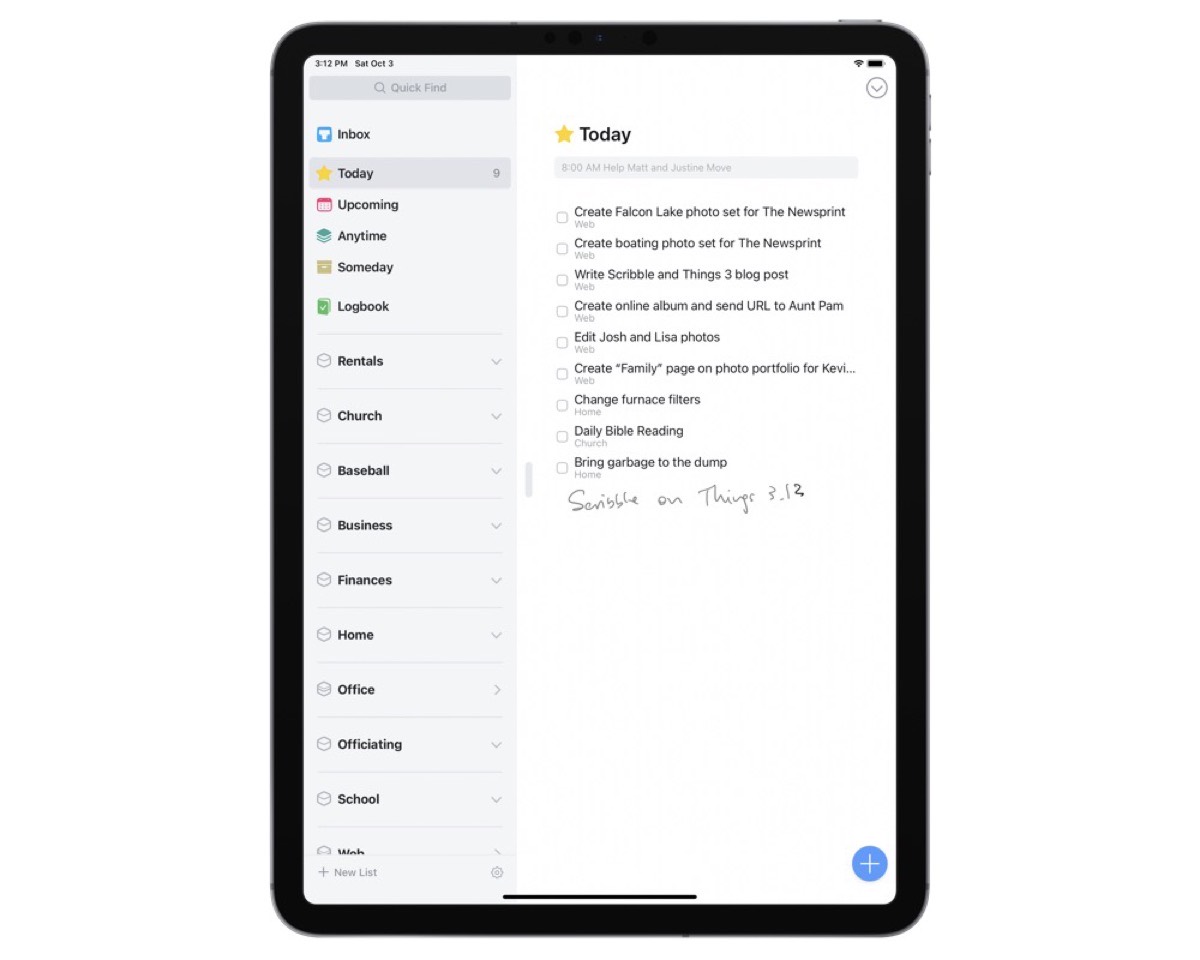
No app we’ve found has better implemented Scribble than Things 3. With update 3.13, the folks at Cultured Code have provided a glimpse into the power of Scribble on the iPad.
Bonus! One more thing…
The Complete Guide to Managing Tasks in Things (Video)
If you struggle to keep up with all your tasks, we can show you some organization tips that may help you.
We put together a video that shows you everything you need to know about a task in Things:
- The difference between start dates and due dates and how to use them effectively.
- How to set up reminders so you never forget an important task again.
- How to use checklists for tasks that require more than one step.
- How to configure daily, weekly, monthly, or even annual repeating tasks.
- And more…
You don’t have to use any of these things in your tasks if you don’t want to. But knowing what they are and how they all work will help you be more organized, save time, and ensure you are using Things in the way that suits you best.

This video is something we have made available for free to our email subscriber community. You can get it right now. By joining the Sweet Setup community you’ll also get access to other guides, early previews to big new reviews and workflow articles we are working on, weekly roundups of our best content, and more.
Your Analog Task List, But on Your iPad
Using Scribble inside Things 3.13 for iPadOS 14 is super simple: Grab your Apple Pencil and write your required task anywhere to the right of the left sidebar. As soon as your Pencil touches the screen, your handwriting (which is surely fancier than my own) will appear on-screen. Once you’re done writing, you’ll notice the “ink” slowly fade to a dark grey before being converted to typed text inside a new task.
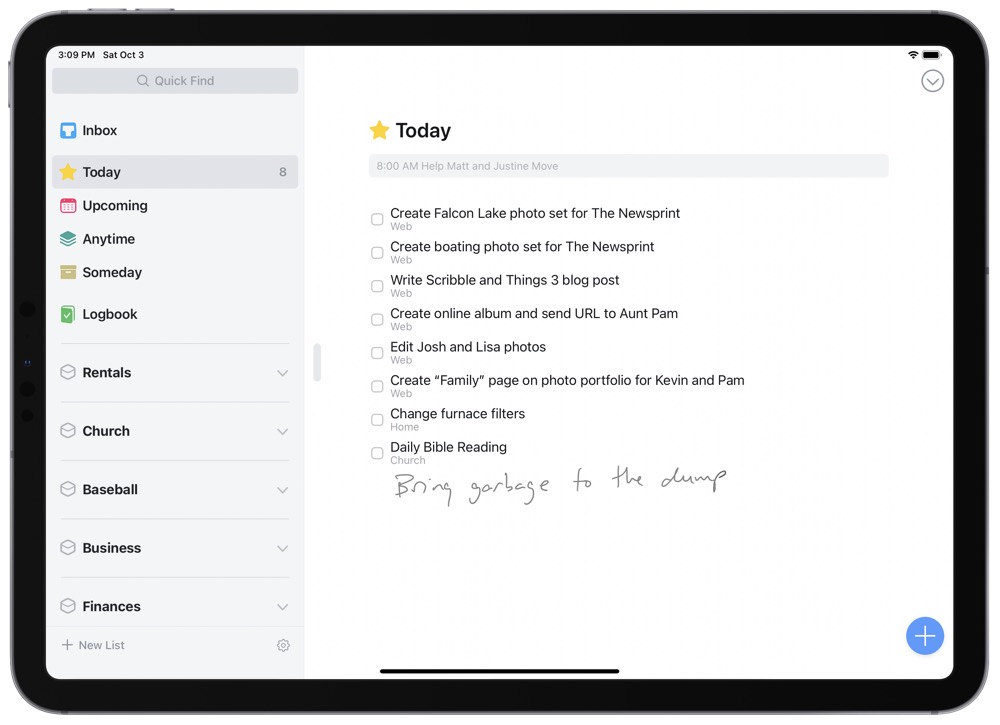
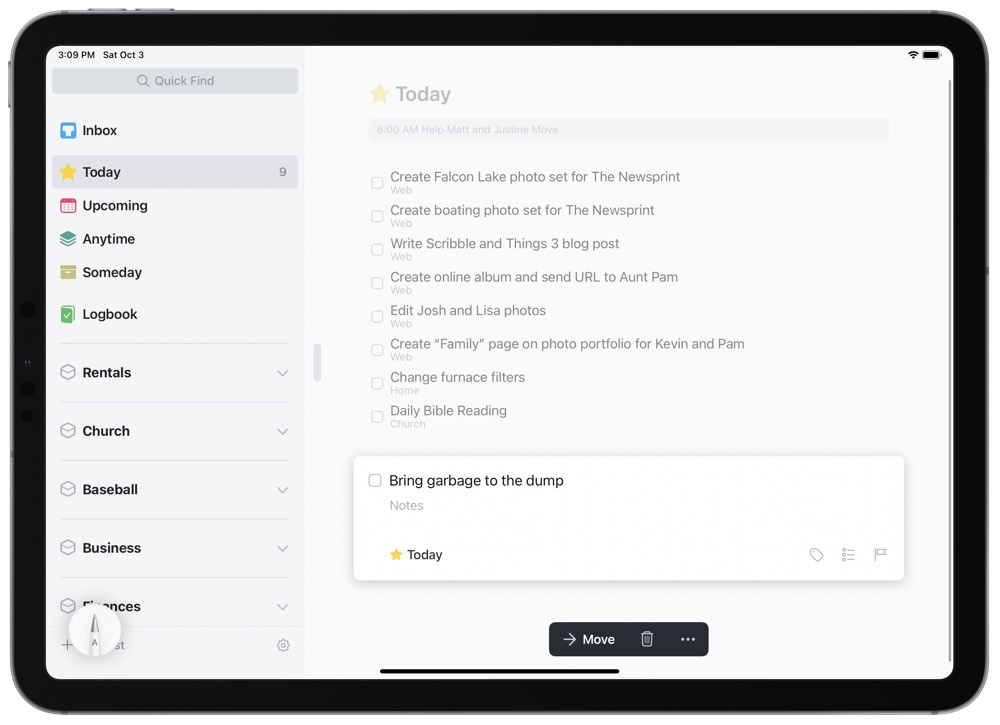
A few small things to note:
- You cannot write a task between other tasks in your Inbox, Today, or Upcoming views. To create a new task with Scribble, you have to handwrite the task at the bottom of the list.
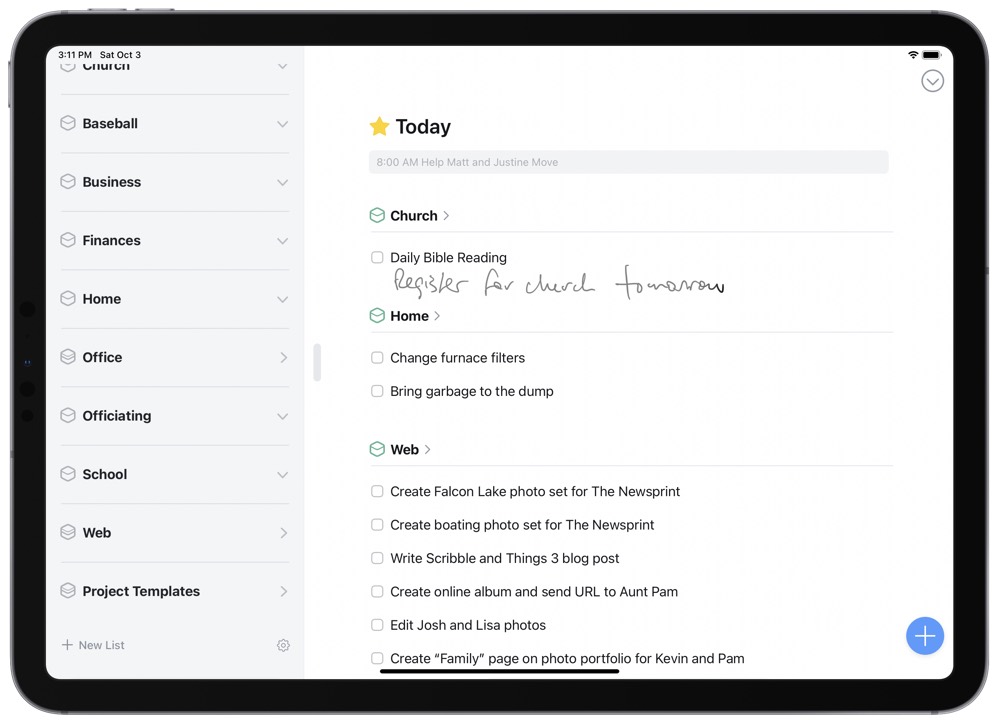
- If you group your tasks by lists or Areas inside the Today view, you can write a task at the bottom of each Area’s list. By doing this, your new task will be moved to that respective Area.
- If you run out of space and start a new line, Scribble will create a task with just the first line of text. This can be somewhat annoying, especially if you have poor and large handwriting like me.
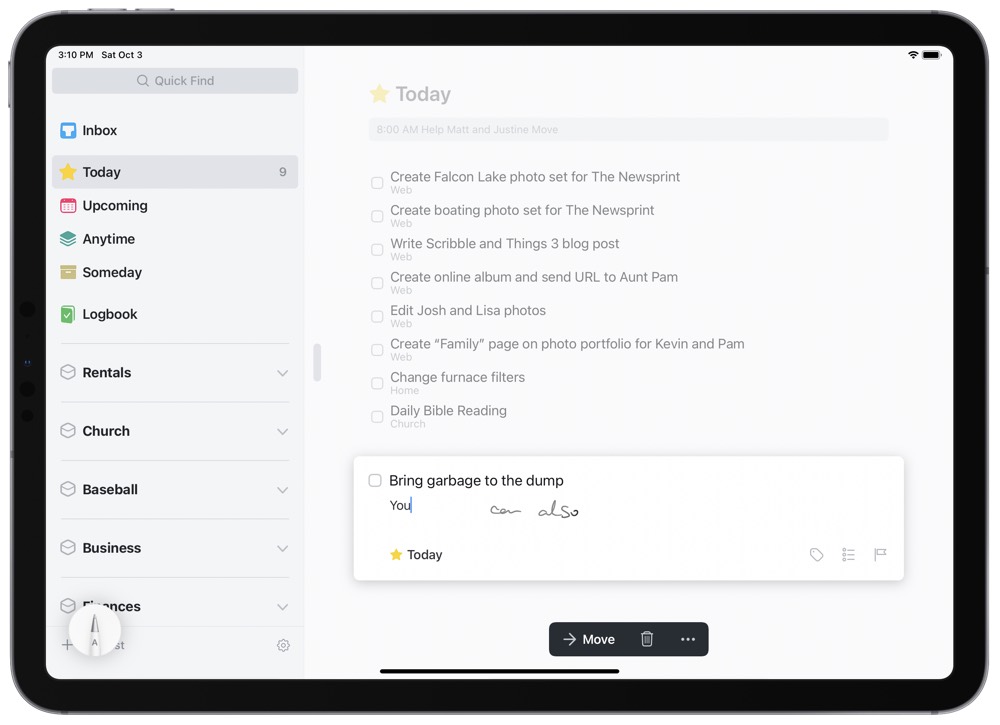
Once Scribble has converted your written text to typed text, you can use the Pencil to write in a note in the Notes section, or you can use the Pencil to tap any of the task’s buttons to schedule or move the task around to your liking.
Scribble’s nomenclature also kicks in once your written text has been converted to typed text. In case you need a quick memory job, you can edit text with Scribble in the following ways:
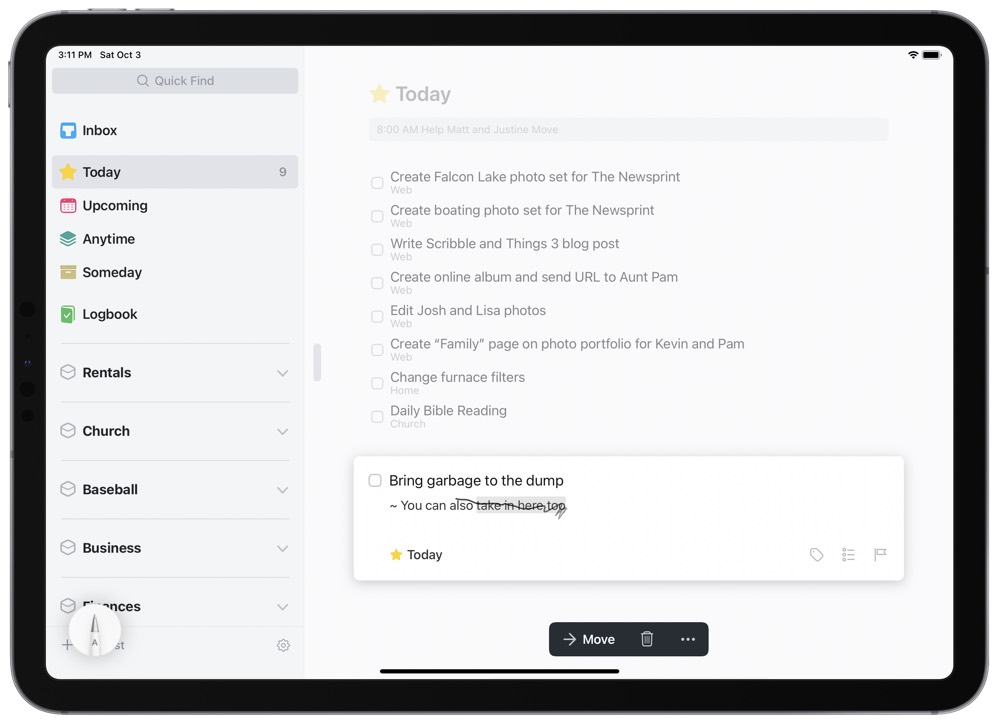
- To select a word or group of words, circle the words or draw a line through them.
- To insert text between words, tap and hold between the words with the Pencil. Scribble will separate the words and provide greyed-out lines for you to handwrite additional words.
- To add or remove spaces, draw a vertical line where you’d like to add or delete the extra space.
- To delete a word, scribble — or “scratch” — out the word out with your Pencil.
Over the years, I’ve tried all sorts of workflows to combine the analog and the digital. I’ve tried writing out a to-do list and duplicating the list in Things. I’ve tried scanning and OCRing a handwritten task list at the beginning of the day. I’ve tried flat-out ignoring the digital to-do list altogether, and vice-versa with the analog to-do list.
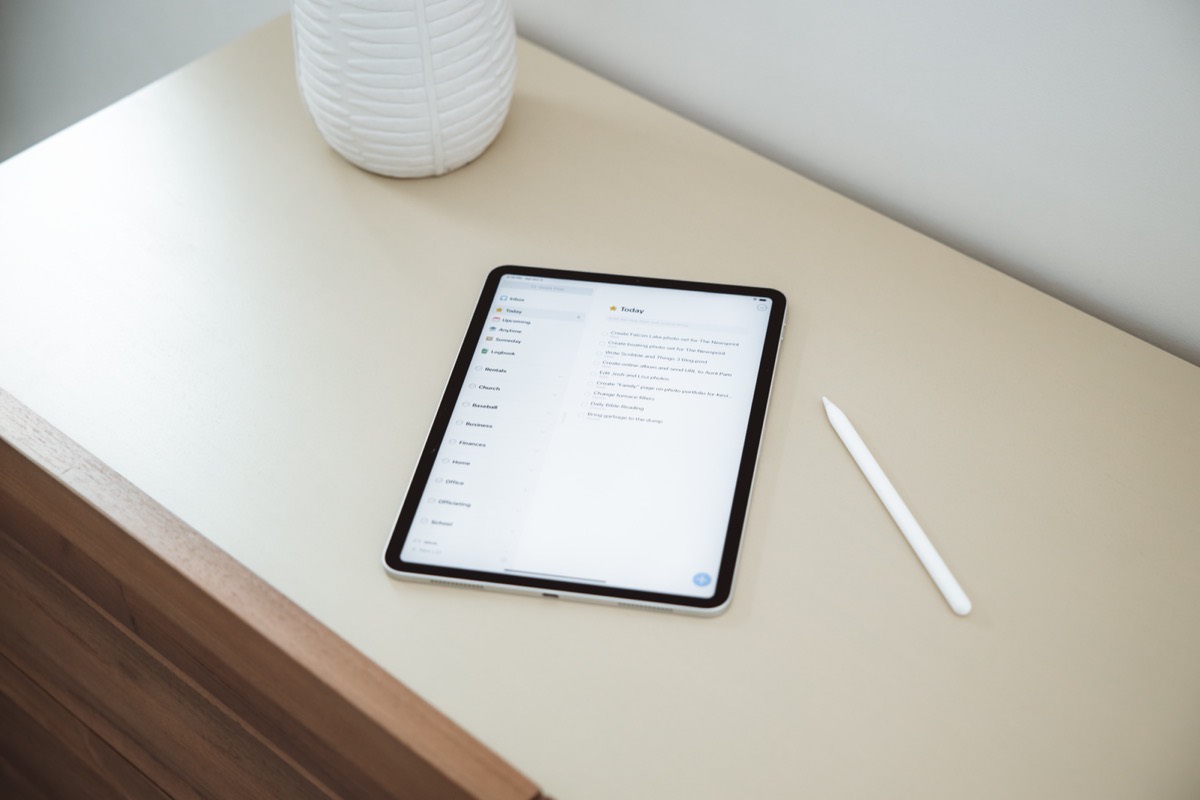
Using Scribble to add tasks into your to-do list is probably the closest I’ve come to moulding the analog task list with the digital task list. Many folks have morning routines where they write out their plan for the day in an app like GoodNotes or in a Day One template. For me, this often involved grabbing a pen and paper and brain dumping a range of small tasks onto the page. I have loads of Field Notes books with endless pages of listed tasks — most of which have been hand-typed into Things 3 when I get to the office. Things 3 can now largely take over the entire workflow without adding an extra tool to the arsenal.
It seems, with each update to the iPad, I have less and less need for a physical Field Notes book or Traveler’s Notebook.
If this is Apple’s goal, it’s working.
Other Things 3.13 Updates
With this being the first big update on top of iOS 14 and iPadOS 14, Things 3.13 has a range of other great updates to explore.
Widgets
Of course, Widgets have come to Things 3.13, and they’re most impactful on the iPhone. Things has support for small, medium, and large size Widgets. Each Widget can be customized to provide quick access to a specific list and you can further filter the list by tag as well.
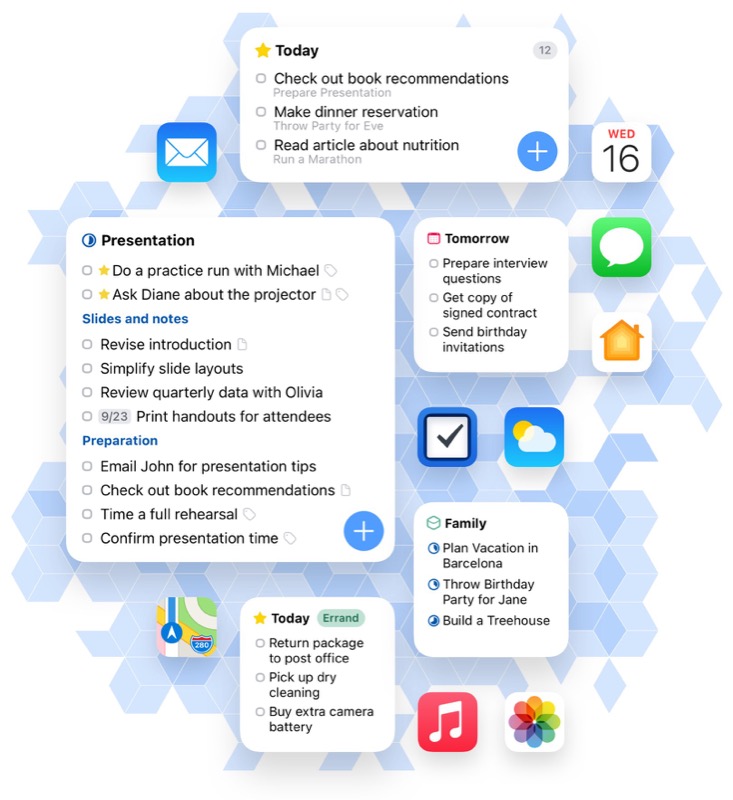
“Lists” take many forms in the Things 3 Widget. For instance, you can access your Today list from the Widget, or you can quickly view your Inbox from the Widget. You can also view your Upcoming list, your Someday list, or drill further into a specific project. The largest Widget is great for viewing individual projects broken into sections with headers.
The medium and large size Widgets both have the giant New Task button in the bottom right corner. Tapping the button opens Things directly to a new task input box, speeding up the process of adding tasks to the chosen list. Tapping on any individual task in the Widget takes you to that list view and highlights your chosen task.
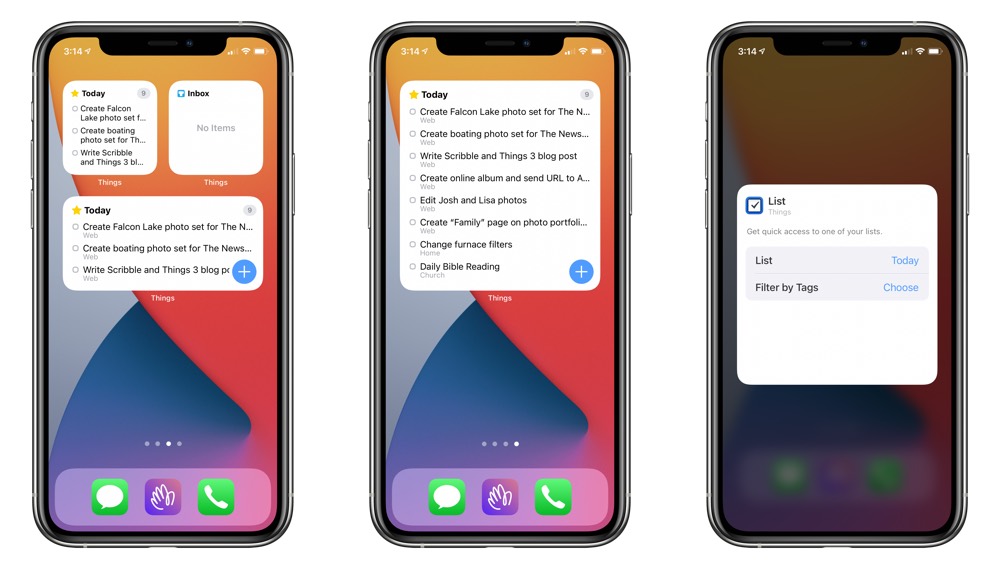
The ability to choose any list or project in the Widget makes the Things 3 small Widget a perfect option for a Stack. For instance, instead of having a single dedicated Widget on your home screen for Things, you can create multiple small Widgets and “stack” them together, providing home screen access to multiple Things lists if you choose. A small Widget Stack with an Inbox, Today, and Upcoming view (or a specific project you’ve created) seems like an ideal GTD stack.
Widgets are uprooting what we have always thought of our iPhone home screens, and the new Things 3.13 Widget is right up there with the most handy Widgets on my home screen.
New Apple Watch Complications
There’s something for all Apple device owners in Things 3.13. Apple Watch owners will be happy to find three new complications for Apple Watch in watchOS 7:
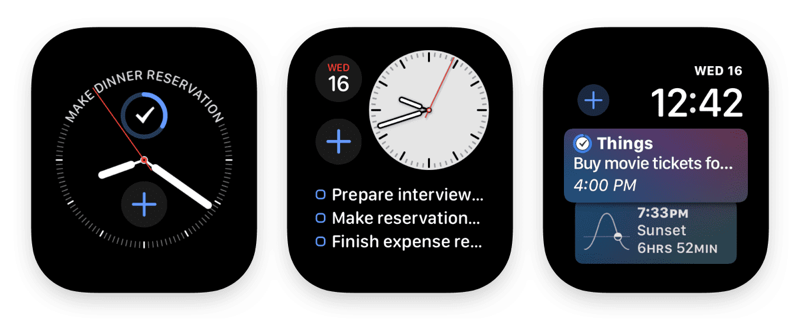
- A new “+” complication allows you to tap on the complication and create a new task right from the watch face.
- The updated Modular complication shows you the first three tasks in your Today list.
- The updated Siri watch face displays your upcoming tasks.
Wrap Up
The first time I pulled out the Apple Pencil to try Scribble in Things 3, I had an immediate light bulb moment. The act of brewing a cup of coffee in the morning and sitting down with pen and memo book has long been a workflow worthy of some form of mindfulness. There’s always been something about the smell of freshly brewed coffee and the feeling of a fountain pen scratching the paper.

There’s a 21st Century feeling to Scribble in Things 3, in contrast. Gone is the feeling of the nib scratching on the paper and in comes the magic of watching your handwritten text vanish into thin air and reappear as typed text in a new task. Gone is the feeling of scratching out a line of handwritten text with a pen and in comes the whimsy of eliminating a word by simply scratching it out.
Fortunately, that smell of freshly brewed coffee hasn’t changed.
In general, Scribble hasn’t been the most useful for me, but where it’s been implemented properly, it feels right at home. Things 3.13 has some of the best Scribble support I’ve found so far.
My morning routine of bringing up Things and Fantastical side-by-side and scratching out my incoming day has taken a decisively iPadOS-maneuver over the last few weeks.
Bonus! One more thing…
The Complete Guide to Managing Tasks in Things (Video)
If you struggle to keep up with all your tasks, we can show you some organization tips that may help you.
We put together a video that shows you everything you need to know about a task in Things:
- The difference between start dates and due dates and how to use them effectively.
- How to set up reminders so you never forget an important task again.
- How to use checklists for tasks that require more than one step.
- How to configure daily, weekly, monthly, or even annual repeating tasks.
- And more…
You don’t have to use any of these things in your tasks if you don’t want to. But knowing what they are and how they all work will help you be more organized, save time, and ensure you are using Things in the way that suits you best.

This video is something we have made available for free to our email subscriber community. You can get it right now. By joining the Sweet Setup community you’ll also get access to other guides, early previews to big new reviews and workflow articles we are working on, weekly roundups of our best content, and more.
