Things 3.11 Brings Big Improvements to Quick Find Feature
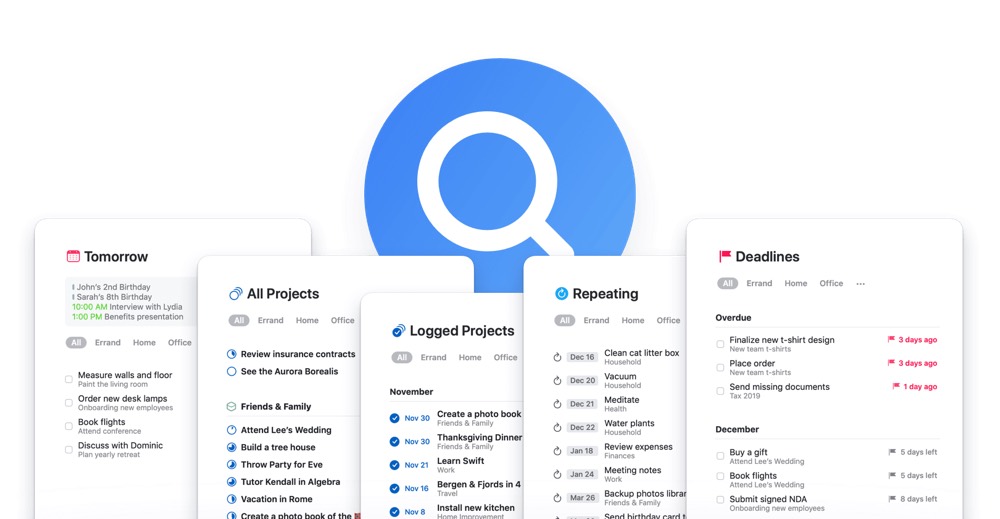
The Things team may be one of the hallmark reasons for a wide swath of iPad-focused keyboard features over the last year to year-and-a-half. Ever since that huge Things 3.6 update back in late May 2018, the team at Cultured Code has always put iPad keyboard support at the top of the feature list.
One of the core elements of advanced keyboard support is Quick Find — a feature that allows you to simply begin typing anything, at any time, to begin a powerful search query across the entire app. Today, Things 3.11 boosts the power of Quick Find and perhaps paves the way for more advanced sidebar features in the future.
New Lists
Core to the Quick Find update are new searchable lists. Simply type any of the following lists from anywhere in the app (there’s no keyboard shortcut or anything to initiate a search — really, just type from anywhere) to find Things 3.11’s new Quick Find functionality:
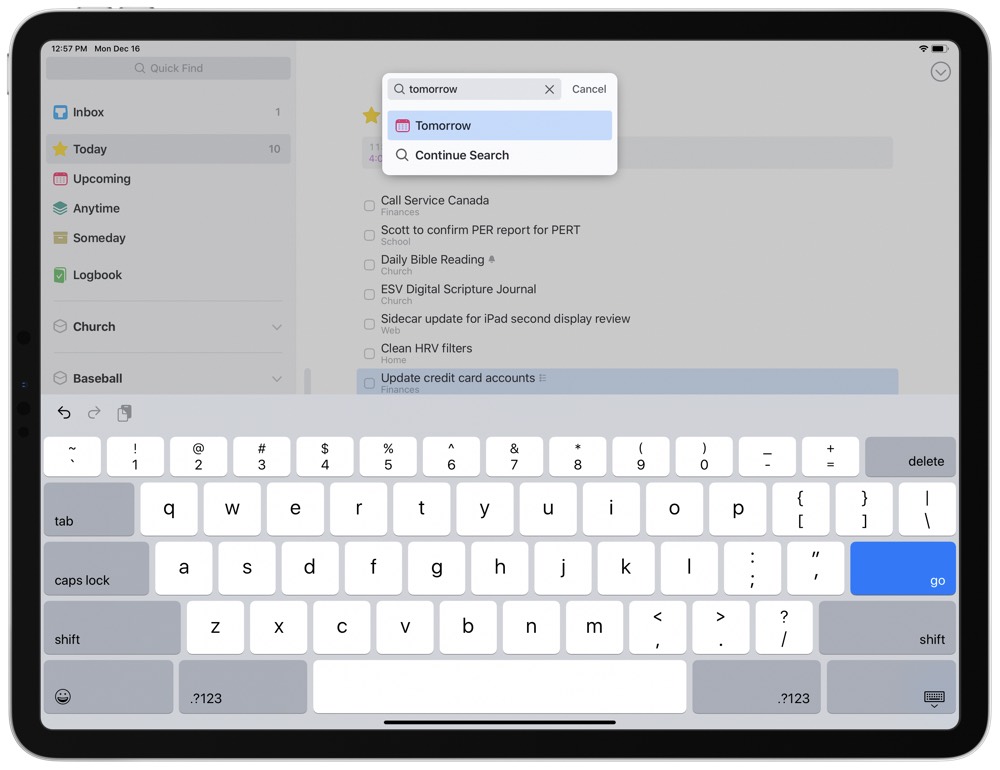
- Deadlines: upcoming and/or passed deadlines, sorted as upcoming and overdue.
- Repeating: all repeating to-dos in one long list, with the to-do’s repeating date shown on the far right.
- Tomorrow: tomorrow’s tasks in one single list, complete with tomorrow’s calendar events as well.
- All Projects: all projects sorted in a list, separated by area.
- Logged Projects: all your passed and archived projects, broken down by log date.
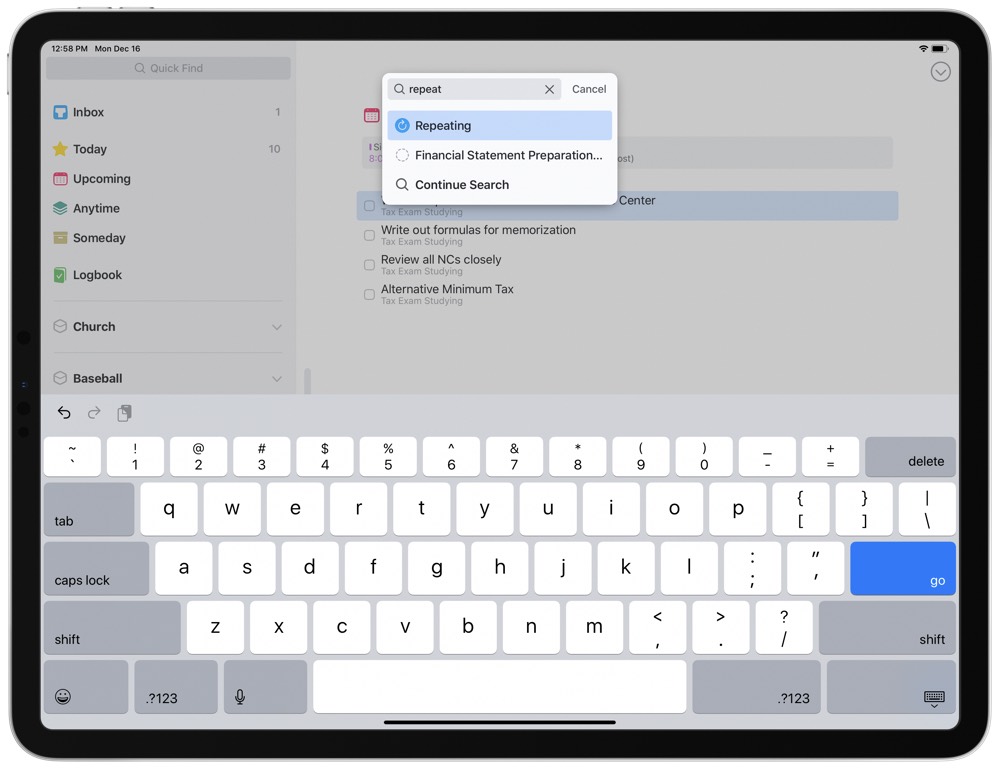
Each of these new lists is built into Things’s powerful back-end URLs as well, ensuring power users and Shortcuts aficionados will be able to quickly implement the latest lists into their most-used shortcuts.
You can also find your most recently viewed lists right at the top of the result list, eliminating one of the old frustrating experiences of having to scroll through a long list to find the task you were recently working on.
Quick Find Headings
Project creation would be a smorgasbord of issues if it wasn’t for project headings. Inside a project, simply hitting Command-Shift-N to create a new heading will provide a great deal of structure to your otherwise long list of project to-dos.
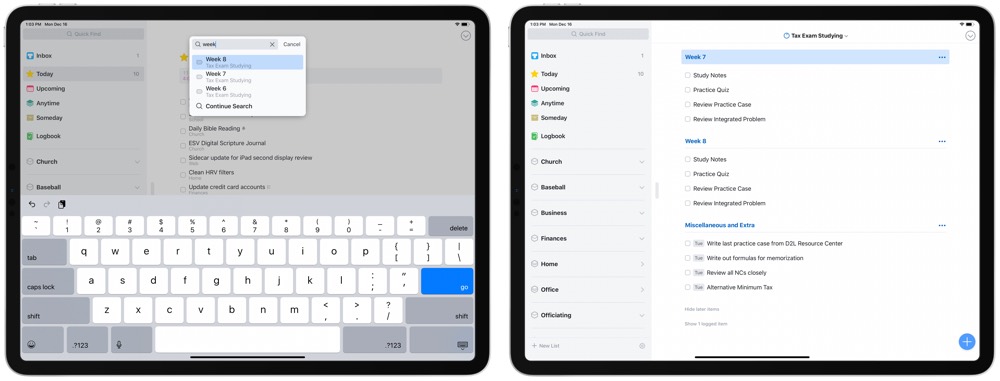
Things 3.11’s Quick Find update provides support to access these headings right from the Quick Find bar. Again, this is a huge timesaver for project users.
I’m currently in the middle of a long study session for a module exam and have a long project with all the study tasks I need to complete. The project is broken down by weeks (separated by headings) and then each week’s task follows thereafter. Using Quick Find, I can simply type Week 2 (a heading) and jump to any Week 2 tasks in a blink. This is incredibly useful and will exponentially increase in power the more you use projects and the more elaborate your projects are.
A Few Additional Changes and Looking Ahead
Prefix Stripping: Things 3.11 now smartly removes text like •, *, -, and [ ] when pasting in lists or checklists. This is a lifesaver, especially if you have project templates saved somewhere other than inside Things.
Command Click on Mac: Although this may be an expected behavior in the past, indeed you were never able to Command + Click on a link to open it in a new window on the Mac. Things 3.11 fixes this, bringing the Mac app more in line with the rest of the macOS’s natural behaviors.
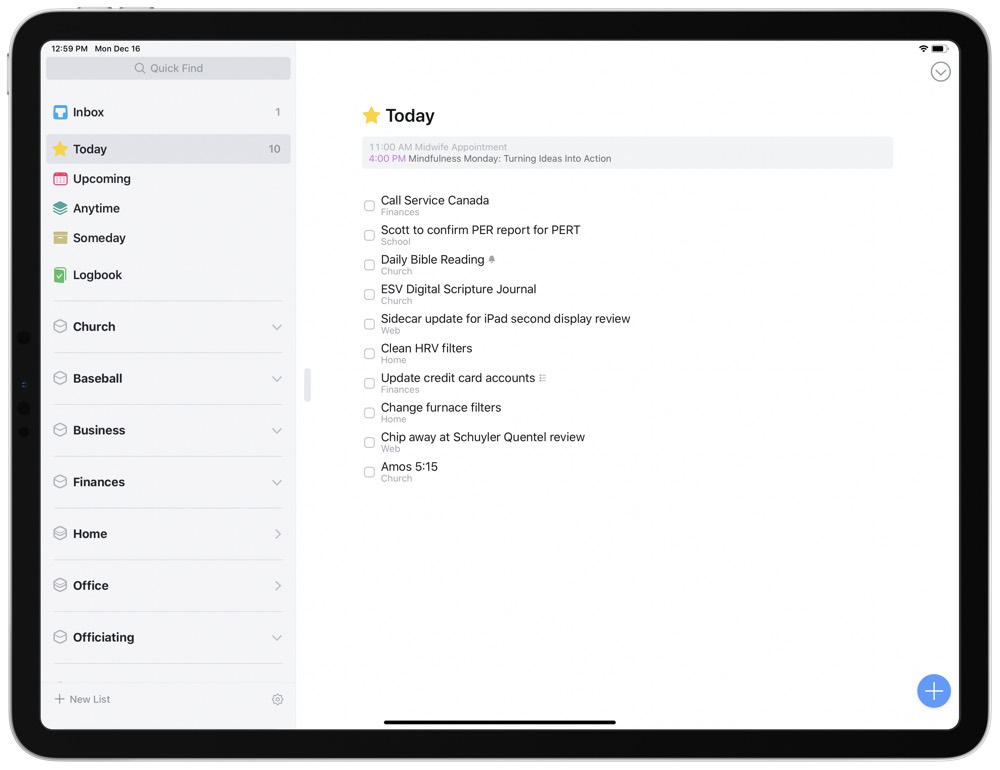
Larger Sidebar on Larger iPad Pros: If there’s one thing the large 12.9-inch iPad Pro skews, it’s UIs. Things 3 on a landscape 12.9-inch iPad Pro looks stretched out and awkward (like almost every app available). Things 3.11 has increased the size of the left sidebar, making project titles more readable and making the whole UI feel better scaled.
This whole Quick Find feature screams for these added list types to be available in the left sidebar.
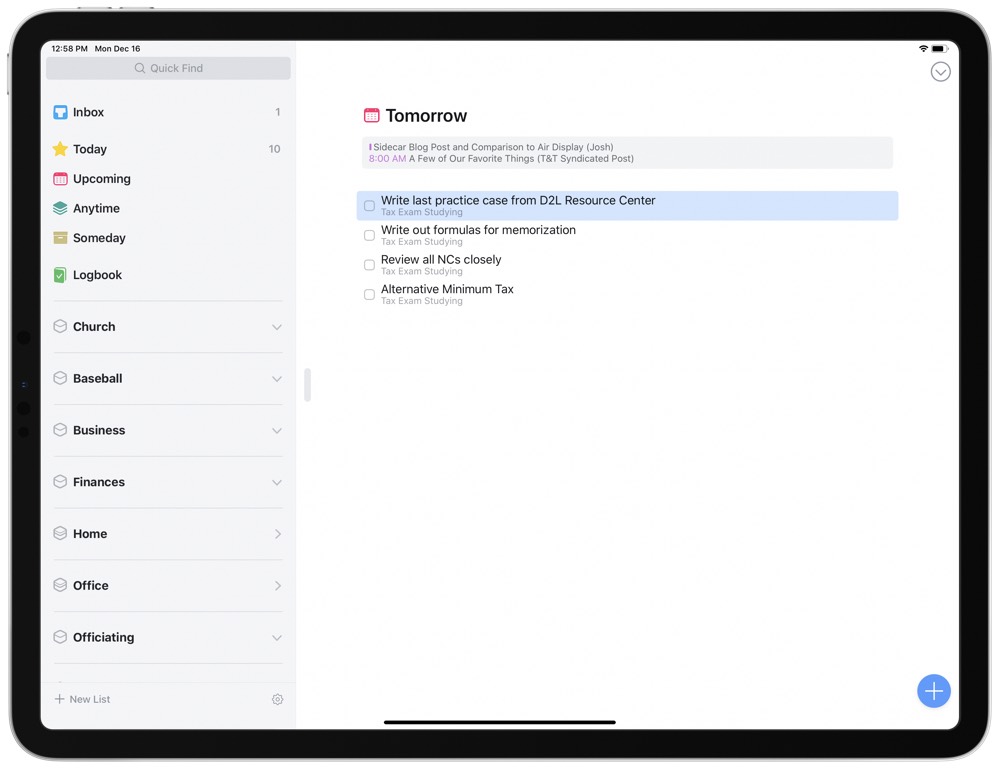
Things 3 debuted with a perfected Today list a few years ago — all those things you need to get done today, spread across “Today” and “This Evening”, with no prior-day tasks screaming out at you as Overdue!. Things 3’s Today view excels at immediate planning, while areas, projects, and the “Someday” list are ideal for long-term planning. Where Things 3 comes up slightly short is in its intermediate planning — tomorrow and, say, the rest of the week. Having a “Tomorrow” list popup in Quick Find feels like the first step to a “Tomorrow” list coming to the sidebar, and this can’t get here soon enough.
Things 3.11 continues the trend set way back in May 2018, wherein Things 3 became equal parts keyboard-citizen and touch-citizen. In many ways, 3.11 continues to sway the bar more towards keyboard, as being able to simply type any of these new list types directly into Quick Find from anywhere is superior to having to tap the Quick Find bar before typing with the software keyboard.
Anyone using the iPad with a keyboard-focus will greatly appreciate Things 3.11.
Things 3.11 is available for the iPhone, iPad, and the Mac as a free update for existing users.
Bonus! One more thing…
The Complete Guide to Managing Tasks in Things (Video)
If you struggle to keep up with all your tasks, we can show you some organization tips that may help you.
We put together a video that shows you everything you need to know about a task in Things:
- The difference between start dates and due dates and how to use them effectively.
- How to set up reminders so you never forget an important task again.
- How to use checklists for tasks that require more than one step.
- How to configure daily, weekly, monthly, or even annual repeating tasks.
- And more…
You don’t have to use any of these things in your tasks if you don’t want to. But knowing what they are and how they all work will help you be more organized, save time, and ensure you are using Things in the way that suits you best.

This video is something we have made available for free to our email subscriber community. You can get it right now. By joining the Sweet Setup community you’ll also get access to other guides, early previews to big new reviews and workflow articles we are working on, weekly roundups of our best content, and more.
