How to Run Shortcuts From the Menu Bar
Shortcuts debuted in Monterey after a few years of baking in iOS and iPadOS. Automator workflows will be convertible to operate inside Shortcuts, and iOS and iPadOS shortcuts will be operable on a Mac.
macOS Monterey is the first big automation change to Apple’s Mac operating system in many years. The potential is infinite. (The execution is another matter; Shortcuts in iOS 15 and iPadOS 15 has been completely borked for some users, and Shortcuts in the macOS Monterey public beta leaves quite a lot to be desired.)
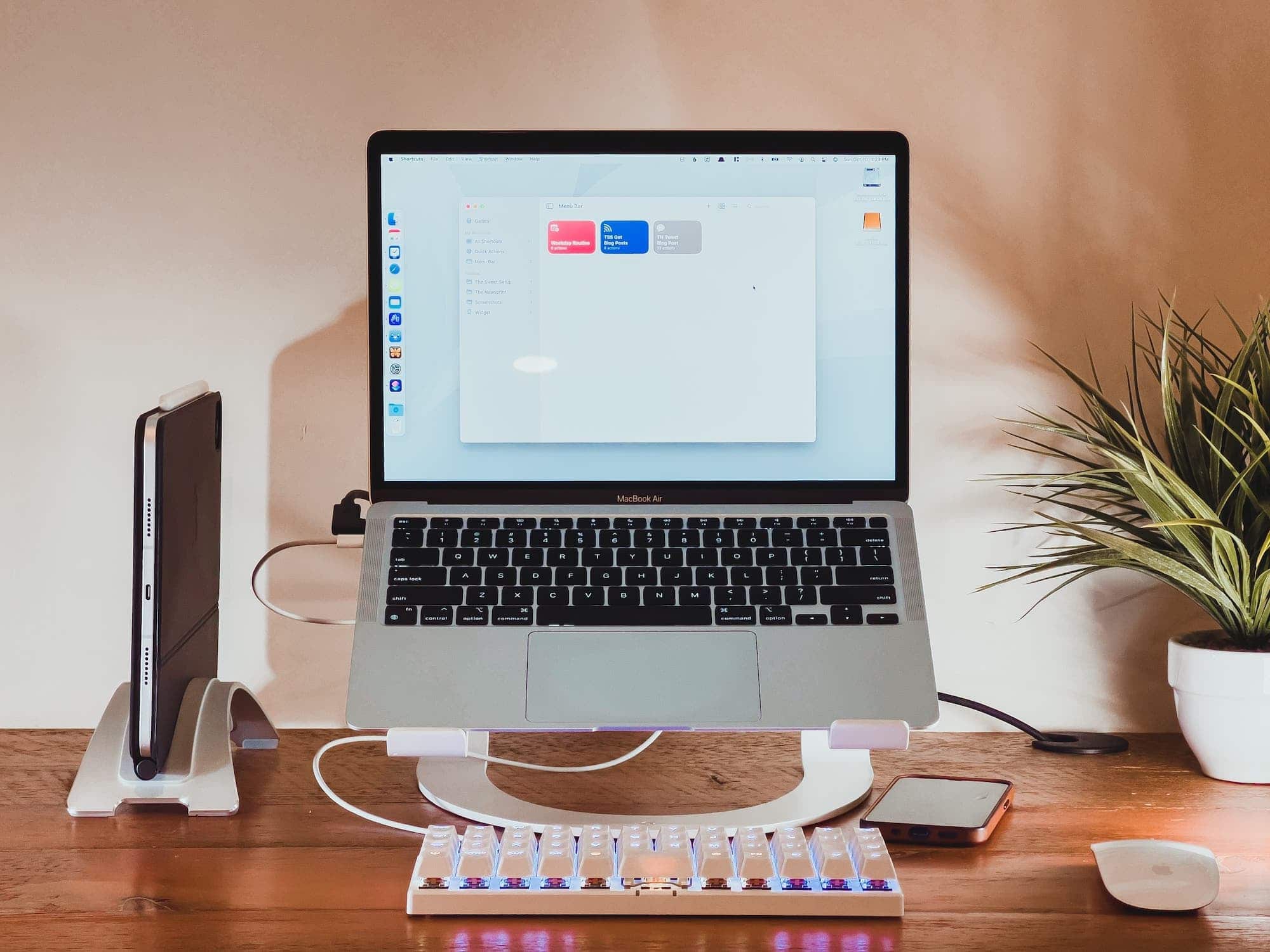
Nevertheless, one extra cool feature for Shortcuts in macOS Monterey is the ability to run specific shortcuts right from the menu bar. If you have a specific shortcut you often use each day, you can ensure it’s never more than two clicks away in the menu bar on the Mac.
Here’s how to run a shortcut from the menu bar in Shortcuts for macOS Monterey.
Step 1: Create the shortcut — You can use any existing shortcut you have in your gallery, or you can create a new shortcut to run in the menu bar. I have not found any limitations to the types of shortcuts that can be run from the menu bar.
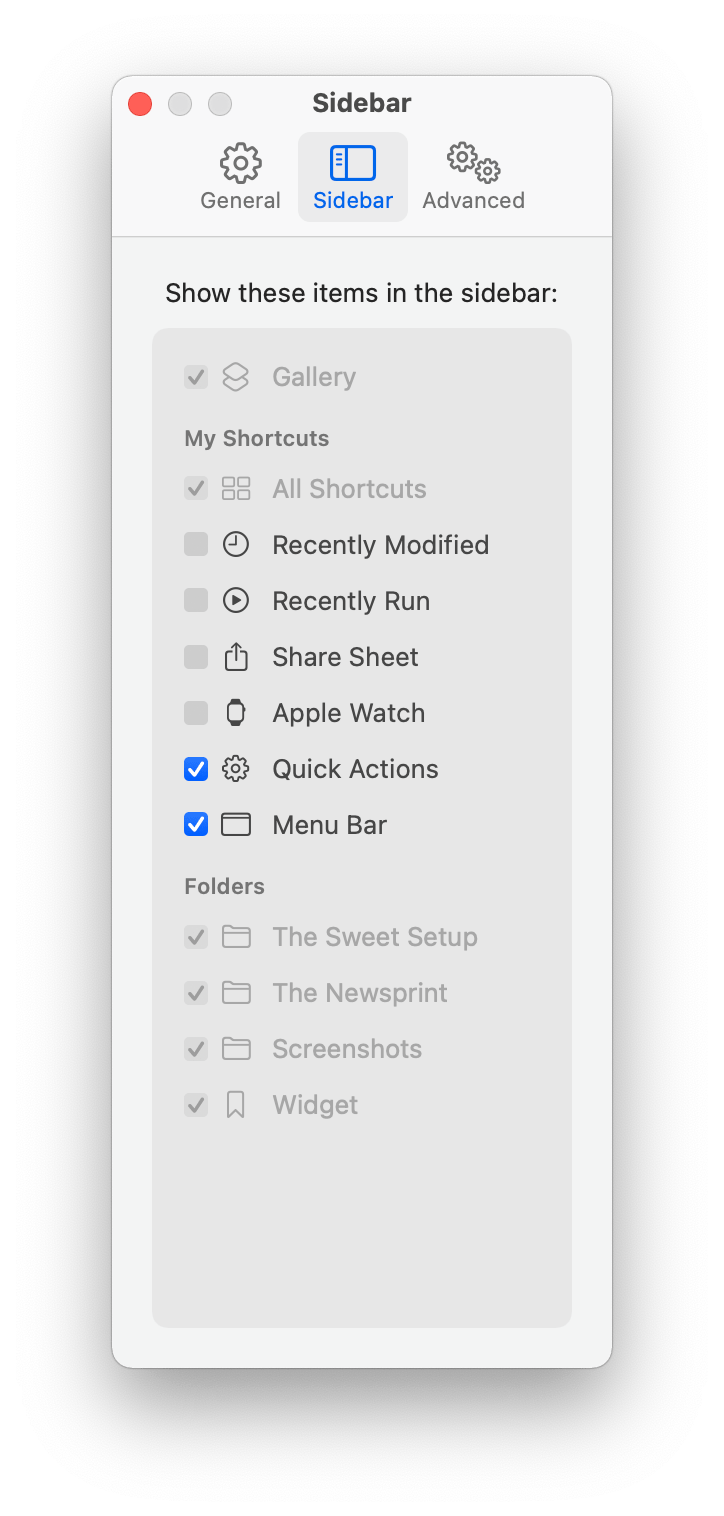
Step 2: Allow Shortcuts to be run from the menu bar — Next, go to Shortcuts → Preferences → Sidebar and check the box next to Menu Bar. This will unlock a new section in the Shortcuts sidebar under the My Shortcuts section.
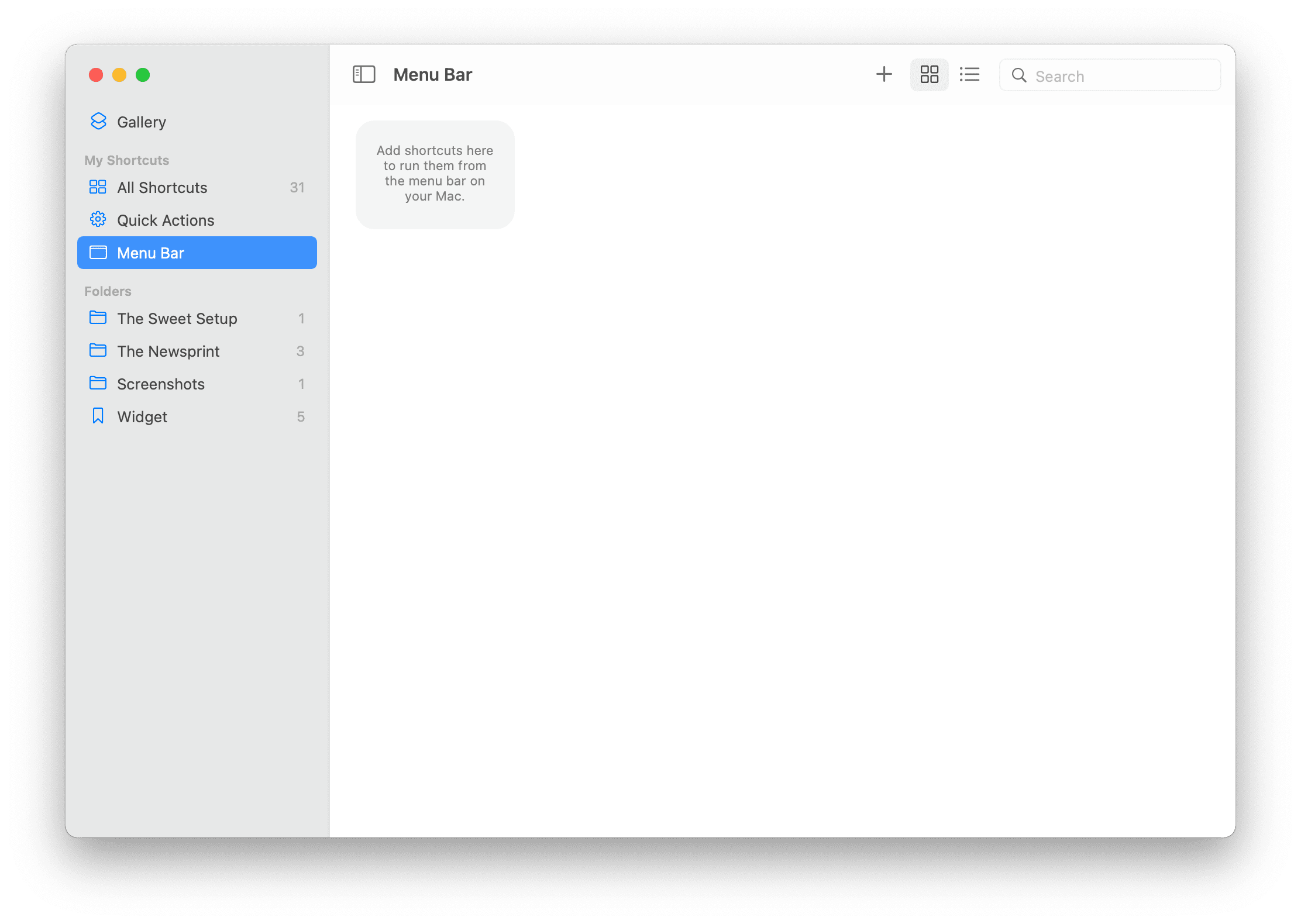
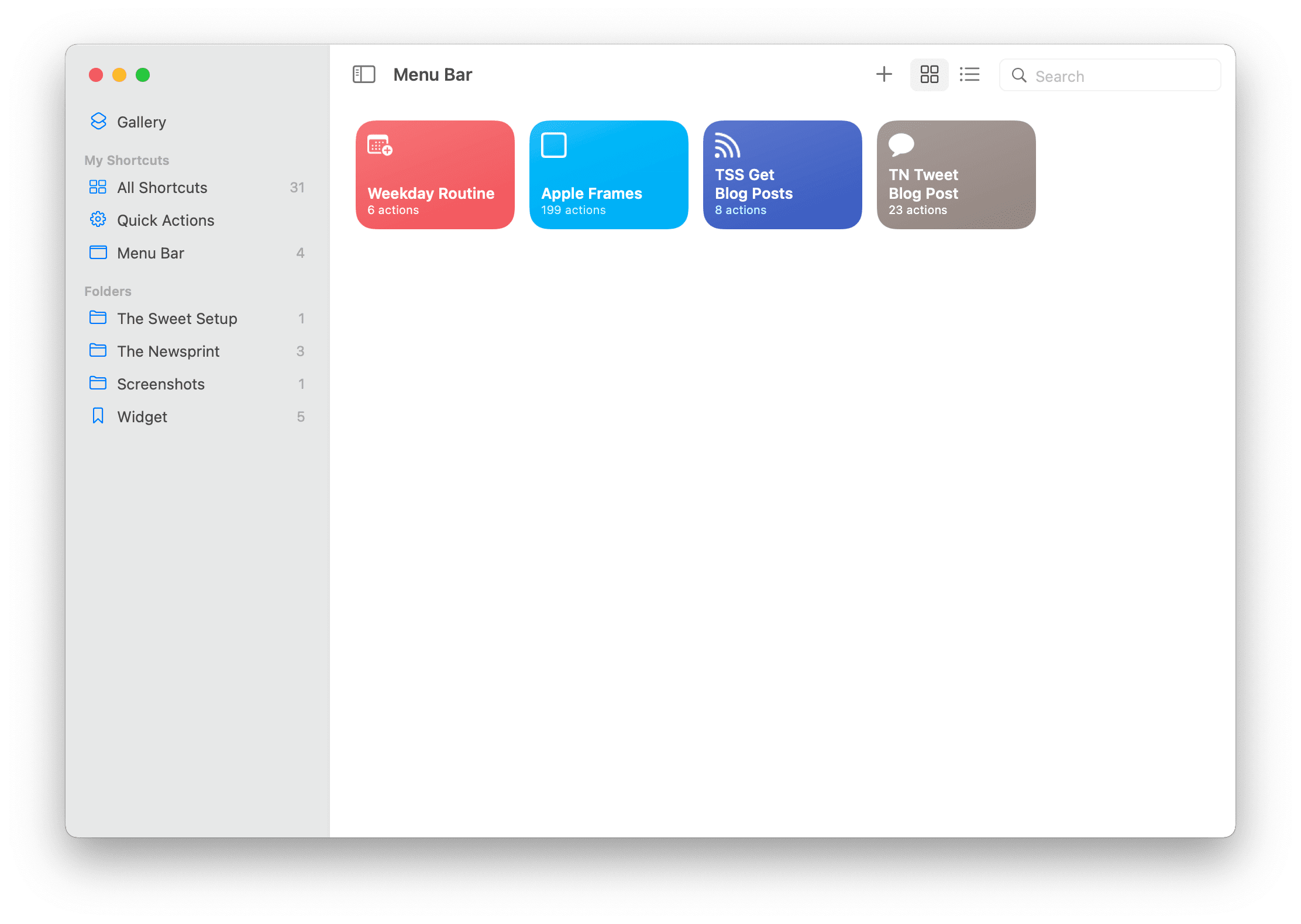
Step 3: Add shortcuts to the Menu Bar category — Click on the Menu Bar category in the left sidebar. Inside, there will be a grey box stating you can add a shortcut to this category to run the shortcut from the Menu Bar. To add a shortcut to the Menu Bar category, go to All Shortcuts and click and drag your desired shortcuts into the Menu Bar category. Once you have dropped in your first Menu Bar shortcut, a new 2D Shortcuts icon will appear in your menu bar. Drop as many shortcuts into the Menu Bar category as you’d like.
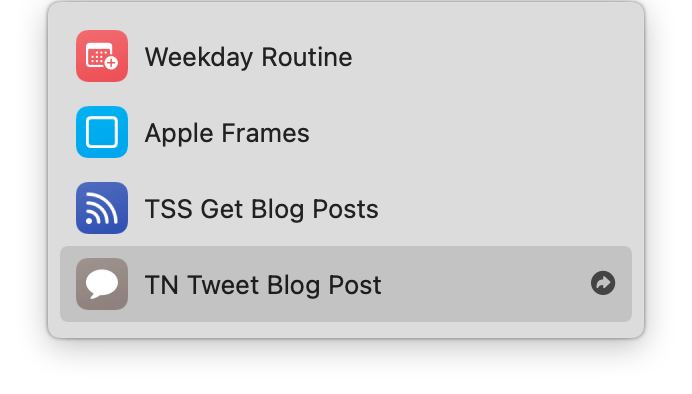
Step 4: Run shortcuts from your menu bar — Finally, to run the shortcut from the menu bar, click on the Shortcuts icon, then click on the shortcut you want to run. Easy-peasy.
The ability to run shortcuts directly from the menu bar should provide an extra-fast method for your most important shortcuts. Much like the ability to run specific shortcuts right from Universal Search in iPadOS, shortcuts in the menu bar will improve accessibility to automation on the Mac for all sorts of users.
We have more helpful tips right here.
Wait. There’s a Bonus….
Custom Productivity Templates
We have a set of custom productivity templates that work well with the iPad app, GoodNotes. And if you want to try them out, we’ve put together a free guide that can help you.
We’ll show you…
- How to create and save custom page templates in GoodNotes.
- How to use those page templates to transform GoodNotes into your own productivity notebook (or any other type of notebook replacement).
Plus, we also have included a couple of our custom productivity templates for you to get started with. These templates are right out of our popular productivity course.

The custom templates and the guide are available for FREE to our email subscriber community. And you can get it right now. By joining the Sweet Setup community you’ll also get access to our other guides, early previews to big new reviews and workflow articles we are working on, weekly roundups of our best content, and more.
