How to Set Up Text Replacements for Frequently Used Emoji and Special Characters in iOS
Most of us have a handful of emoji, emoticons, or special characters that we type on a frequent basis. Whether it be ? when we’re having a laugh with our friends, ⌘ when we’re telling a family member about a nifty keyboard shortcut, or ¯\_(ツ)_/¯ when we’re showing our lack of interest. But, typing these often requires switching to a third-party software keyboard or copy/pasting from the web.
Luckily, we can utilize the built-in iOS text replacements to create shortcut phrases for typing these quickly.
- Go to Settings → General → Keyboard → Text Replacement.
- Tap the + button in the upper-right to add a new text replacement shortcut.
- Type or paste the emoji, special character, or emoticon into the Phrase field — for example ?.
- Type the text you’d like to replace into the Shortcut field, such as :lol.
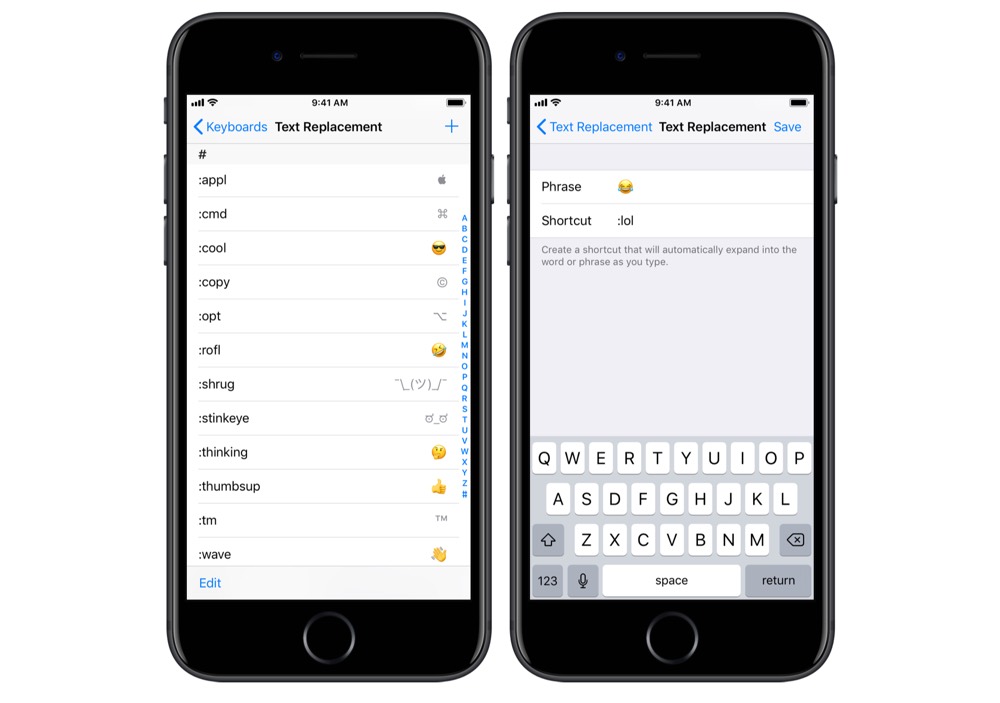
Now, whenever you type your shortcut — :lol — the system will automatically replace it with your desired emoji, emoticon, or special character — ?.
As an additional tip, when setting up these text replacements, try using an easy to type special character at the beginning of the shortcut — like a colon — followed by a single word or abbreviation. This minimizes the chances of accidentally triggering them and aids in memorization, since they all share the same format.
To get you started, here’s a handful of emoji, emoticons, and special characters that you might want to build text replacements for:
- —
:appl - ? —
:cool - © —
:copy - ⌥ —
:opt - ಠ_ಠ —
:stinkeye - ? —
:thinking - ? —
:thumbsup - ™ —
:tm - ? —
:wave
We have more helpful tips right here.
Wait. There’s a Bonus….
Custom Productivity Templates
We have a set of custom productivity templates that work well with the iPad app, GoodNotes. And if you want to try them out, we’ve put together a free guide that can help you.
We’ll show you…
- How to create and save custom page templates in GoodNotes.
- How to use those page templates to transform GoodNotes into your own productivity notebook (or any other type of notebook replacement).
Plus, we also have included a couple of our custom productivity templates for you to get started with. These templates are right out of our popular productivity course.

The custom templates and the guide are available for FREE to our email subscriber community. And you can get it right now. By joining the Sweet Setup community you’ll also get access to our other guides, early previews to big new reviews and workflow articles we are working on, weekly roundups of our best content, and more.
