How to send a starred Slack message to Todoist
We use Slack here at The Sweet Setup, and it’s really fantastic. It allows use to communicate in a central place without having to use group iMessages. I also love Todoist as a task management system, and with its robust web API, I wanted to figure out a way to turn a starred message in Slack into a task in Todoist. This is incredibly simple to do with Zapier.
Before I get started, I know there are probably countless ways to configure this integration (with automatic due dates, etc). What follows is how I configured it to work for my needs. My overall goal was to star a message and have it appear in my inbox in Todoist to process later.
- Once you sign up for Zapier or log in, you’ll need to add Todoist and Slack as integrations in the system.
- Once they are both added, click Make a Zap.
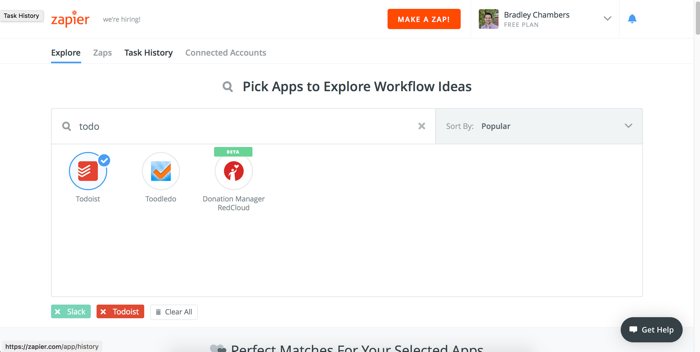
- Choose Slack as the first app.
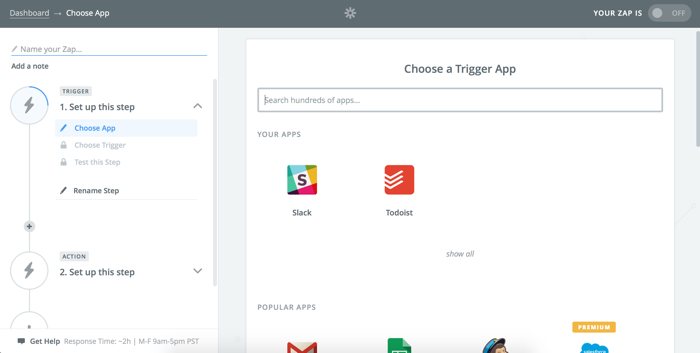
- Choose New Starred Message.
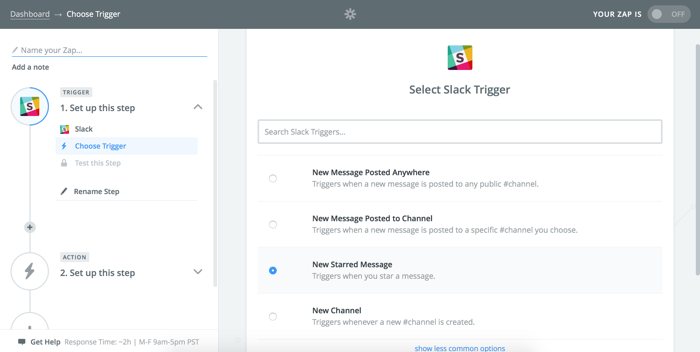
- Choose the Slack group you want to add, and if you have multiple teams, make a new zap per Slack group.
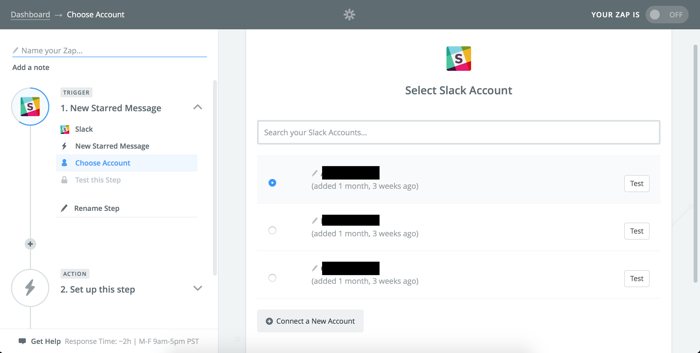
- Zapier will run a test to make sure the connection is working, so star a recent Slack message in the group you connected.

- Next, you need to integrate the Todoist section. Log in to your Todoist account, and choose Create Task.
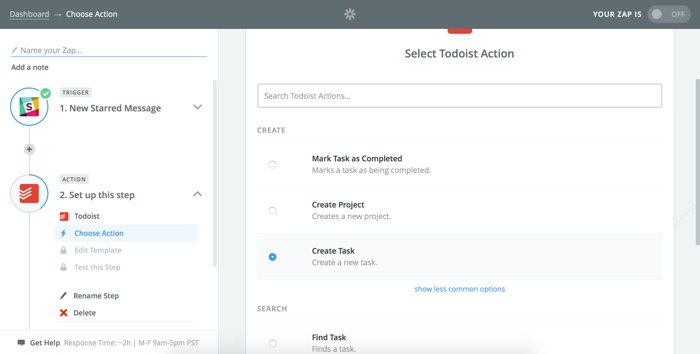
- Follow the onscreen directions to connect your Todoist account.

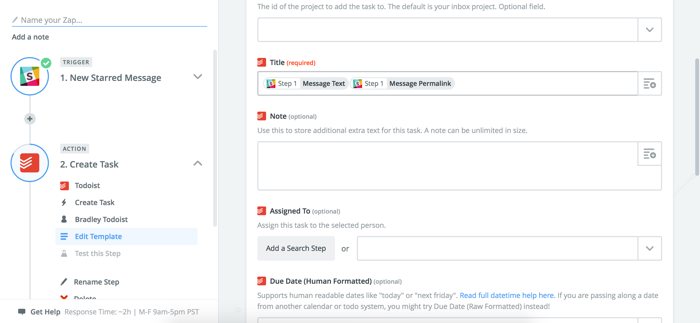
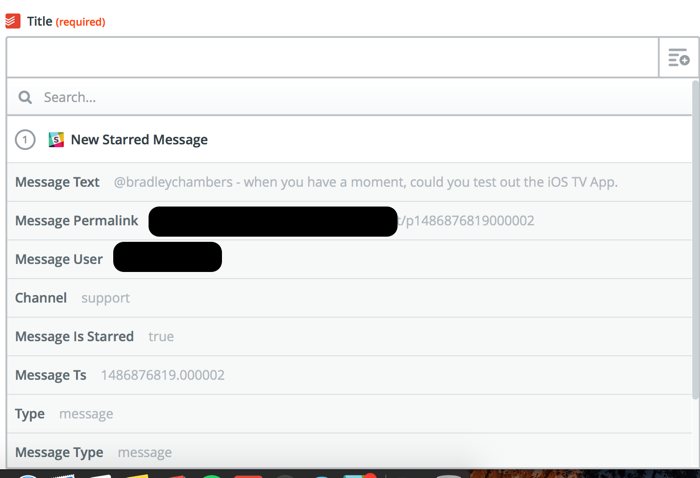
On this step, in the title, you can add items for Zapier to pull from Slack into the Todoist task. I choose the message text and the Slack permalink. You can get really technical and pre-schedule due dates and other items, but this was more than I needed. I simply wanted something that would trigger me to remember and process the item.

- You can now name the Zap and turn it on. On the free Zapier plan, it will process every 15 minutes. If you need it to process more often, check out the paid plans.

We have more helpful tips right here.
Wait. There’s a Bonus….
Custom Productivity Templates
We have a set of custom productivity templates that work well with the iPad app, GoodNotes. And if you want to try them out, we’ve put together a free guide that can help you.
We’ll show you…
- How to create and save custom page templates in GoodNotes.
- How to use those page templates to transform GoodNotes into your own productivity notebook (or any other type of notebook replacement).
Plus, we also have included a couple of our custom productivity templates for you to get started with. These templates are right out of our popular productivity course.

The custom templates and the guide are available for FREE to our email subscriber community. And you can get it right now. By joining the Sweet Setup community you’ll also get access to our other guides, early previews to big new reviews and workflow articles we are working on, weekly roundups of our best content, and more.
