Reminders as My Day-to-day Lifeline (Powered by Shortcuts)

Ever since the Apple Watch, Reminders has become such an engrained part of my daily life that, surprisingly, despite its design, it’s one of my most-used apps.
On a regular day, I’ll probably get a handful of reminders alerting me to do something, I’ll add a few thoughts I don’t have time to write down, and I’ll add groceries or chores that I want to get done later — actually accomplishing much more than I can say about many other apps on my phone.
But that’s because, despite getting so much from Reminders, I don’t actually use the app itself all that much.
That all started thanks to the Apple Watch and has come full circle with Shortcuts.
Hey wristwatch, set a reminder
For me, one of the most valuable parts of the Apple Watch — beyond notifications and health tracking — is Siri.
On my wrist, she’s that much more available. And that access, spread out over the four series of Apple Watches that I’ve owned, has engrained using Reminders on my wrist into my routine.
While I’ve softened to the slightly unpleasant card-based interface over time, it’s still too hard to go in and set reminders for a specific time or location within the app. Using it is fine for making lists of things I want to remember, but not for inputting and setting up things I want my phone to actually remind me about.
Instead, with an Apple Watch, all three hit a level playing field. With Siri on my wrist, it’s just as easy to enter a task as it is to add a time or place to a reminder.
With the watch, instead of my tasks going into a deck of cards that I never see again, I can use my wristwatch to both set and receive notifications about my reminders.
That potential has been opened even further with the addition of HomePod and CarPlay because now whether I am chilling on the couch, in the kitchen, or even on the freeway, I can trigger Siri and set those reminders.
The watch will always be the best tool for the job, in my opinion — especially now with Raise to Speak, you’re almost always only a twist of the wrist away from saving that all-important reminder.
Shortcuts, find my reminders
Capturing reminders for a time and place only fulfills part of what I need the app to do, and I only discovered the deeper potential of Reminders when I got deep into Workflow.
Working as part of the Workflow team pushed me to explore using its hooks in different ways, and the Find Reminders action provided a great avenue for text — one that’s even more useful with the latest version of the app, Shortcuts.
That’s because once you capture in Reminders, the backend can hook into all your custom shortcuts, letting you pull and push that information anywhere else.
Find Reminders and do something with them
With so many actions and apps to work with in Shortcuts, there’s an endless potential for using Reminders — here are just a few integrations I like to take advantage of.
Editor’s Note: There is also a full list of links at the end of the post.
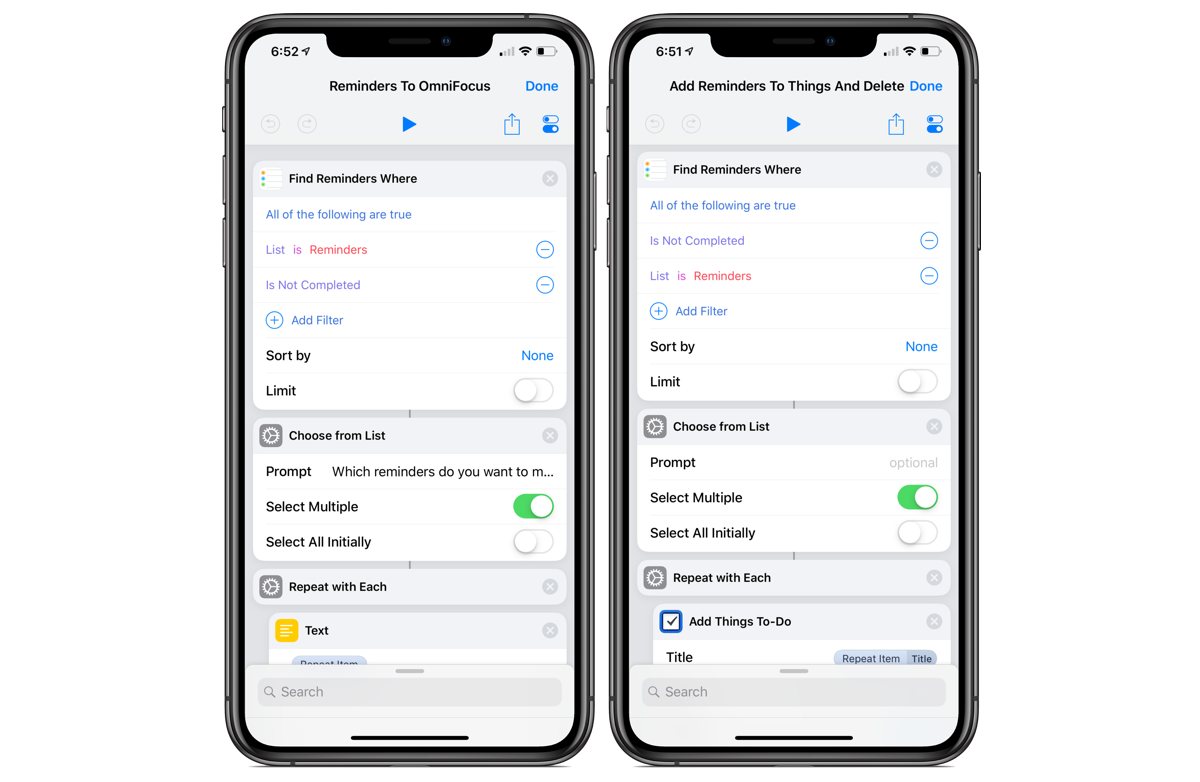
Apps like Things and OmniFocus have their own automatic import of Reminders lists into their respective inboxes, but with custom shortcuts I can go even further and build my own tools to add reminders into specific lists, tagged appropriately and organized immediately.
Try using Add Reminders to Things or Add Reminders to OmniFocus to test it out on your own reminders.
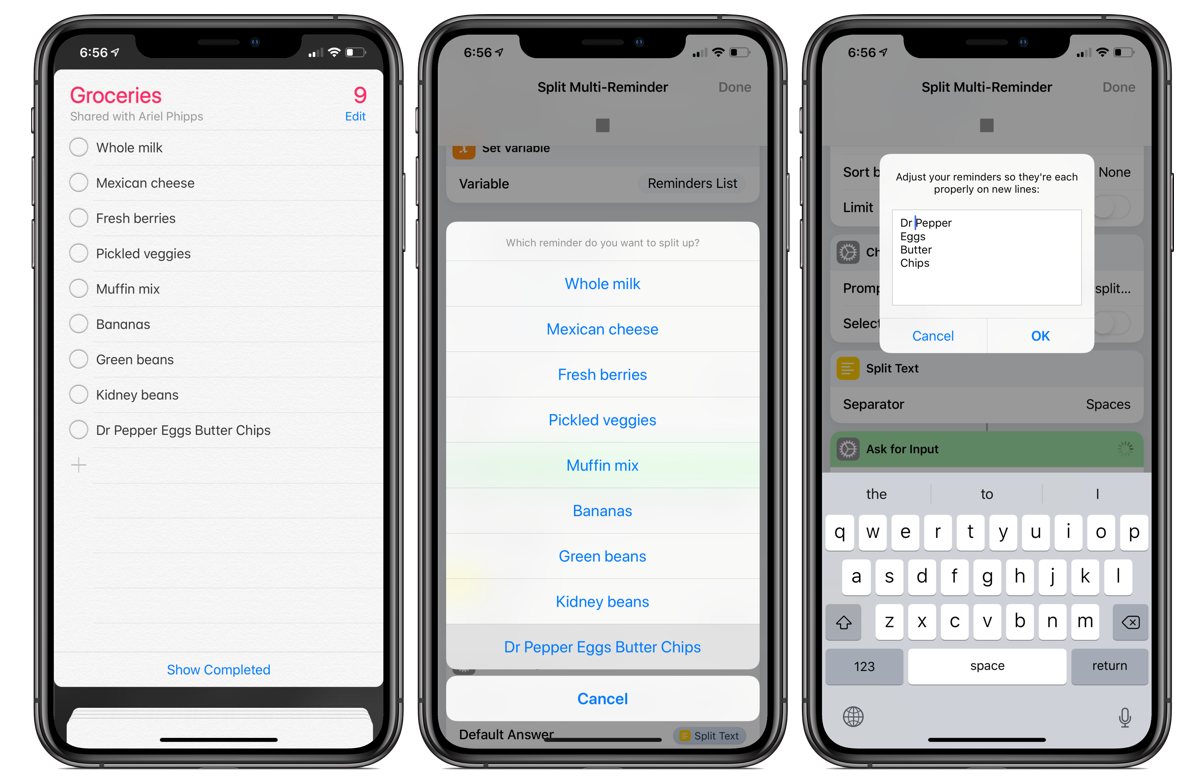
I also get around the issue of how to easily add multiple items with Siri, and instead add all of them as one single reminder. Then, I run Split Multi-Reminder to separate that one reminder’s text up into separate items, all ready to be checked off.
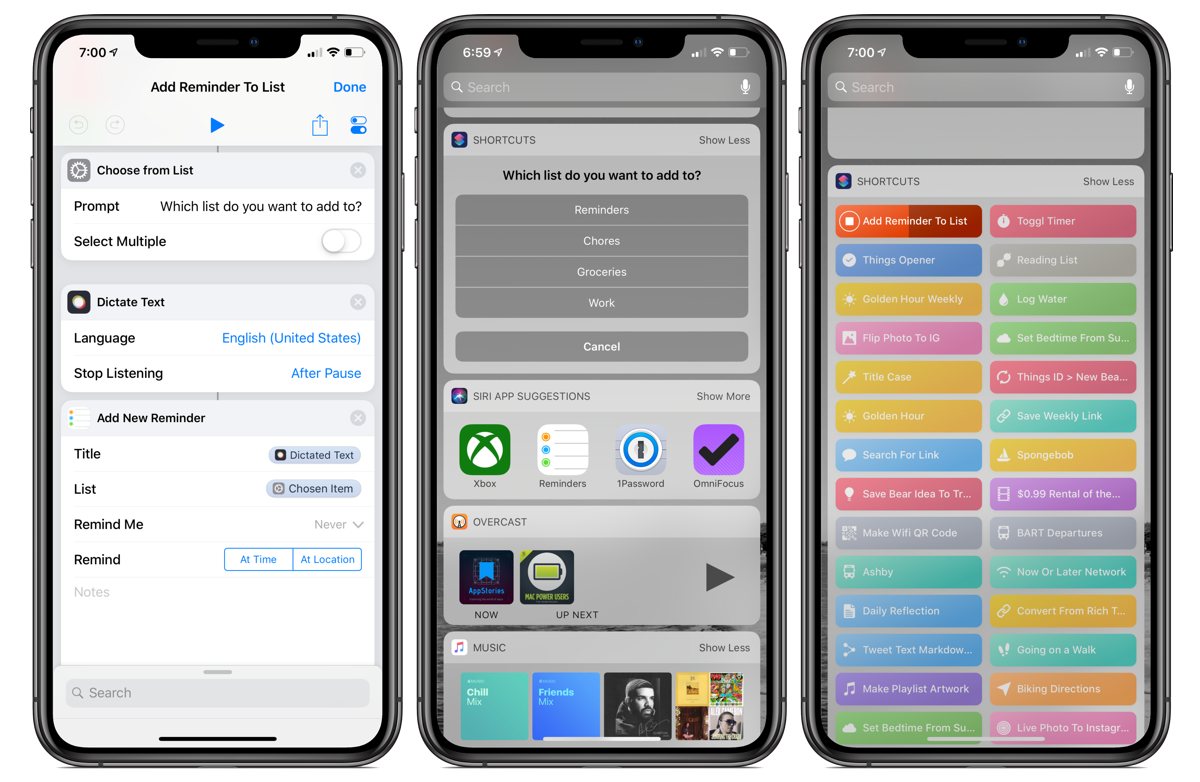
New to Shortcuts over Workflow is the ability to Dictate Text in the widget. With this, I set up Add Reminder to List and set it up with a few of my own lists like Chores and Work to add to those lists right from the widget, so I don’t need to remember the exact incantation to have Siri add to those lists each time.
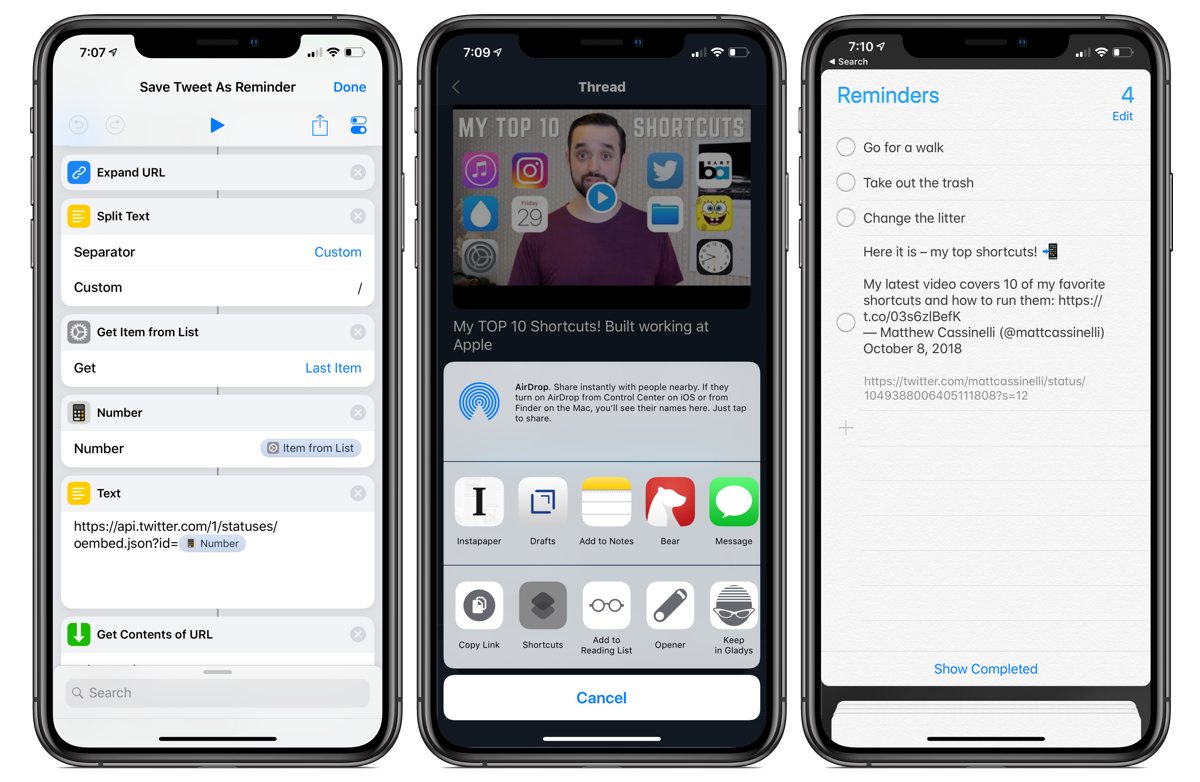
And, I use it to share links with the Shortcuts action extension into Reminders, then process those as needed with other shortcuts.
I like to use this modified version of a Twitter shortcut that extracts the body of a tweet using their API in a few of my shortcuts. With Save Tweet As Reminder, the tweet becomes the title of the reminder with the tweet link in the notes field.1
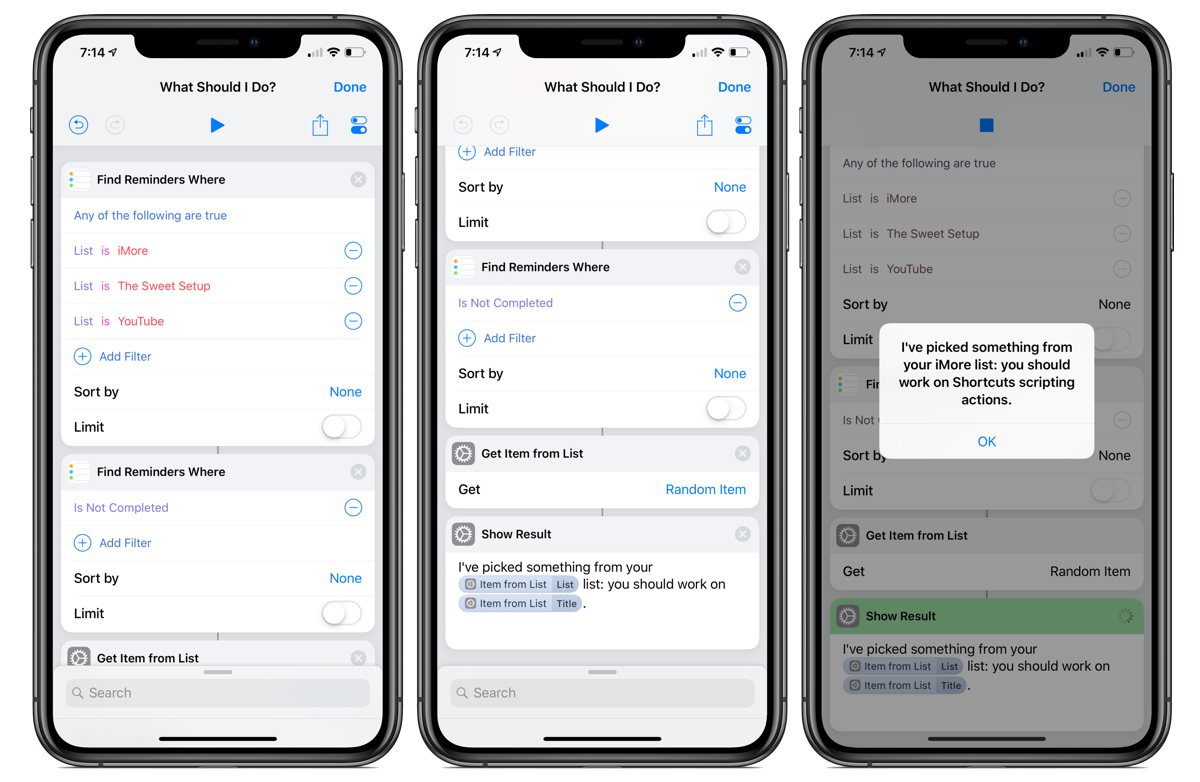
Further, I’ve started dabbling with more Siri-based shortcuts that use Show Result actions, letting Siri read back my Reminders in just the right way.
In that spirit, I’ve created a few different lists that are all dedicated to different work projects; then, when I’m stuck, I’ve been using What Should I Do? to have Shortcuts pick a task for me.
I’ve also been meaning to modify it to pick from both the Chores and Side Projects lists, so Siri can decides what I should do on the weekends. So much to automate!
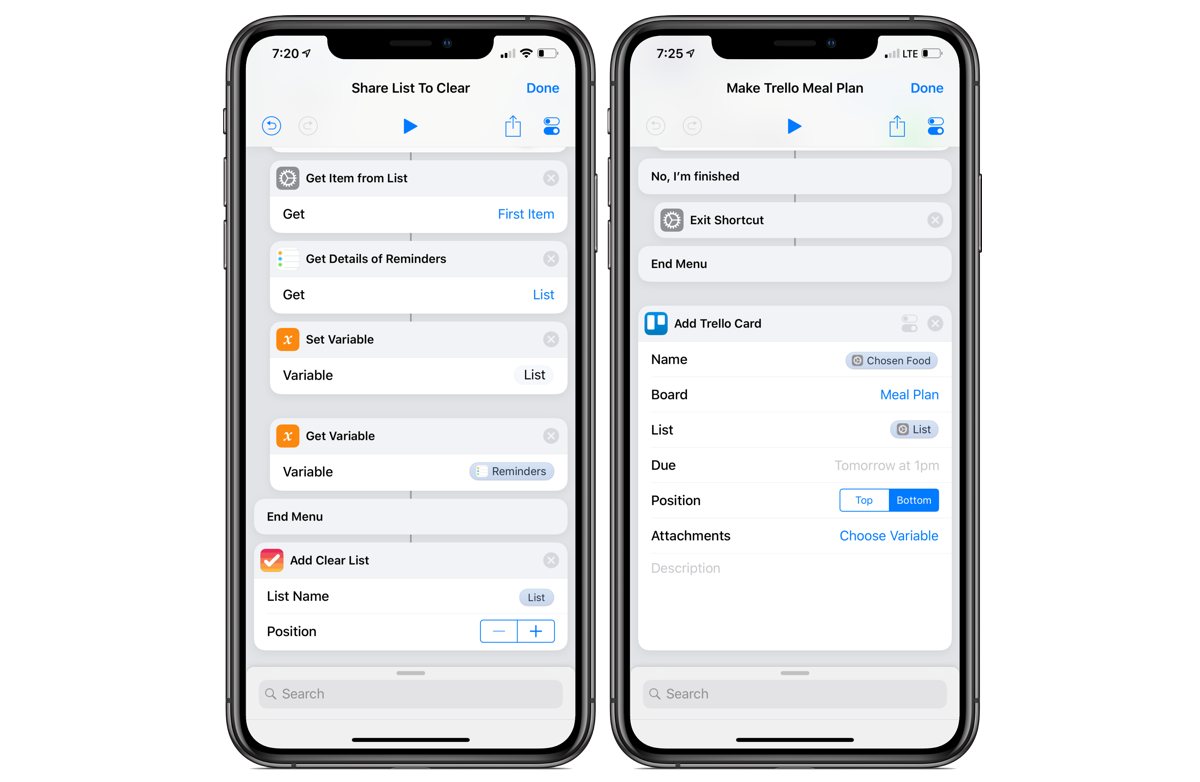
Plus, there’s even more ways you can move things into other apps with the variety of other Shortcuts integrations.
I can shoot a list into Clear just for checking it off with the nicer interface, I can turn a Reminders list of cooking ideas into Trello cards, or I can save jumbled thoughts I captured and turn them into a bulleted list in Day One.2
One-liners for Siri capture and your Shortcuts inbox
When it comes down to it, what Reminders provides for Shortcuts (and you) is really a nice, big bucket for text that you can add to with Siri.
Any time you’re lost in thought, you can just Ask Siri to save that one-liner, and then do something useful with it using Shortcuts instead of letting it drift away in the wind.
I recommend giving Reminders another chance if you haven’t tried it in a while — it’s one of the easiest ways to capture text on almost any Apple device, and with the right shortcuts, you can send that information anywhere you want.
Get the shortcuts:
