OopsieThings: My Most-Used AppleScript for Things on Mac
This used to happen to me on a regular basis: I would hit the hotkey to bring up the Things Quick Entry window… but nothing would happen.
After waiting a few seconds wondering where it was, I’d realize that Things wasn’t even running.
So, I would then launch Things, let it load, and then hit the quick entry hotkey once again to capture that initial task.
Now, I let my computer do the thinking for me in those moments. I created a script that takes care of all this and I call it “OopsieThings”.1
OopsieThings — How it Works
When it runs, the OopsieThings script will check to see if Things is running. If Things is running then the script does nothing and Things brings up the Quick Entry Pane for you just as it should.
But, if Things is not running then the script will automatically launch the app and bring up the Quick Entry pane for you.
Effectively, what it means is that any time you hit your hotkey to bring up the Quick Entry pane, you are guaranteed to get it even if Things is not running.
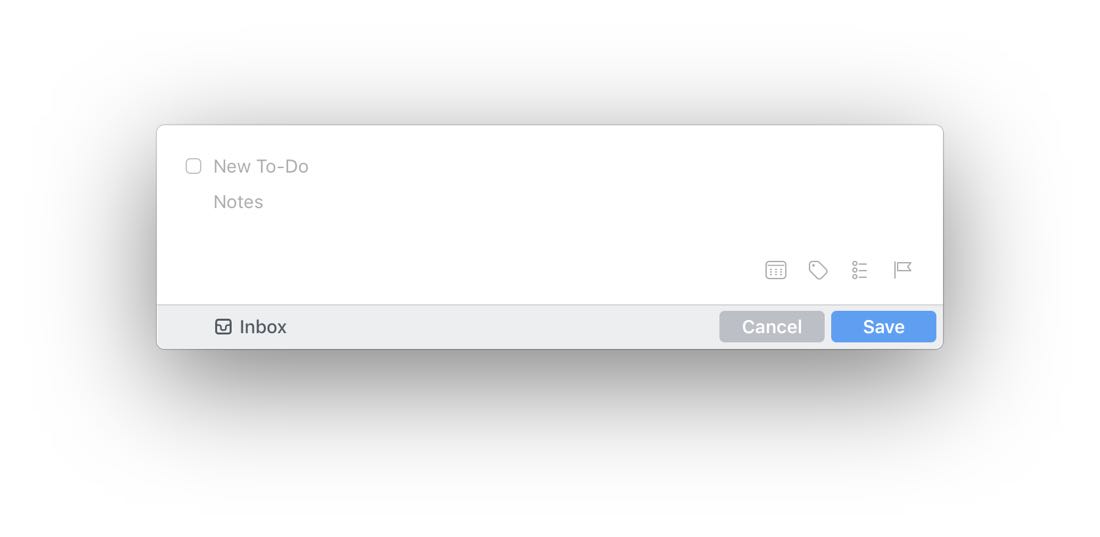
How To Use It
- Download the script below. It’s saved as a plain text file, so you can copy/paste it into the Script Editor on your Mac, and then save it as a new AppleScript.
-
Get out your your global AppleScript invoker of choice. I use Keyboard Maestro, though FastScripts and Alfred are also excellent choices.2
-
In your keyboard launcher, create a new action that triggers upon the same hotkey combination that you use to activate the Quick Entry pane in Things. (For me, this is
Shift+CMD+Space.) - Then set your new AppleScript to run whenever you press the hotkey combo.
- Note that you may need to adjust the Privacy Access settings on your Mac to allow the script to run.
Here’s how I have it set up in Keyboard Maestro:
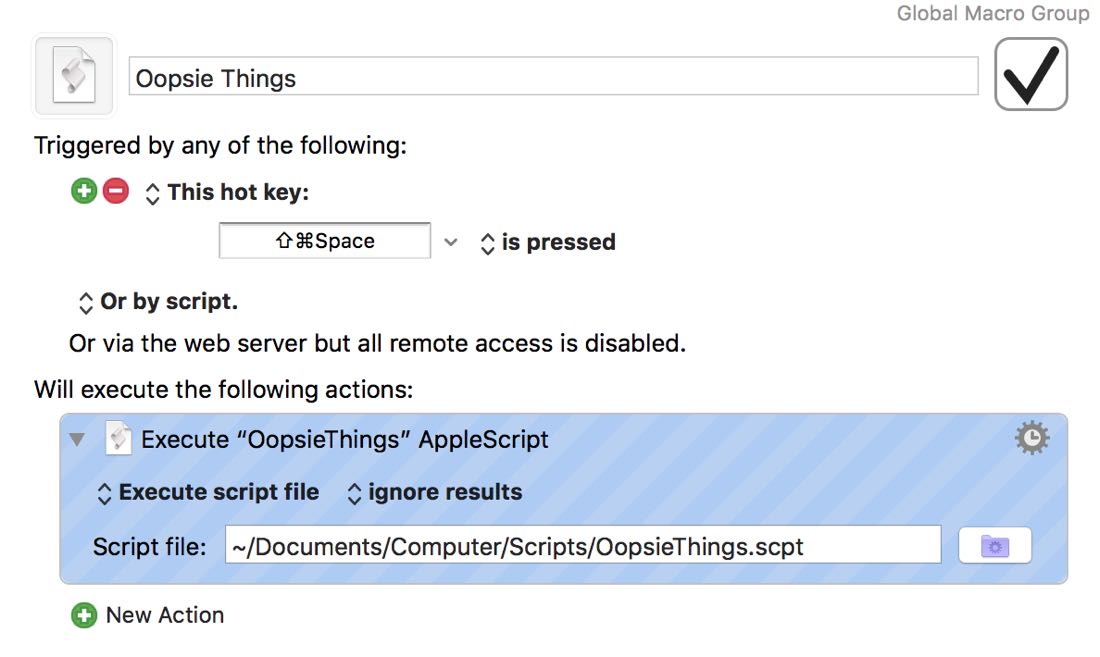
Bonus! One more thing…
The Complete Guide to Managing Tasks in Things (Video)
If you struggle to keep up with all your tasks, we can show you some organization tips that may help you.
We put together a video that shows you everything you need to know about a task in Things:
- The difference between start dates and due dates and how to use them effectively.
- How to set up reminders so you never forget an important task again.
- How to use checklists for tasks that require more than one step.
- How to configure daily, weekly, monthly, or even annual repeating tasks.
- And more…
You don’t have to use any of these things in your tasks if you don’t want to. But knowing what they are and how they all work will help you be more organized, save time, and ensure you are using Things in the way that suits you best.

This video is something we have made available for free to our email subscriber community. You can get it right now. By joining the Sweet Setup community you’ll also get access to other guides, early previews to big new reviews and workflow articles we are working on, weekly roundups of our best content, and more.
Download
Since this script can easily be edited to work with OmniFocus and Todoist I’ve also included the variants below.
- OopsieThings (for Things 3)
- OopsieFocus (or OmniFocus)
- OopsieTodoist (for Todoist)
-
Trivia fact: This script was originally called “OopsieFocus” because I wrote it way back in 2011 when I was an OmniFocus user. ↩
-
That’s a very nerdy paragraph, so let me explain if you’re not familiar. Basically the apps above can be “on call” on your Mac, and whenever you type in a particular keyboard shortcut, then you can have something cool happen.
For example, in Keyboard Maestro, I have a keyboard shortcut set up using
CMD+SHIFT+Mto open up my email app. AndOPT+CMD+Topens up a new, blank text document in Simplenote. ↩
