Obsidian is Adding Properties, and That Could be a Huge Deal
Maybe it’s just me, but I often look at Obsidian’s release notes and just think, “that’s nice, but I’ll never notice these changes.” That’s not a fault with the app itself, it’s more of a statement around how I use the app, which is to say I am a pretty basic user. But a recent update really caught my eye, and that feature was properties.
In very short terms, properties could be described as powered-up tags you assign to notes. They could be a status, a person, a date, or a URL, and ideally, they would let you use those properties to do useful things, such as:
- Show all notes currently assigned to me
- Show all notes published last month
- Export all URLs attached to my notes
Let’s jump into how we use properties here at The Sweet Setup, as well as how that does and doesn’t transfer over to Obsidian’s brand new properties.
How we use Properties in Notion
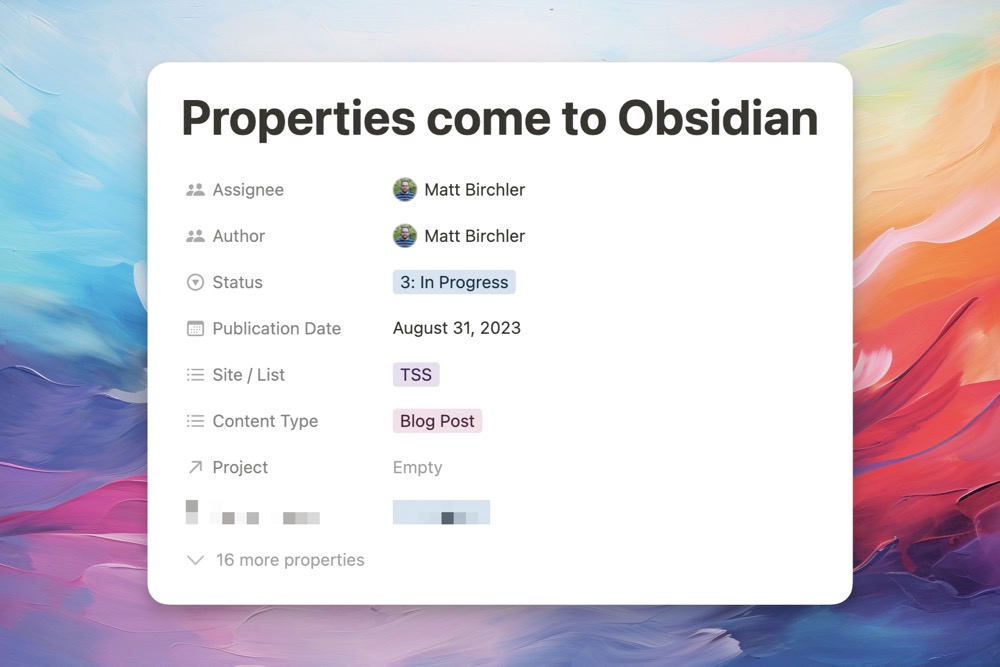
The best way to describe properties is to show them in action, and conveniently, we use Notion’s properties heavily when working on articles for The Sweet Setup. Each article we write gets its own note, and that note has a bunch of properties on it that we can use to organize things. A few example properties include:
- Assignee: who is responsible for this article presently?
- Publication date: when is this article expected to publish on the site?
- Content type: is this a blog post, an email, a video script, etc?
- Permalink: after it’s published, we save a link to the post for easy access later.
- Photos: any photos we’ll be using in the post get uploaded to a property.
When looking at an individual note, these properties are useful in getting specific metadata quickly. But Notion’s properties turn into superpowers when you look at how they can be used inside the rest of the app. As an example, we have a calendar view that uses the “Publication Date” property to show when articles are scheduled to publish on the site. This is elevated even more as Notion lets every user set up their own custom filters, so when I go to that calendar view, I have a filter to only show my personal articles.
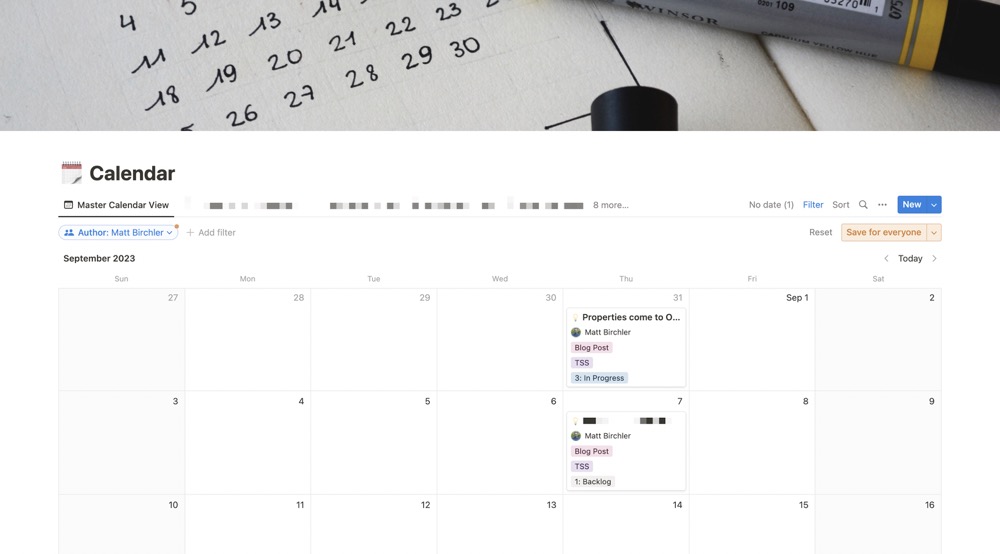
It’s pretty powerful stuff, and while I allowed a quick peek behind the curtain of how we do this at The Sweet Setup, this is very much how I use it for other collaborative projects, as well as for managing my personal YouTube channel, and they’re all built on properties.
Ideas to Action Focus Booster 💥 Double your creative output with a simple system for organizing
The Ideas-to-Action Focus Booster shows you how to translate your notes, thoughts, and plans into rapid progress (instead of getting stuck at the start).
👉 Step #1: Capture Your Genius → Create your own digital idea incubator. You’ll learn how to leverage tools like Notion, Obsidian, and more to organize every spark of inspiration worth saving.
👉 Step #2: Develop Your Ideas → This is where the magic happens. Connect the dots on your ideas and unlock the creative energy to see them through.
👉 Step #3: Execute Your Vision → Turn inspiration into action so you can finally share what’s in your head with the rest of the world.
Bonus: Yes Yes Notion → Discover how to make Notion your command center for turning ideas into action in this 2-part bonus workshop.
Get all this, and more, inside the Focus Club membership.
Join 300 focused members who have access to $5,000 worth of our best courses and masterclasses, the Digital Planner, a Private Chat Community, Monthly Coaching Calls, and much, much more…
How they work in Obsidian
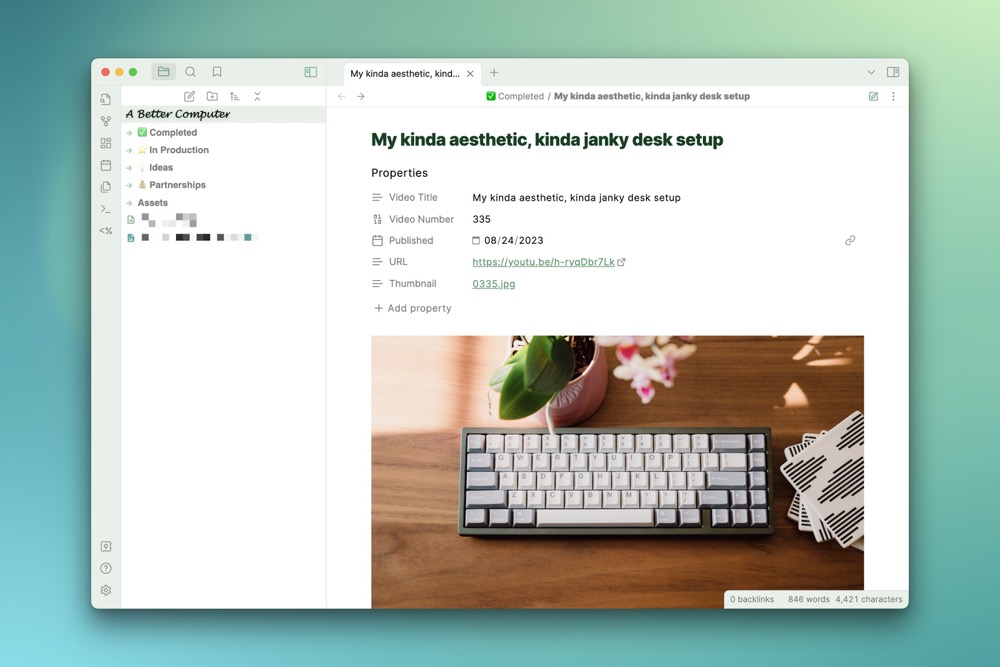
At first glance, properties in Obsidian look very similar to what we have in Notion — they have a name and a value. In the above example, I have a note for a YouTube video, and I can clearly see properties for what the video title is, when it was published, the URL, and the thumbnail file. That’s awesome, and it does make Obsidian more of a compelling option for managing projects like this for me.
Creating properties is easy once you know what to do, although it’s not totally obvious in the user interface.
- You can press the keyboard shortcut
Command - ;. - You can use the command bar (
Command - P) to search for Add File Property.
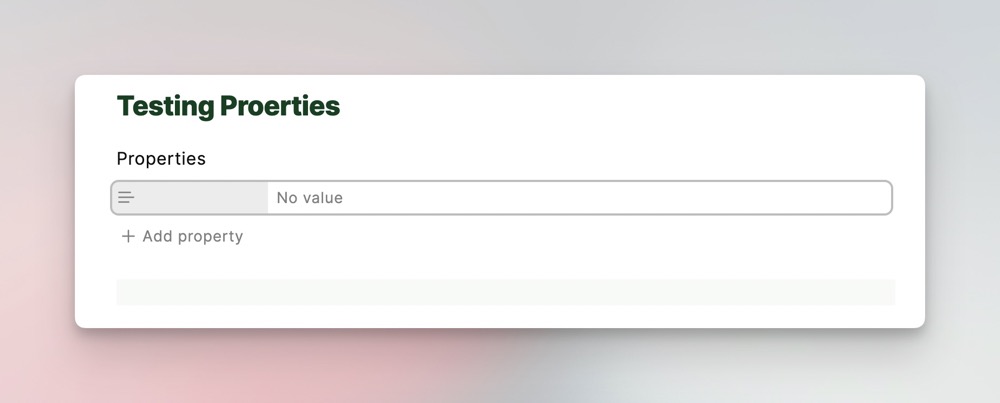
Once you do this, the properties section will appear at the top of your current note, and you can create a property. These properties come in six varieties:
- Text – supports internal links
- List – supports internal links
- Number
- Checkbox
- Date
- Time
All of these are technically text values, but Obsidian has some nice UI features that make entering different field types easy. For example, the date type presents a date picker and the number type will only let you enter numeric values. The text and list types also support internal links to other notes or files in your Obsidian vault, so while you are unable to drag images or other arbitrary files into these properties like you can in Notion, you can at least link to them using Obsidian’s standard backlinking formatting.
And of course, since Obsidian is really just a fancy front end for plain text files, all of these properties are simply YAML front matter, so you aren’t locked into Obsidian if you ever want to take your files and go home.
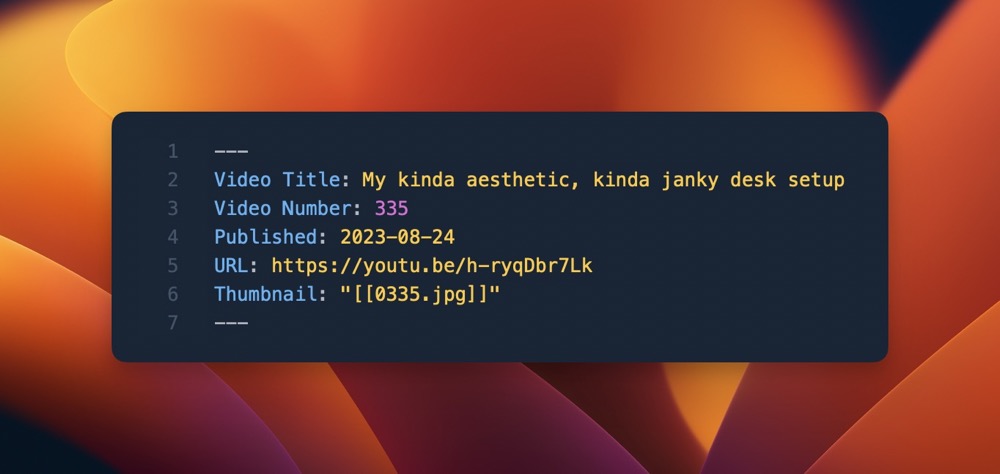
Finally, you can bring up a new properties view in the sidebar that can show you either all the properties used across all notes in your current vault, or a detailed view of the properties in the current note.
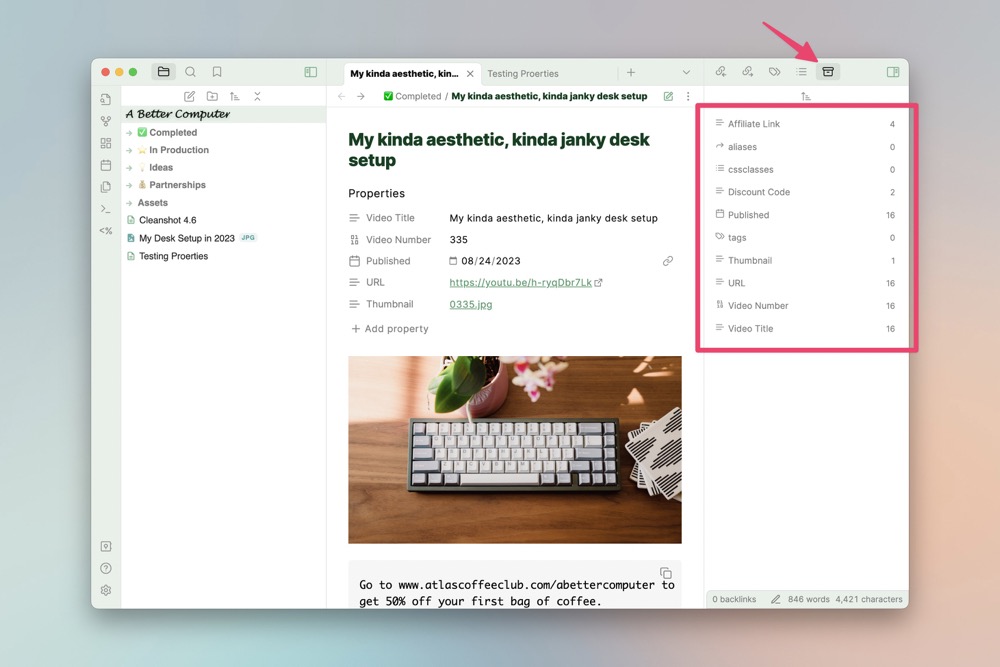
Ultimately, these are a good addition to Obsidian, and they close one of the gaps that keeps people like me using Notion for certain workflows.
Limitations and Workarounds
One of the nice things about Notion is that when you create a property inside a workspace, every new note you create in that workspace gets those properties added to them automatically. This is super convenient for projects like what I’ve mentioned so far: whether it’s a new blog post on The Sweet Setup or a video on YouTube, each new idea always needs the same properties. Additionally, when you discover at a later date that you need a new property on a note in Notion, that property is added to all older notes as well, making it easy to add information to those previous notes.
Obsidian does not do this, and there is no way to tell Obsidian to automatically add a set of default properties to each new note. In short, properties do not sync between notes in your vault at all.
Additionally, as noted at the top of this article, one of the great things about properties in Notion is that you can use those properties to configure your own custom views (like calendars) showing your data in ways that are super useful and customizable. Again, this is not in Obsidian by default, and while you may find plugins that can interact with this data, I have not found anything that lets me recreate my Notion setup easily.
The good news is that one of the greatest things about Obsidian is its plugin community, so I’d expect to see some plugins in the coming months that let you do some of these things more easily. Time will tell.
Finally, to improve the issue of properties auto-generating when creating new notes, I’m using the excellent Templater plugin (click here if you have Obsidian installed) in which I’ve created a template that has the properties I need created, so I just need to run Templater each time I create a new note to add the properties I want. This definitely falls into “workaround” territory and it would be nice to have this automatically happen, but it’s a halfway reasonable workaround for now.
Final Thoughts
I’m really happy that properties are now in Obsidian, and it’s made me personally reconsider where the best place is to keep track of projects like my YouTube business. It’s probably not there yet for many people who rely on Notion’s more advanced functionality, but if you’re already an Obsidian user or you don’t use Notion in the ways mentioned above, then these could be just what you were looking for.
Ideas to Action Focus Booster 💥 Double your creative output with a simple system for organizing
The Ideas-to-Action Focus Booster shows you how to translate your notes, thoughts, and plans into rapid progress (instead of getting stuck at the start).
👉 Step #1: Capture Your Genius → Create your own digital idea incubator. You’ll learn how to leverage tools like Notion, Obsidian, and more to organize every spark of inspiration worth saving.
👉 Step #2: Develop Your Ideas → This is where the magic happens. Connect the dots on your ideas and unlock the creative energy to see them through.
👉 Step #3: Execute Your Vision → Turn inspiration into action so you can finally share what’s in your head with the rest of the world.
Bonus: Yes Yes Notion → Discover how to make Notion your command center for turning ideas into action in this 2-part bonus workshop.
Get all this, and more, inside the Focus Club membership.
Join 300 focused members who have access to $5,000 worth of our best courses and masterclasses, the Digital Planner, a Private Chat Community, Monthly Coaching Calls, and much, much more…
