Nick Sweetman’s Distraction-Free Home Screen
For this week’s Mindfulness Monday post, reader Nick Sweetman shares how he keeps his iPhone home screen free from distractions.
Before there was even iOS 12’s “digital health” features, I knew I needed to treat my iPhone as a tool, and not get drawn in to information and experience addiction. I realize how corny this might sound, but I felt more focused on my family and generally more satisfied, rested, and attentive in life after I implemented these rules.
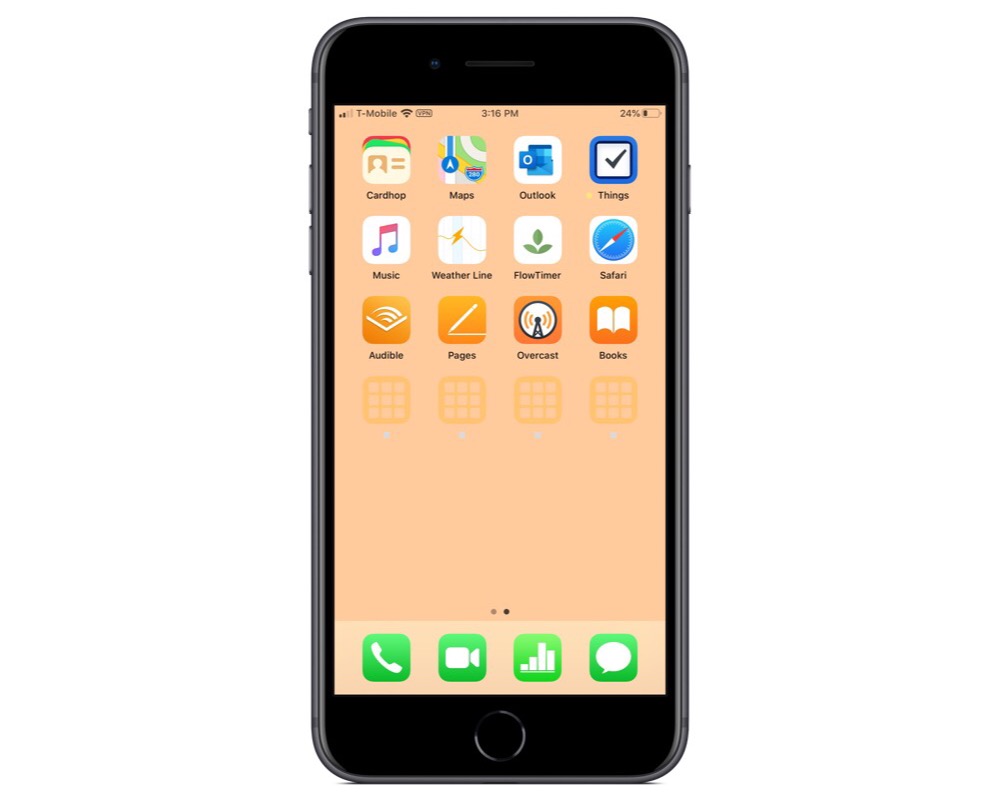
My rules have become:
-
No social media. Not “no social media on my iPhone” — that means no social media at all. You won’t find a profile for me on Twitter, Facebook, Instagram, etc. There might be leftover accounts somewhere out there, but I don’t use any of them.
-
No badges, limited notifications. I blend my work and personal apps (Outlook and Things), but I do not allow notifications for them. It doesn’t bother me to have them on my phone. The other element is that none of my apps are allowed to have badges. I don’t need my phone to keep a running to-do list, especially those that are advertising interactions. This is especially key with Messages. I have notifications on, but no badge. It’s not like the messages are going anywhere, and if it’s really important, people will send a second text.
-
Only keep productive apps on my home screen. I used to keep social media, YouTube, and games on my home screen in folders named for their content. It kept those on my mind constantly since I saw them when doing other intentional work on my phone.
-
Blank folders. This took some creativity. I found a person who makes Disappearing Dock wallpapers and applied it. Then I used the Shortcuts app to create a generic shortcut for nothing, really (I think it launches Music, or something), and set the color of the icon to the same “disappearing dock” wallpaper. I then used the Add to Homecreen feature in shortcuts 36 times and threw all of the other apps into the folders. I put the shortcut icons all on the first page of the folder, which results in these disappearing folders…as disappearing as is possible. Finally, I used the ▫️ emoji/icon as the name for the folder.
I like having a minimal screen, but the reason for it is that it keeps my focus where it needs to be. I have a screenshot attached, as well as my usage history, which has decreased by 15-20% every week for the past four weeks in a row.
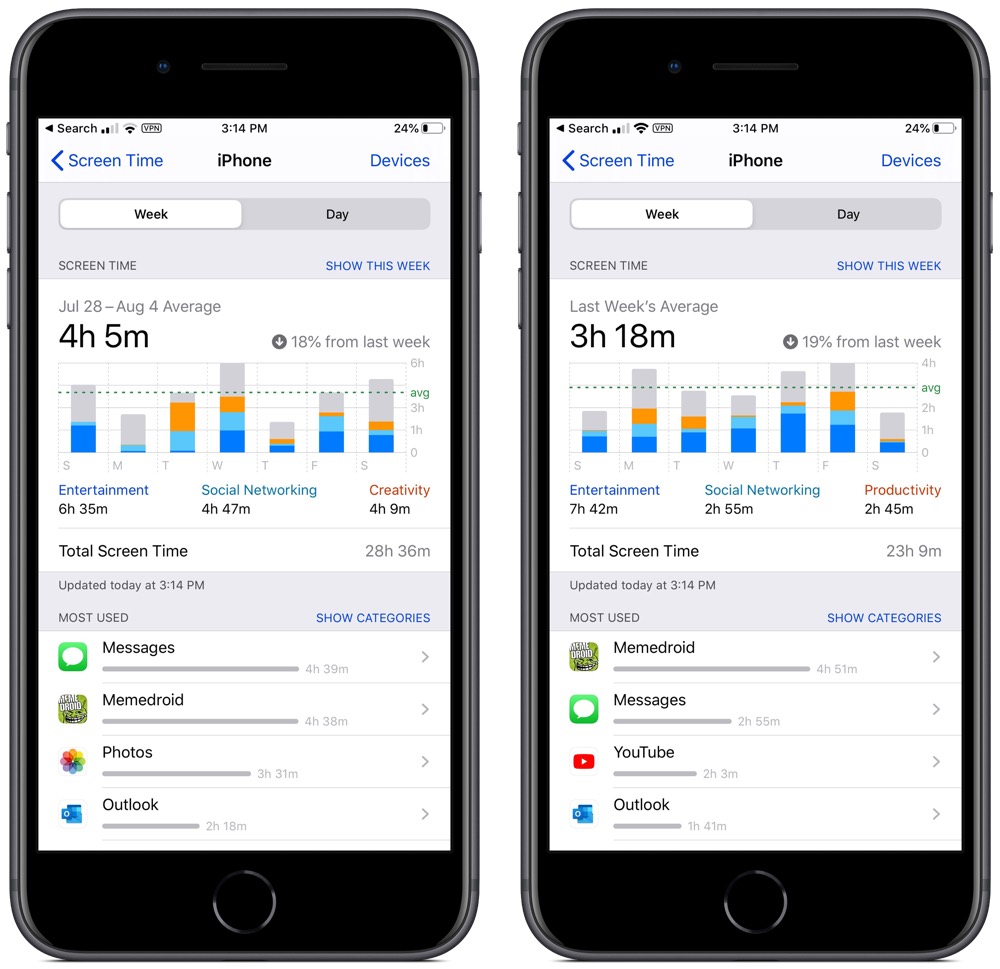
I appreciate your recent article on minimizing distractions on our phones, and it inspired me to share a little bit about me.
Wait. There’s a Bonus….
Custom Productivity Templates for GoodNotes
If you want to use custom productivity templates in GoodNotes, we’ve put together a free guide that can help you.
We’ll show you…
- How to create and save custom page templates.
- How to use those page templates to transform GoodNotes into your own productivity notebook (or any other type of notebook replacement).
Plus, we also have included a couple of our custom productivity templates for you to get started with. These templates are right out of our popular productivity course.

This guide is available for FREE to our email subscriber community. And you can get it right now. By joining the Sweet Setup community you’ll also get access to our other guides, early previews to big new reviews and workflow articles we are working on, weekly roundups of our best content, and more.
