Magnet Snaps Windows to Where You Need Them
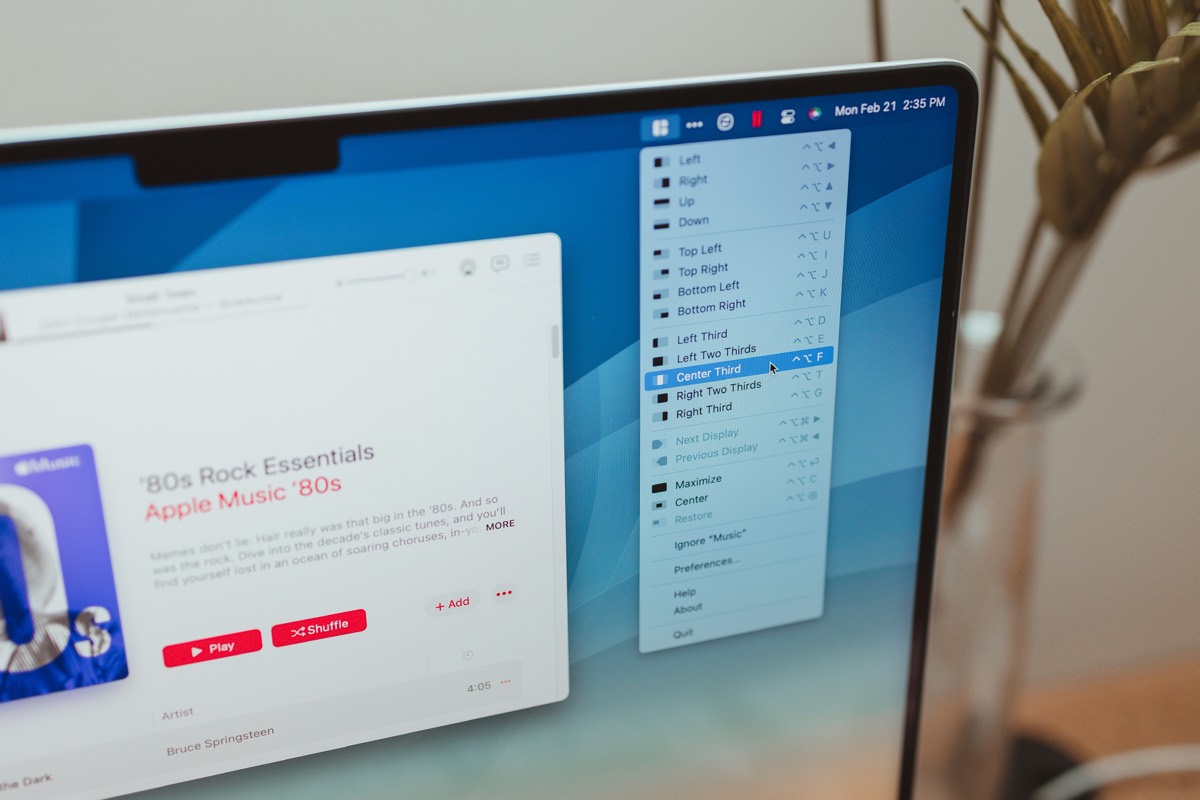
It doesn’t take multiple external displays for someone to find a need for a window management app. All you need is one point of friction on a single display, be that a wanting to view two PDFs side-by-side or wanting a narrow waterfall app (like Tweetbot) to be set beside a browser page for reading.
External displays exacerbate the need, though. For sure.
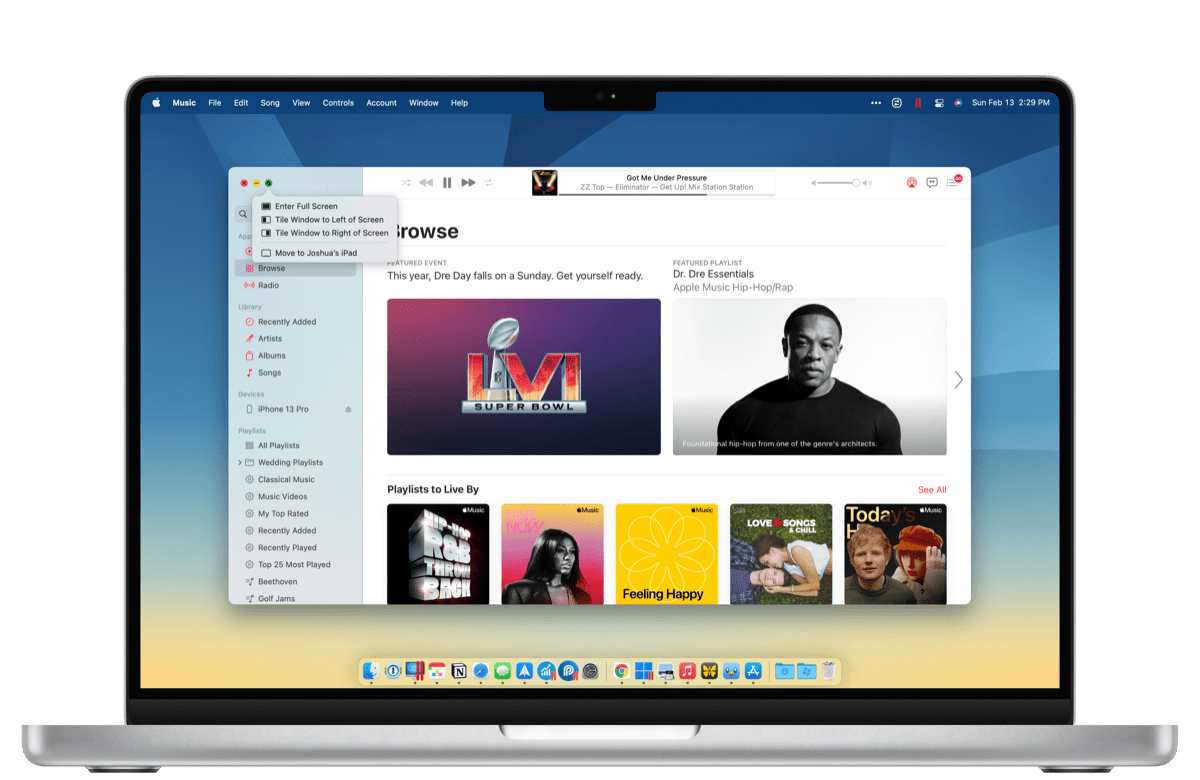
macOS’s built-in window management features are sub par, to say the least. Clicking and holding the full-screen green button in the top left provides four options: full-screen (and this is macOS’s full-screen, so it creates a whole new space for the full-screen app), tiled left or right, or the ability to send the window to an iPad in Sidecar.
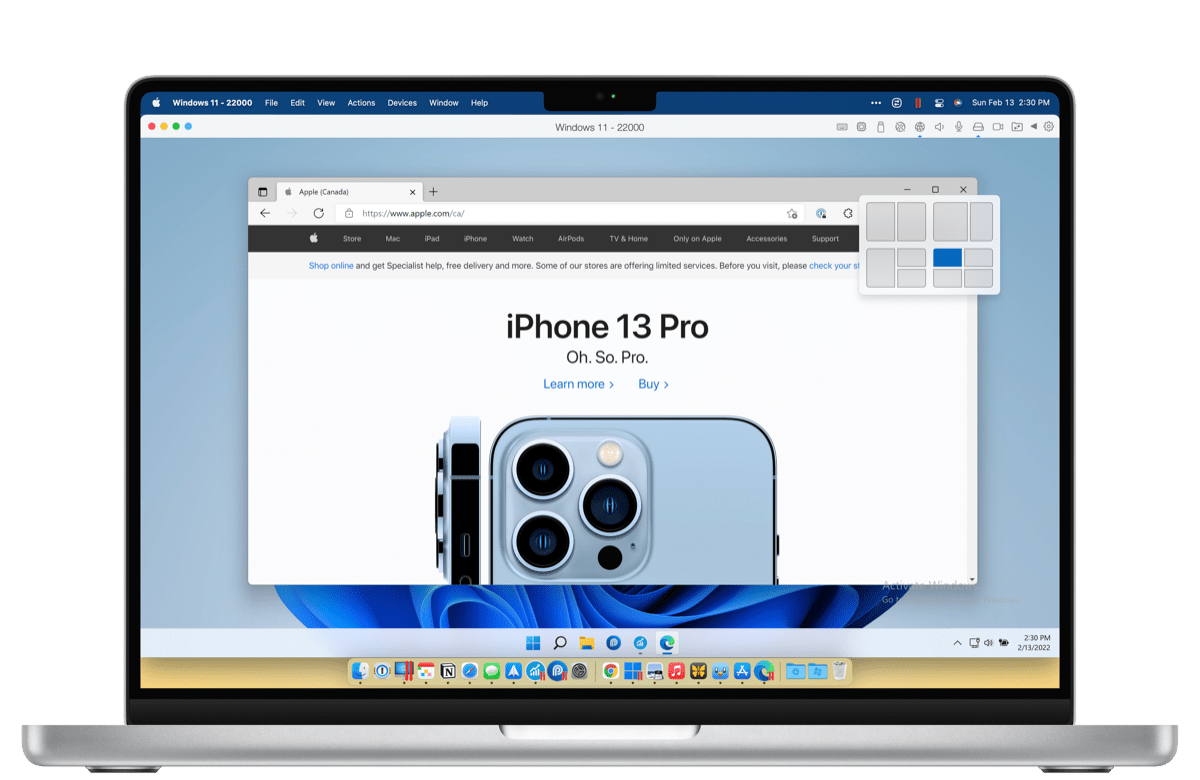
Windows 11 blows macOS out of the water here. Hovering over the maximize button in the top right corner provides a plethora of window management options — you can send the window to any of the four corners, to a third or two-thirds of the display, to half of the display, or even send one window to half of the display with the other windows taking the remaining quarters of the display. Combine this with the Windows-key keyboard shortcuts for shooting windows right, left, up, and down, and you have fantastic window management support baked right in.
If you want Windows 11-level window management on macOS, you’ll need a third-party app. Many folks like Moom or BetterSnapTool, but I use Magnet for window management on macOS. Best of all, Magnet goes far beyond what you find as default in Windows 11.
Window Management Goes to Eleven
Out of the box, Magnet has 18 different window management options. The standards are there, but there are a few extras that I find particularly useful for taking screenshots or for sharing screens.
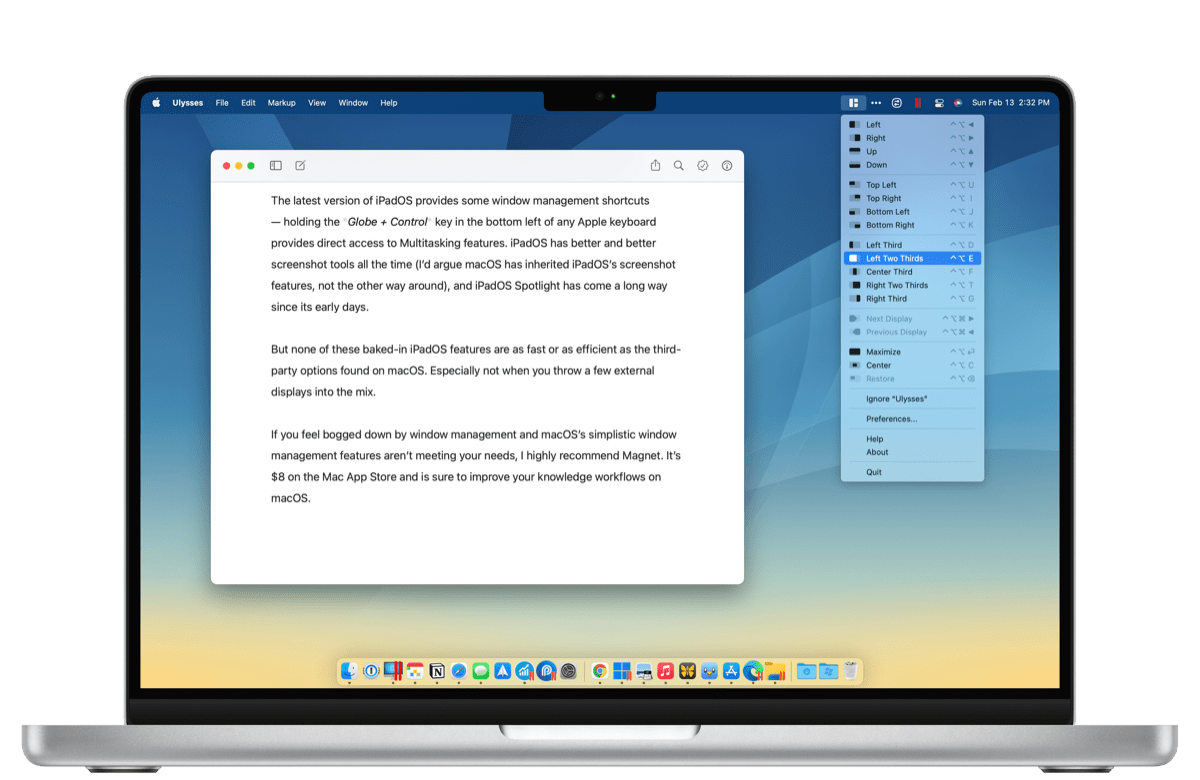
The 18 options include:
- Left, right, upper, and bottom half
- Top left, top right, bottom left, and bottom right quarter
- Left third, left two-thirds, center third, right two-thirds, and right third
- Next display or previous display
- Maximize
- Center
- Restore
The last four options are where Magnet shines.
When working with external displays, you have the freedom to spread out your work and view things side-by-side. However, lifting your hands from the keyboard to click and drag those windows into position is an incredible annoyance. User a Hyper keyboard shortcut (Control + Option + Command) and the right or left arrow, you can send the frontmost window to your other display. Once on the other display, another keyboard shortcut can put that window into position for work.
All without taking your hands off the keyboard.
I also appreciate the ability to center a window on the display. This is useful for taking full-screen screenshots and putting into a mockup or Apple Frame, or for sharing a professional screencast with someone.
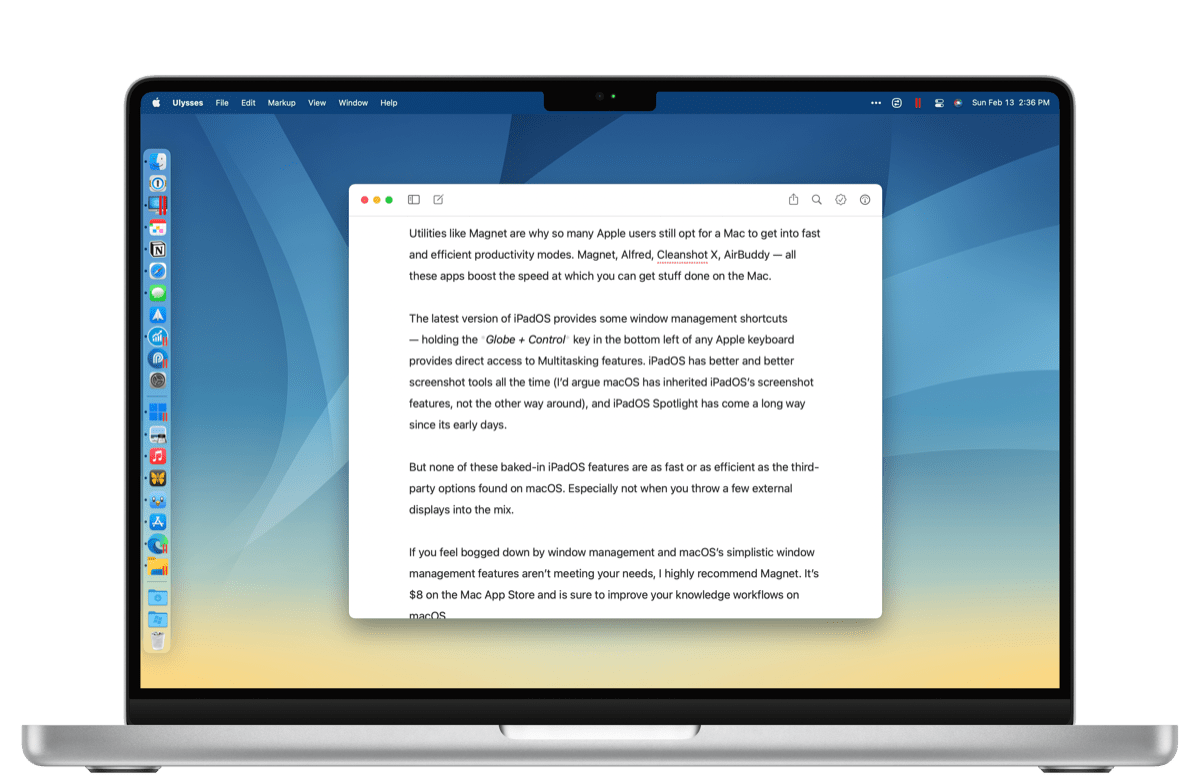
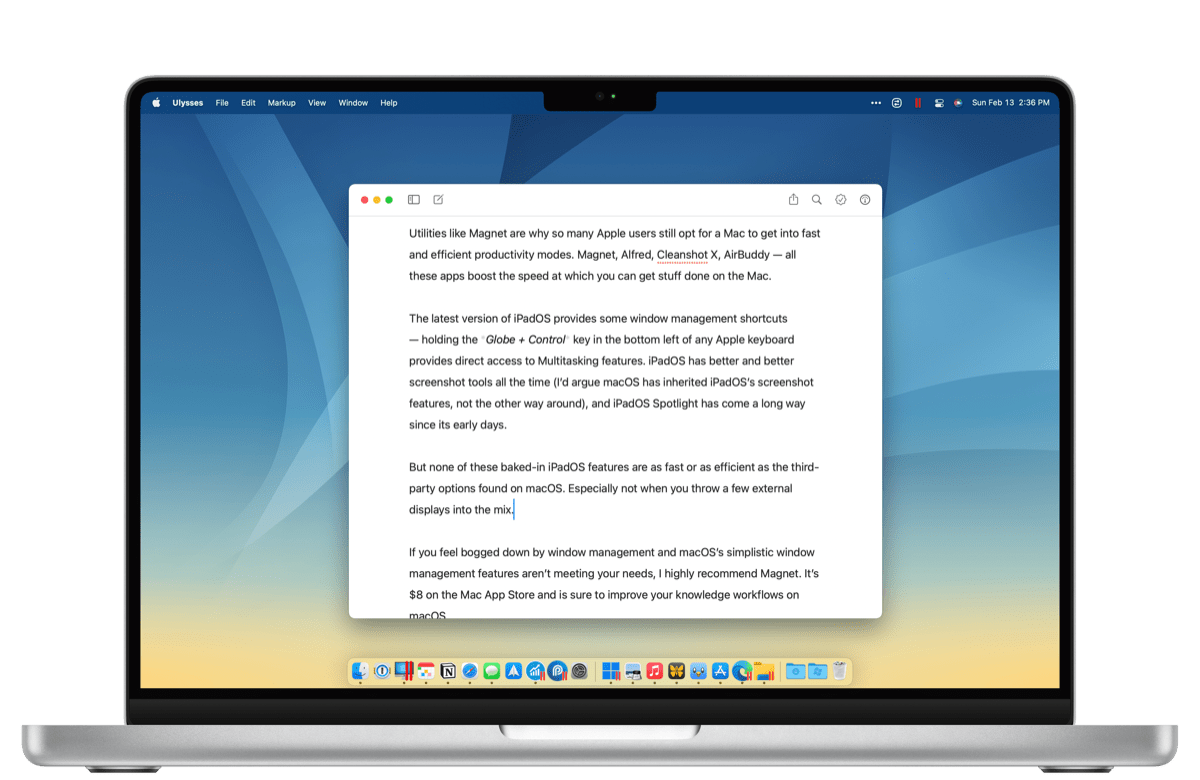
One annoyance though: “Center” in Magnet terminology means the “center of the usable display”, which means Magnet centers the window between the outer edge of the display and the edge of the dock if you keep your dock on the right or left.
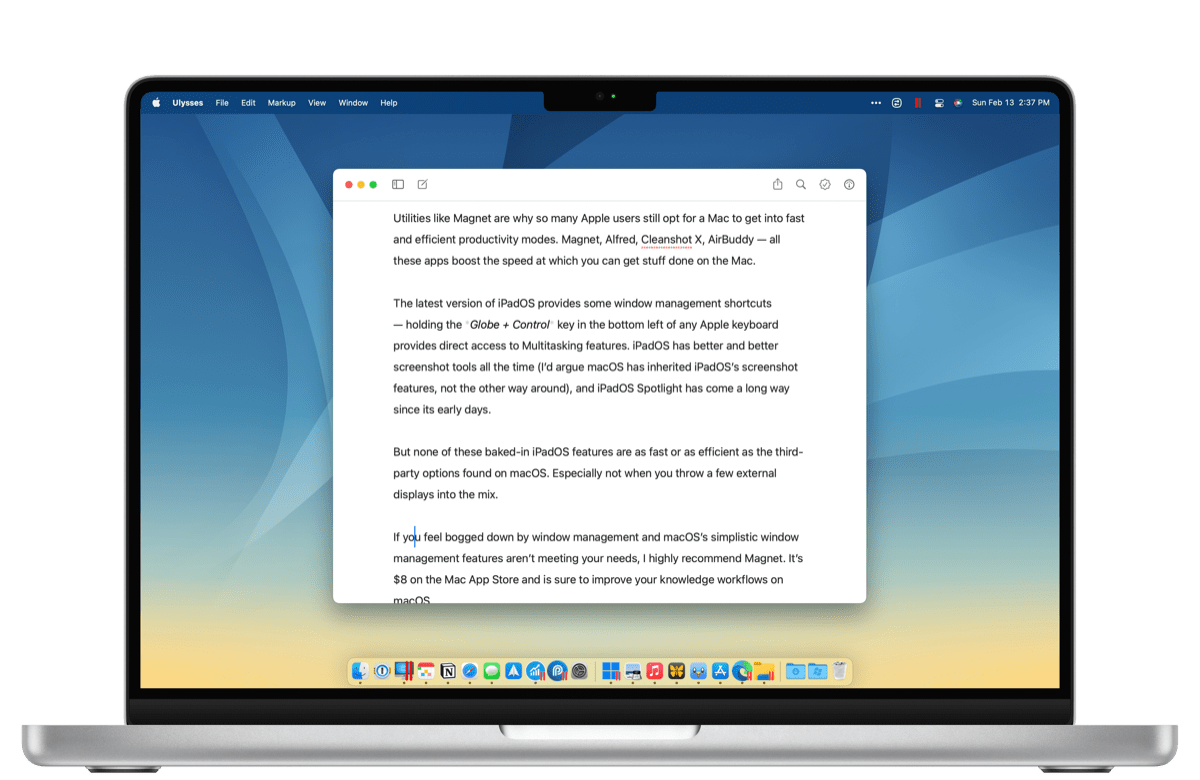
To have Magnet send the window to the true center of the display, you’ll need to have your dock positioned at the bottom of the display.
Two Ways to Manage Windows
Magnet provides two simple ways to manage windows: using the mouse to snap windows into place, or extensive and customizable keyboard shortcuts.
I am, of course, a fan of the latter option. But let’s explore click-and-drag.
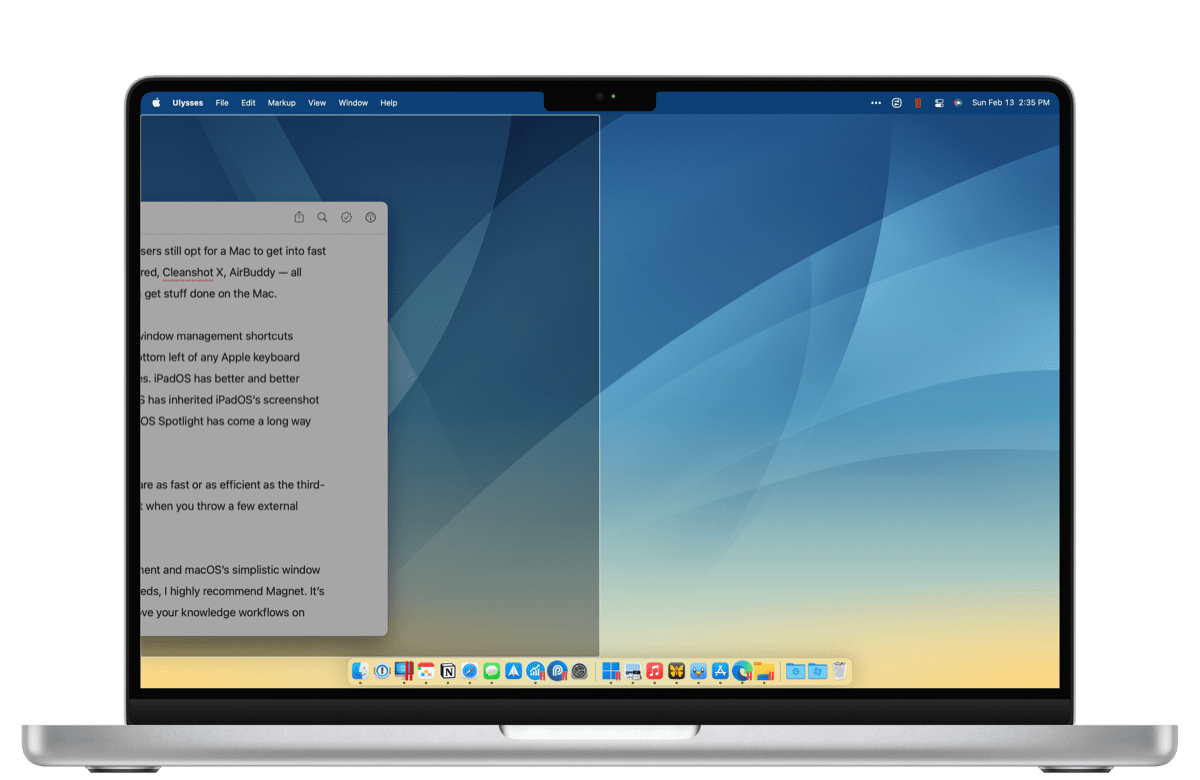
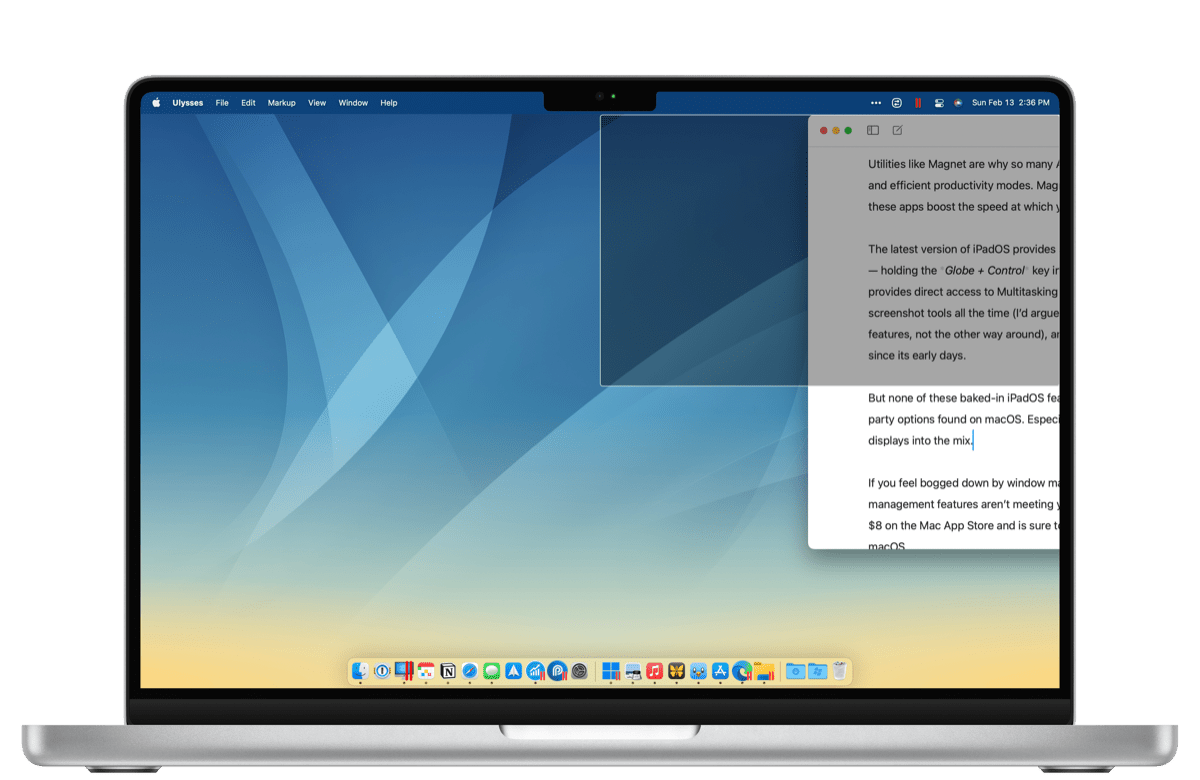
If you grab a window and drag that window to any edge of the display, Magnet will provide a greyed-out popover of the screen to preview the window placement. You can drag a window to the bottom of the display to snap the window to a third or two-thirds window, while dragging to any of the four corners snaps the window to that corner. Handy, if you’re a mouse user.
Keyboard warriors will be happy to see Magnet’s customizable list of keyboard shortcuts. Every window position has a default keyboard shortcut, which I’ve grown accustomed to. Control + Option + left/right sends any window to the left or right half of the display, while Control + Option + Return maximizes the window. Control + Option + C puts a window in the center of the display. Control + Option + Command + left/right sends a window to the next or previous display.
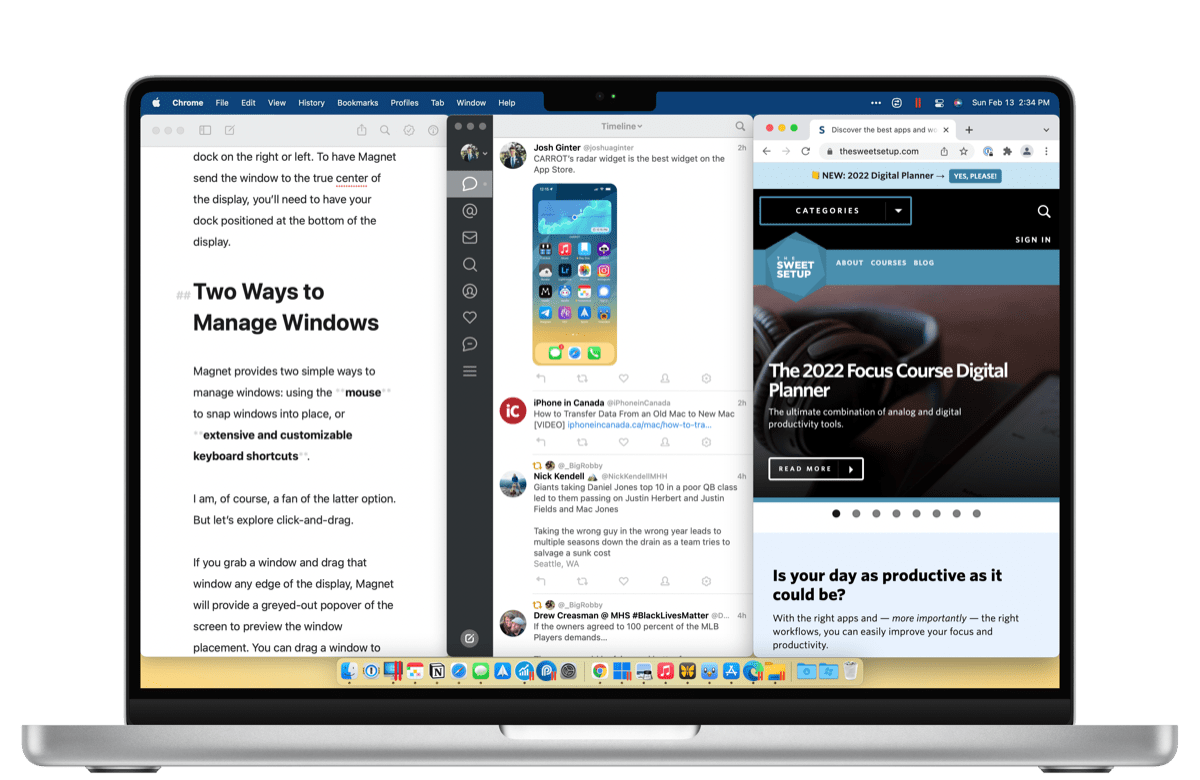
When you get into snapping windows to thirds, you can use Control + Option + D/F/G to move a window to the left, middle, or right third. Control + Option + R/T put a window into a two-thirds position. And to get back to where you started, Control + Option + Delete restores the window in the pre-Magnet position.
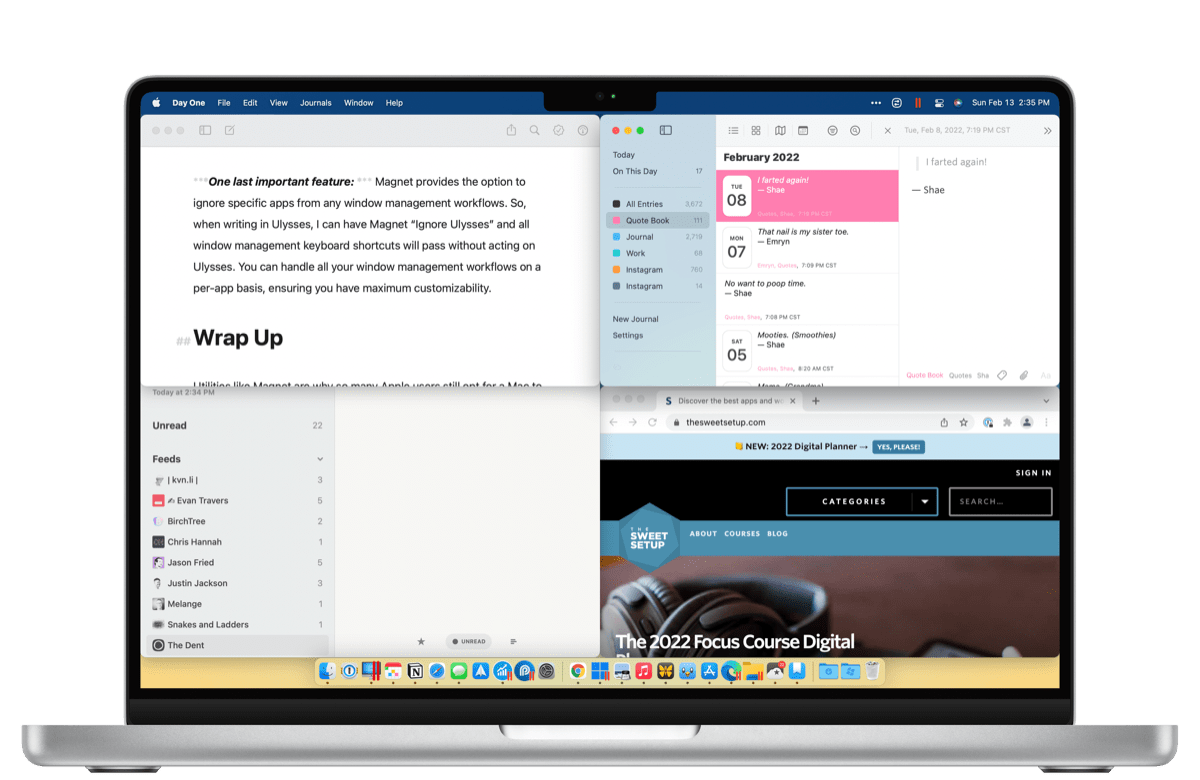
So, long story short, you can position a window in any pre-defined spot with a keyboard shortcut, be that position on the current display or one of your external displays.
It doesn’t take long for Magnet to make you feel like you have productivity superpowers on your Mac.
***One last important feature: *** Magnet provides the option to ignore specific apps from any window management workflows. So, when writing in Ulysses, I can have Magnet “Ignore Ulysses” and all window management keyboard shortcuts will pass without acting on Ulysses. You can handle all your window management workflows on a per-app basis, ensuring you have maximum customizability.
Wrap Up
Utilities like Magnet are why so many Apple users still opt for a Mac to get into fast and efficient productivity modes. Magnet, Alfred, Cleanshot X, AirBuddy — all these apps boost the speed at which you can get stuff done on the Mac.
The latest version of iPadOS provides some window management shortcuts — holding the Globe + Control key in the bottom left of any Apple keyboard provides direct access to Multitasking features. iPadOS has better and better screenshot tools all the time (I’d argue macOS has inherited iPadOS’s screenshot features, not the other way around), and iPadOS Spotlight has come a long way since its early days.
But none of these baked-in iPadOS features are as fast or as efficient as the third-party options found on macOS. Especially not when you throw a few external displays into the mix.

If you feel bogged down by window management and macOS’s simplistic window management features aren’t meeting your needs, I highly recommend Magnet. It’s $8 on the Mac App Store and is sure to improve your knowledge workflows on macOS.
The Sweet Setup Staff Picks for 2022
We spend an inordinate amount of time sorting through hundreds of apps to find the very best. Our team here at The Sweet Setup put together a short list of our must-have, most-used apps in 2022.
