Kyle Bauman’s Mac, iOS, and Watch setup
In this series, we post a new interview with someone about what software they use on their Mac, iPhone, or iPad. We do these interviews because not only are they fun, but a glimpse into what tools someone uses and how they use those tools can spark our imagination and give us an idea or insight into how we can do things better.
New setup interviews are posted every Monday; follow us on RSS or Twitter to stay up to date.
Who are you and what do you do?
My name is Kyle Bauman, and I’m the Associate Pastor of Discipleship & Students at Bear Valley Community Church in Colleyville, TX (suburban Fort Worth). My main responsibility is teaching and leading our ministries for middle school, high school, and college students. I also work with some classes we offer, and I have some administrative/executive responsibilities. Finally, I preach in our main worship services about ten times a year and help plan our sermon series throughout the year.
Aside from work (and more importantly), I’m married to Julia and dad to an almost-3-year-old boy, with baby boy #2 on the way in February! Outside of work, my interests include college football and basketball, Apple and other consumer tech, and productivity. You can connect with me on Twitter.
What is your current setup?

My computer is a 2018 MacBook Air (space gray, 512 GB of storage, 16 GB of RAM). It’s powerful enough for my needs, and I’m glad to have the RAM upgrade for future-proofing and to keep everything running smoothly with all of the windows and background apps I use. I’ve had this MacBook for about a year and haven’t had any keyboard issues, although most of the time at work (and part of the time at home), I use it in closed clamshell mode plugged in to a monitor, so I’m not using the internal keyboard as much as most people.
That monitor is a Dell U3419W 34” ultrawide (which I got used for $300 — an incredible bargain if you ask me). This is the most recent addition to my setup, and it has been fantastic. I often need to work with several documents, notes, browser windows, etc., and the ultrawide gives me plenty of room to spread everything out and see it all at once. The monitor plugs into my laptop via USB-C, charges it, and connects my peripherals. It also has 4 USB-A ports, including 2 quick charge ports. (I keep a Lightning cable plugged into the quick charge port on the back.) It’s a great one-cable solution and a significant upgrade from the 27” monitor I was using before.
My peripherals are the Microsoft Sculpt Ergonomic Keyboard (a.k.a. the Marco Arment special) and the Logitech MX Master mouse. I have an extended mouse pad under the keyboard and mouse so I can slide them out of the way quickly. I use the U3419W’s internal speakers instead of external speakers to reduce desk clutter, and I only use them for voicemail and videos. If I want to listen to a podcast or music, I’ll connect my AirPods.
Other random things: I have a Brother laser printer at my desk so I don’t have to go to the main office printer all the time. There’s a TechMatte Apple Pencil charger on my desk plugged into a 5W Apple charging brick under the desk. (I think this is the only thing the 5W brick is good for.) I keep a Bullet Journal branded Leuchtturm 1917 notebook and Uni-Ball Signo pen on my desk next to the phone for quick notes. Finally, my MacBook Air lives in a Macally vertical stand to minimize the space it takes up on the desk. I have room to put it on my desk if I need to use the camera for a video call, but besides that, I’d rather have the desk space than keep the MacBook open on a stand next to the monitor.
Where can we find your macOS wallpaper?
This is one of the stock wallpapers that shipped with macOS Catalina. For a while, I used this photo of the Meteora monasteries in Greece.
What software do you use and for what do you use it?
Todoist: I would be completely lost without Todoist. My first ministry job kicked my butt until I figured out how to get organized, and learning to use a task manager was a big part of that process. I’ve been using Todoist for around 7 years, and while I’ll occasionally try other task managers, I keep coming back to Todoist. I’m so used to how it works and how I use it that everything else has too much of a learning curve for me to switch, even if there are small features of other apps that I like.
Some features that I especially like are:
1. The natural language input, which lets me categorize, prioritize, and schedule a task just by typing. Most of my tasks are organized when they’re entered rather than going to the inbox.
2. The way Todoist handles recurring tasks. I have lots of recurring tasks that are scheduled for a specific day of the week (every 2nd Wednesday, every 5th Saturday, etc.) to go with my daily themes, and Todoist handles these better than the other task managers I’ve tried.
3. The Quick Add keyboard shortcut lets me instantly add a task from anywhere in macOS. This isn’t unique to Todoist, but I appreciate having it. (There’s also a keyboard shortcut to show the full app, but I almost never use it since I use Spotlight to launch all of my apps instead.)
Evernote: This is my digital filing cabinet. I’ve been moving away from it for meeting notes and temporary notes (see Apple Notes in the iPad section), but it’s still great as a repository for anything I want to store long-term: reference materials, scanned documents and receipts, tax documents, manuals and warranty information, etc. I only have a few notebooks and mostly use tags and search to find what I need.
Spark: I like using the same app across all platforms, and the sorting, pinning, and snooze features help me process my email quickly. I like being able to delete an entire category (like Newsletters) with one click, so I can read the few that I’m interested in and get rid of the rest in bulk. I can export to Todoist, Evernote, Pocket, and other apps, and I like the built-in calendar and invitation processing.
Byword: I use Byword for writing sermons, blog posts, and other writing projects that don’t need to be formatted for print. I can publish to WordPress from the app or export to RTF when I need to send a document to someone else. I love Markdown for long-form writing, and I like Byword’s distraction-free writing environment. I’ll talk about another favorite feature of Byword in the iPad section.
For a while, Byword hasn’t received any significant updates, and I thought it had been abandoned. It did get some small updates (like automatic light/dark mode) with the release of Catalina and iOS 13, but it doesn’t seem to be in active development. It still works well for my use cases, and I’ll keep using it as long as it meets my needs. If I was buying a Markdown app today, I would probably go with iA Writer instead.
Pages, Numbers, and Keynote: We are an all-Mac church, so it’s convenient to use the stock Apple office suite. I find these apps have just the right features for my needs compared to the feature bloat of Microsoft Office (although I haven’t used Office for a few years, and I’ve heard it has gotten better). I teach from Keynote on Sundays and use my iPad to control the presentation and see my presenter notes. I appreciate the object alignment snapping in Pages since I often produce print materials with graphics and like to have everything perfectly lined up.
Safari: Not the most exciting pick here, but I use a lot of web-based services and do a lot of web searches, and Safari handles most of my needs. I appreciate Apple’s addition of tracking blockers and other privacy measures over the last couple of years, and I use DuckDuckGo as my search engine across all of my devices. iCloud sync with my iPhone and iPad keeps me using Safari as my default browser. I use the Brave browser for a handful of websites that don’t play nicely with Safari and work better in a Chrome-based browser.
Calendar: Again, not very exciting, but it meets my needs and it’s built in to macOS. I usually use it in Week view and have a calendar called “Time Blocking” to plan out when I’ll work on different tasks each day, along with my daily themes as all-day events at the top. I use Google Calendar as the back end for both my work and personal calendar sets.
How would your ideal setup look and function?
With the addition of the ultrawide monitor, this is a setup I’ll be happy with for a long time. In the next iteration (probably in 4 or 5 years, so who knows what Apple’s product line will be like then), I would consider a Mac mini at my desk for the extra processor cores (and because I’m not giving up my ultrawide) with a 12.9” iPad Pro for mobile computing. But what I have now is great for the foreseeable future.

As far as my overall office setup, I have to recommend an ebook called How to Set Up Your Desk by Matt Perman. Amazon tells me I bought it over four years ago, and it was really helpful in setting up an efficient and well-organized workspace. I’ll still go back and refer to it when things on my desk get out of control and need to be tamed. I bought this desk specifically based on the recommendations in the book, and it has served me very well. I know a lot of Sweet Setup readers are mobile-first workers or don’t have a private office, but we all need a “home base,” and How to Set Up Your Desk helped me solve a lot of workspace problems you might not think about and create a highly functional environment for the kind of work I do.
What iPhone do you have?

I am still rocking an iPhone 7 Plus (matte black, 128 GB) that I’ve had for almost three years. I thought the new camera features in the iPhone 11 line might lead me to upgrade this year, but the 7 Plus still runs well and does everything I need (including the occasional Portrait Mode pic), so I think I’ll wait another year.
Where can we find your wallpaper online?
This is my favorite stock six-colors wallpaper. Usually it’s a recent picture of my son.
What apps do you use the most, and why?
Todoist: See above. I use the app on my iPhone for inputting tasks and viewing my list. I usually process and plan on my iPad or MacBook.
Fantastical: Natural language input makes for quick entry of new events. I keep the day picker open above the event list to quickly go to any date I need to see. On my iPad, I use Fantastical as a Slide Over app so I get the same view as on my iPhone.
Castro: I like the inbox-style format where I can queue up new podcast episodes in one list and clear everything I don’t want to listen to with one tap. Enhance Voices and Trim Silence make for a better listening experience than the stock Podcasts app. And they’ve just added sync to Apple Watch, which is nice for leaving my phone in the locker at the gym.
Everlance: This is the best of several apps I’ve tried for tracking work-related driving mileage for tax deductions. It has automatic tracking, but I usually just input the starting and ending locations and let it calculate the mileage. It has a toggle to calculate a round-trip, which is convenient for me because that applies to most of my work-related driving. It connects to (I think) the Google Maps database, so I can search for the name of a location instead of needing the address. It also saves my Home, Work, and favorite locations for quick entry. The free tier is enough for my needs (30 trips per month), and the paid tier unlocks unlimited trips and some other features.
Reading: I try to limit social media use on my phone, so I don’t have any social media apps for personal accounts. Instead, I have a few apps on the home screen for reading in the short breaks when I would be tempted to check Twitter or Facebook: Kindle (ebooks), Unread (RSS), Pocket (read later), and Nuzzel (articles from social media feeds). Reading instead of checking social media is more of an ideal than a reality right now, but I’m trying to set up my phone to change my habits.
Which app could you not live without?
I don’t know about “couldn’t live without,” but I’m glad to have all of the above apps with me all the time. I want my phone to be something I use quickly for a specific task, not something I use for extended periods of time. I’ve tried to set up my phone with that goal in mind, and it’s probably the reason I don’t feel a strong desire to upgrade from a phone that works well for me now.
Which iPad do you have?
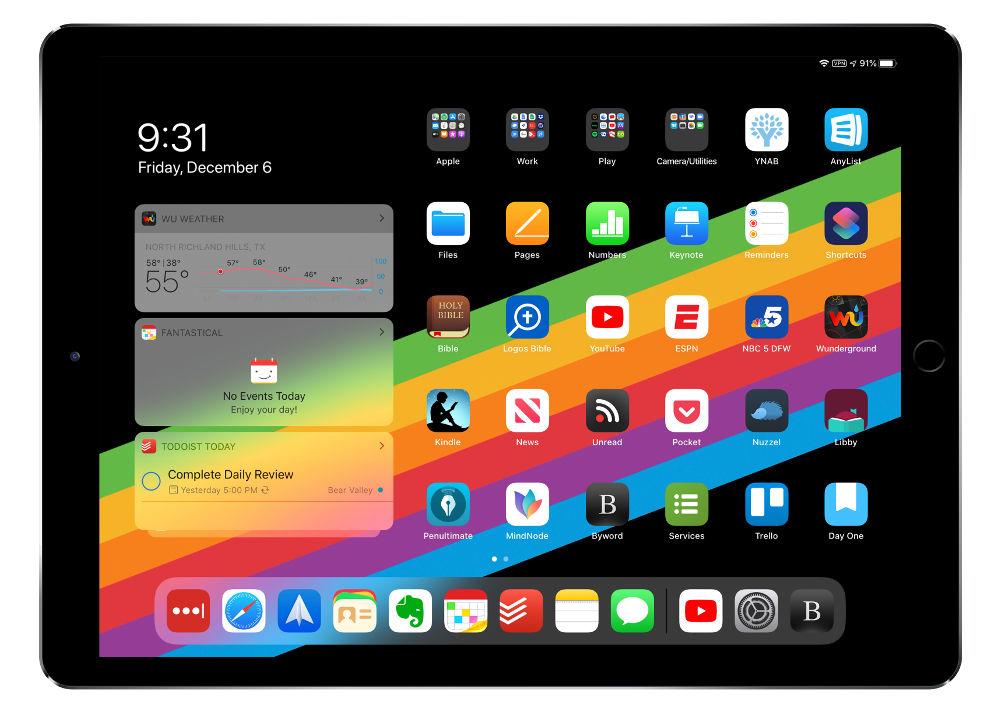
I have a 10.5” iPad Pro (space gray, 64 GB, Wi-Fi + Cellular) that I bought used last summer. It has been a nice upgrade from the 16 GB iPad Air 2 I had before. I use it with the Smart Keyboard and a Khomo Companion back cover that holds my Apple Pencil.
Where can we find your wallpaper online?
Again, my favorite six-colors stock wallpaper. Again, usually a picture of my son.
How are you using your iPad on a daily basis?
My iPad is sort of my “personal computer” since my MacBook is my “work computer” provided by the church, although I use both of them at work and at home. At home, I use it for Twitter, Facebook, YouTube, news, and the reading apps covered in the iPhone section, along with an assortment of games and video services. We also use it for FaceTime calls with my family in Indiana.
For work, the iPad with Smart Keyboard is great for meetings since I can type or hand-write my notes and reference other apps in Split View. It’s also great for the times when I want to get out of the office and go to a coffee shop to focus on writing. The cellular connection makes both of these use cases especially convenient. Cellular capability wasn’t an absolute requirement when I was looking to buy a new iPad, but I have appreciated having it and don’t think I’ll ever buy another iPad without it. When I need to use my MacBook while I’m out and about, I can use my iPad as a hotspot instead of draining my phone battery.
I have Pages, Numbers, Keynote, and Files available in case I need to reference or work on something from iCloud Drive, although I prefer using those apps on the Mac. As mentioned above, I use Keynote on the iPad every week to control the teaching presentation on my Mac and view my notes. I also have a number of work-specific apps in a folder and on the bottom row of the home screen — everything from mind-mapping a sermon to accessing our worship service plans to scheduling the thermostats.
What apps do you use the most, and why?
In addition to the apps listed in the Mac and iPhone sections, here are a couple with particular uses on the iPad.
Apple Notes: I’m experimenting with moving away from Evernote to Apple Notes for everyday note-taking. The main reason for the change is that I like to use hierarchical formatting in my typed notes (heading, sub-heading, etc.) and Evernote doesn’t offer a quick way to do this like the keyboard shortcuts in Apple Notes. (I know apps like Bear offer this with Markdown, but I prefer not having Markdown syntax cluttering my meeting notes.) Apple Notes also handles handwritten notes in the same app, whereas I was using Evernote’s Penultimate app to get handwritten notes into Evernote. Finally, Apple Notes is lightweight and fast compared to Evernote, and I can start a new note with a swipe into Control Center on my iPhone and iPad. (I use Apple Notes across all platforms, but I put it here because my iPad comes with me to all meetings, and meeting notes are my primary use for the app, so this is the device where I use it most.)
Byword: I like the distraction-free focus of writing on the iPad (it’s where I’m writing this setup interview!) and iCloud sync in Byword plus the cellular connection makes it easy to take my work with me. I also preach from my iPad instead of printing my notes. I can tap the three dots in the top-right corner of the app, go to Preview Markdown, and I have my notes formatted and ready to go. In preview mode, there’s no way to edit the text, so I’m not going to accidentally delete something or have the cursor jump in and bring up the keyboard while I’m speaking. I can exit the preview and make changes to my notes without having to export a new file like I would if I used Pages or Word and a PDF.
Which app could you not live without?
Byword isn’t irreplaceable, but it has features that have improved my writing and preaching workflow, and I wouldn’t want to go back to a word processor or printed notes for that kind of work.
I’m still in the early stage of my experiment with Apple Notes, but it could well end up in this category. I think it has the right mix of features and ease of use to be my go-to note taker on my go-to note taking device.
Which Apple Watch do you have?

I have a Series 1 Apple Watch (42 mm, silver aluminum). It still works well for notifications, calls, controlling audio playback, and occasional quick interactions. WatchOS 6 has improved the performance, even on an older model. This is my next device to upgrade once prices on the Series 5 come down (and I save up the money for it).
I usually use the Modular watch face with these complications: Hello Weather, Fantastical, ESPN, Todoist, and Lose It! calorie tracking. To me, the point of a smart watch is to have as much information as possible available at a glance, and the Modular face is the best option for that. I do wish it showed the day and date above the time like on other watch faces.
There are more Sweet Setup interviews right here.
Want to share your setup? Wed love to hear from you. Just fill out this forma>strong> with some basic information and well be in touch.
Wait. There’s a Bonus….
Custom Productivity Templates
We have a set of custom productivity templates that work well with the iPad app, GoodNotes. And if you want to try them out, we’ve put together a free guide that can help you.
We’ll show you…
- How to create and save custom page templates in GoodNotes.
- How to use those page templates to transform GoodNotes into your own productivity notebook (or any other type of notebook replacement).
Plus, we also have included a couple of our custom productivity templates for you to get started with. These templates are right out of our popular productivity course.

The custom templates and the guide are available for FREE to our email subscriber community. And you can get it right now. By joining the Sweet Setup community you’ll also get access to our other guides, early previews to big new reviews and workflow articles we are working on, weekly roundups of our best content, and more.
