How to keep an offline backup of your iCloud Photo library
With the rise of flash storage in Apple laptops, users have a problem: what happens if you have a 256 GB drive, but a 500 GB photo library? I am a big believer in keeping at least one offline copy of your photo library because I don’t trust any single company with the only copy of my photos. What happens if your account gets hacked, you get locked, out, etc.?
iCloud Photo Library is the best solution, and it’s simple to accomplish the task of keeping an offline copy. Let’s say that you have a photo library bigger than your Mac storage. You’ll want to grab a large external drive. I love this 4 TB option from Amazon.
- The first thing you’ll want to do is create smart groups to organize your photos by year. This tip will help keep them better organized if you ever needed to re-import them. In Photos.app for Mac, go to File > New Smart Album.
- Change the condition to be Date Captured > is in the range > Choose a year (1/1/XXXX to 12/31/XXXX). Repeat this process for all years in your photo library.
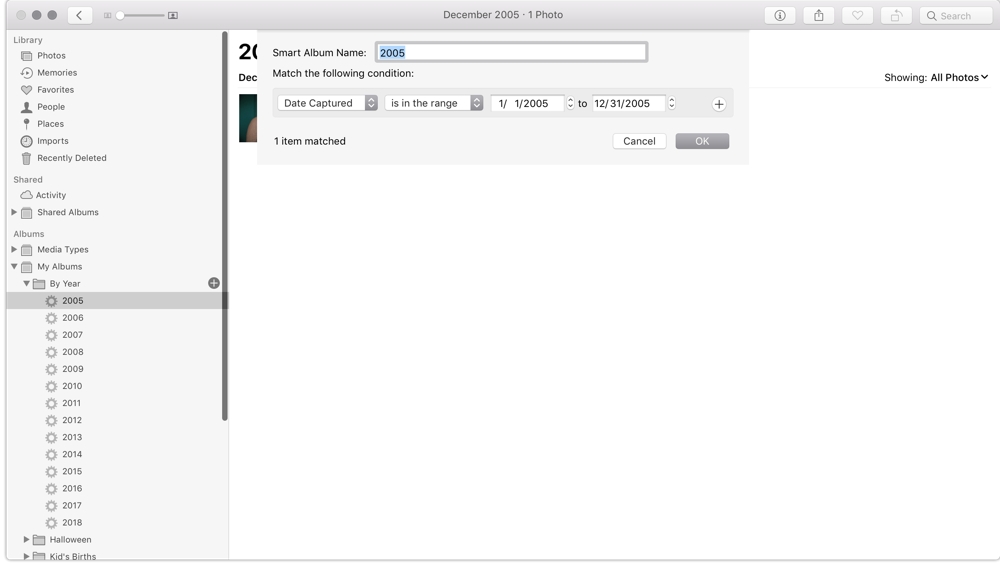
- After you have all of the Smart Groups configured, choose one of them. Press
CMD + Ato highlight all of the photos in that year, and click File > Export> Export Photos or Unmodified Originals (depending on which one you want).
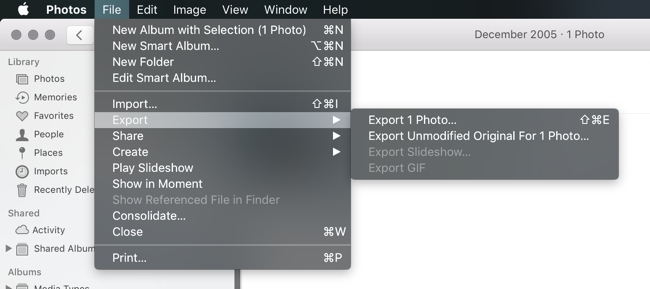
- On the next screen, I like using the file name and no subfolder format.
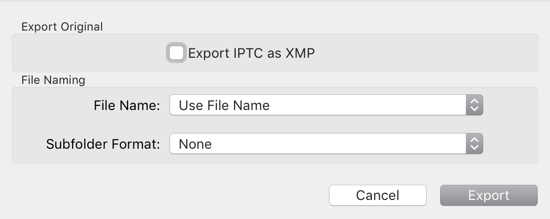
- Finally, choose your external drive as the location. I recommend you create a 20XX folder to keep the photos organized on the external drive (2001, 2002, etc.).
Repeat this process for all years in your library. You now have an offline backup of your entire library. If you use Backblaze, you can also back up this external drive for even better protection. I would recommend reading this help article for more information. You’ll need to plug the drive in once every 30 days to keep it backed up.
By doing all of this, you’ll have all the benefits of a cloud-only library, but also have an offline copy for safe keeping.
We have more helpful tips right here.
Wait. There’s a Bonus….
Custom Productivity Templates
We have a set of custom productivity templates that work well with the iPad app, GoodNotes. And if you want to try them out, we’ve put together a free guide that can help you.
We’ll show you…
- How to create and save custom page templates in GoodNotes.
- How to use those page templates to transform GoodNotes into your own productivity notebook (or any other type of notebook replacement).
Plus, we also have included a couple of our custom productivity templates for you to get started with. These templates are right out of our popular productivity course.

The custom templates and the guide are available for FREE to our email subscriber community. And you can get it right now. By joining the Sweet Setup community you’ll also get access to our other guides, early previews to big new reviews and workflow articles we are working on, weekly roundups of our best content, and more.
