Josh Ginter’s iOS Setup for 2019
Every week, we post a new interview with someone about what software they use on their Mac, iPhone, or iPad. We do these interviews because not only are they fun, but a glimpse into what tools someone uses and how they use those tools can spark our imagination and give us an idea or insight into how we can do things better.
New setup interviews are posted every Monday; follow us on RSS or Twitter to stay up to date.
Who are you and what do you do?
My name is Josh Ginter, and I’m the Editor-in-Chief here at The Sweet Setup. During the day, I work as an accountant at a small accounting firm and I’m constantly working away at completing my CPA designation in the evenings. I feel like I’ve been going to school forever (I have), but the light is starting to appear at the end of the tunnel.
What is your current iPad setup?

As time goes by, I find myself sticking to apps and devices that fit my needs — I experiment less and less these days. I spend every 8 to 10 hour workday on the ThinkPad at the office, but all my communication and extra-curricular activities are managed on a 2018 12.9-inch iPad Pro with 256GB of storage (Wi-Fi only). Although the ThinkPad is the main work computer at the office, I find myself on the iPad Pro for everything else.
I grabbed the Smart Keyboard Folio to go with the new iPad Pro and I bet I have the iPad docked for about 90% of the day on the keyboard. That said, there’s something to a simple glowing slab of glass and I prefer to use the iPad all on its own. I don’t really like the feel of the Smart Keyboard Folio, especially after long periods of writing. I’m very curious about the upcoming Brydge Keyboard for iPad Pro and look forward to the first reviews to hit the airwaves.

The Apple Pencil isn’t for every iPad Pro user, but I use the new #2 Pencil for lots of schoolwork, PDF annotations, signing digital documents, and more. Professional offices are notorious for falling behind technological workflows, but as our office continues to progress technologically, the iPad Pro and Apple Pencil combination has become indispensable for digital documentation.
And, of course, this iPad Pro is the best device ever made for students. I watch lectures on the iPad Pro, read and mark up my PDF textbooks, communicate, complete assignments, and save feedback all on the iPad. For students, it’s a miracle device.
I also complete a good range of the photography here for The Sweet Setup, and an increasing amount of the editing work is completed on the iPad Pro as well. I use Apple’s USB-C to SD Card Reader to import photos to Camera Roll, and then I use the new Adobe Lightroom shortcut to import photos into Lightroom and delete in the camera roll.
I also use a USB-C to Ethernet adapter to directly connect to the internet when I’m at home. Our new 300 down/300 up connection is best utilized when hardwired, so I use this adapter when I have a lot of uploading work to do.
Where can we find your iOS wallpaper?
I use the same wallpaper on iPhone and iPad, and it’s one of Apple’s old default wallpapers. You can find it here.
Which apps do you use and for what do you use it?
There are apps, and then there are shortcuts. The balance of apps and shortcuts seems to swing by the day, with custom shortcuts being the way I get an increasing amount of work done.
Apps
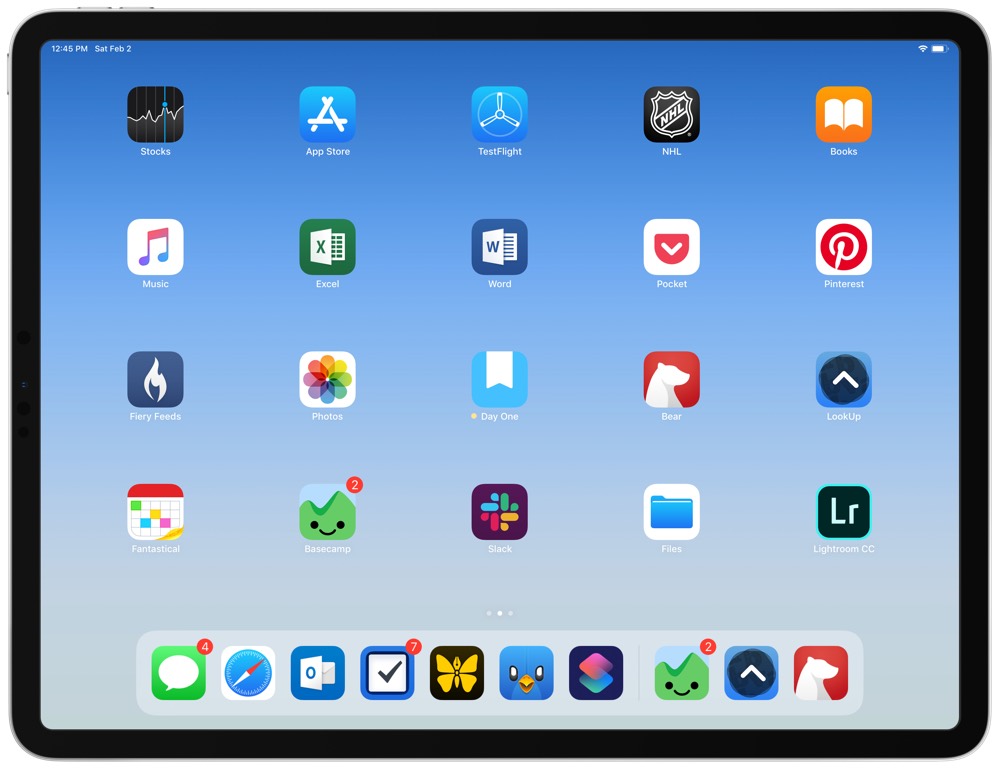
- Stocks: Stocks can’t track an actual portfolio, lots, and values, but the addition of Apple News to Stocks is great for discovering applicable news to your stock watchlist.
- App Store: I simply don’t like auto-updating apps. I jump into the App Store each day to see if there are app updates and I update them one by one. Like an animal.
- TestFlight: I test apps fairly regularly. TestFlight is so much better than having to deal with betas through email.
- NHL: It’s hockey season, and I have officially cut the satellite cord. I wish you could watch multiple games at once on the iPad. You can watch up to four games at once in a desktop browser, and the iPad’s GPU is more than capable of handling that many streams.
- Books: I use Books specifically for PDF management and school study purposes. Apple Pencil annotations are synced to the Mac, which is great for studying close to exam time.
- Music: I never listen to music on the iPad, but rather use Music to browse and send music to our HomePod in the living room at home.
- Microsoft Excel: Basically, Microsoft Excel is the single greatest piece of software ever written. End of debate.
- Microsoft Word: Conversely, Microsoft Word is a torrential nightmare and my least favourite piece of software ever written. It’s a must-have, unfortunately.
- Pocket: I find myself saving more video than ever before, so Pocket seemed like a better fit for this purpose than Instapaper.
- Pinterest: I’m in the middle of a fashion kick, so Pinterest has become a daily-used app for discovering new looks and outfits.
- Fiery Feeds: The big 12.9-inch iPad Pro presents some difficulties for RSS readers, most of which are handled best by Fiery Feeds. I’m excited for their triple-pane UI coming soon.
- Photos: Photos is the iOS image silo, so it’s a must-have on my home screen.
- Day One: Since day one, Day One has been the best journaling app you can buy. I don’t journal as often as I used to, but it’s absolutely essential for capturing memories of our young family.
- Bear: I go through highs and lows with keeping notes, but Bear is basically my own personal pinboard. I use it the way Keep It is meant to be used, but I like the added functionalities like Apple Pencil support.
- LookUp: I only recently added this to my home screen and I’m hoping it improves my writing and reading over the next year.
- Fantastical: Natural language parser, for the win.
- Basecamp: For communicating with the Blanc Media team.
- Slack: For communicating with a few other teams and groups of friends. I’m not in Slack as much as others, and I don’t care to be in it more or less. I do think it’s a superior product to Microsoft Teams, but only for teams who aren’t dependent on Microsoft’s Office suite.
- Files: The more I use the iPad, the more I appreciate having a files manager app.
- Adobe Lightroom CC: Editing photos on the iPad is a dream come true. My 2019 wish list for Adobe Lightroom CC: batch copying and pasting of edits. That’s it. Please Adobe! Please!
And for the dock:
- Messages: I use Messages for less official correspondence with clients, as well as the regular banter with family and friends. I increasingly use stickers, which is both odd and fun.
- Safari: Chrome just isn’t as good as Safari, even though Safari is the single biggest piece of low-hanging fruit for Apple to tackle on the iPad right now.
- Microsoft Outlook: Who would have guessed Microsoft’s email application would be the best email app on Apple’s iPad? Not me. The new Outlook design is really only a fresh coat of paint, but it really looks great on the iPad.
- Things: External keyboard support in Things 3 for iPad is so good. How I wish this kind of support would come to other popular apps.
- Ulysses: This is an example of an app that could use better external keyboard support. I hope it’s coming. Generally, I write in Ulysses (as I’m doing now) and I edit in iA Writer. Editing is most often done on the Mac, hence why iA doesn’t make it onto my iPad home screen.
- Tweetbot 5: I like to keep up with the news (both the good and bad kind). Twitter is essential for keeping up with breaking news, and Twitter’s own app for iPad simply blows.
- Shortcuts: I could write paragraph upon paragraph about how Shortcuts has changed how I work on the iPad. In fact, I’ll take a quick screenshot of my current shortcut library.
And now for Shortcuts.
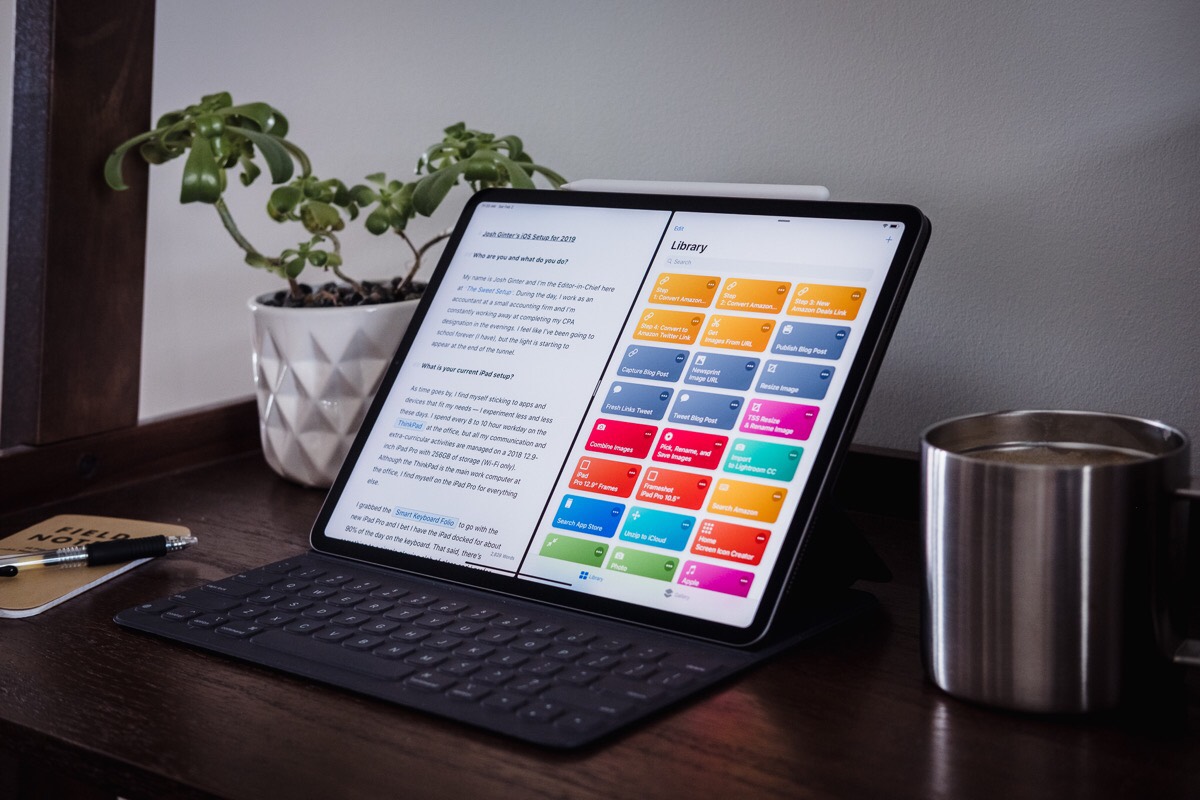
I’ll keep it brief.
Shortcuts has changed how I work on the iPad and is the main reason for supplanting many tasks I formerly completed exclusively on the Mac. I have been able to move a daily Sweet Setup task of updating our deals page over to the iPad with a string of five different workflows, and I have a range of shortcuts I use to capture blog posts for my personal blog, alter URL paths when copied from Transmit, and so on.
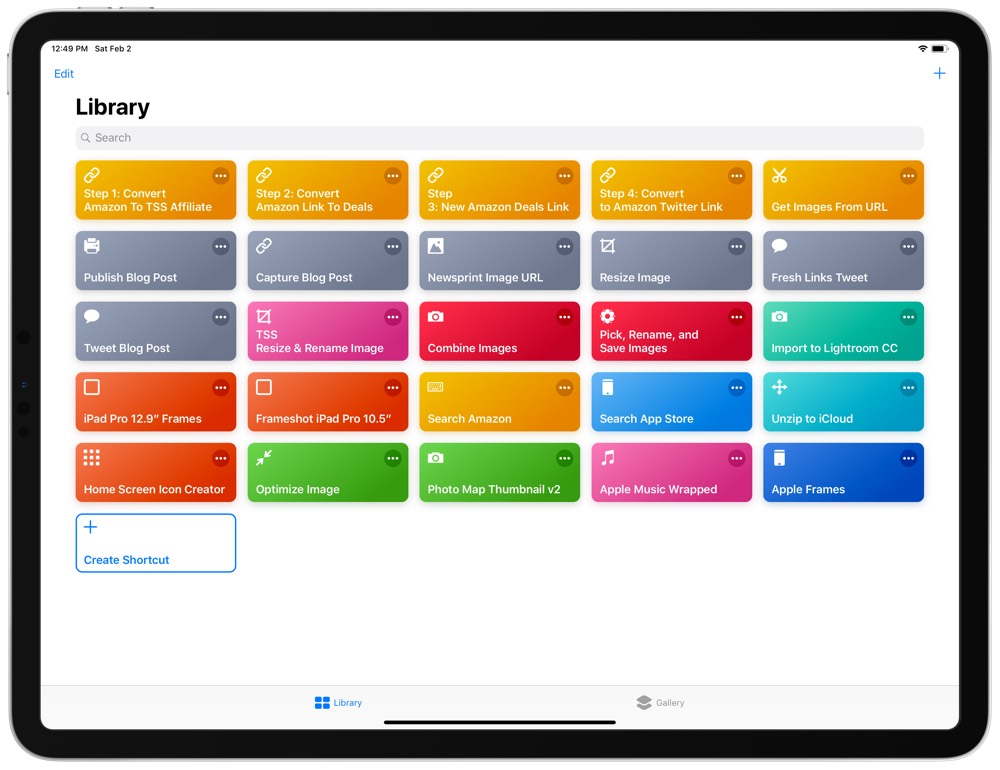
Putting these screenshots into device frames is also way easier using Shortcuts thanks to Federico Viticci’s handy shortcut. I used to complete this task tediously using Sketch or Photoshop. Now, what used to take 30 minutes now takes less than 15 seconds. The future!
I created two simple searching shortcuts for the App Store and Amazon. It takes the search query, finds the app on the App Store or the product on Amazon, and copies a URL with an affiliate tag to my clipboard. The Amazon search shortcut utilizes an app called Associate to do this. Both work well and meet my specific needs.
Lastly, the pink shortcut at the end of the list is used for uploading imagery to The Sweet Setup’s WordPress CMS. Jeffrey Abbott created this for his own use and shared it with me, and I’ve evolved my edition of the shortcut over time. This shortcut takes an image (which I drag and drop into Shortcuts for memory purposes), resizes the image, uploads the image with a specific URL, copies the URL to the clipboard, and prepends the copied clipboard to a specific draft in Drafts 5. If I have multiple images, Shortcuts completes this process in a big loop, meaning I have very few button presses to upload and generate all the URLs needed for large image sets on The Sweet Setup. The amount of time Jeff’s shortcut has saved me is probably days at this point.
What is your current iPhone setup?

Because I’m at the office for most of every day with the iPad at my side, my iPhone is my least-used device by far. At this point, it has been relegated to (gasp!) making phone calls.
I have a 64GB Silver iPhone XS Max wrapped in one of Apple’s Saddle Brown Leather cases. The Saddle Brown case ages very quickly, which looks great, but cuts down on its lifetime.
The iPhone XS Max is quite a big phone and, the more I use it for phone calls and taking photos, the more I’d prefer a smaller iPhone. I’m almost certainly going back to the smaller iPhone XS size next time around.
Where can we find your iPhone wallpaper?
It’s the same wallpaper as I have on the iPad. You can find it here.
What software do you use and for what do you use it?
Many of the apps on my iPhone’s home screen are the same as the apps on the iPad Pro, but I use the apps in different ways.
Apps
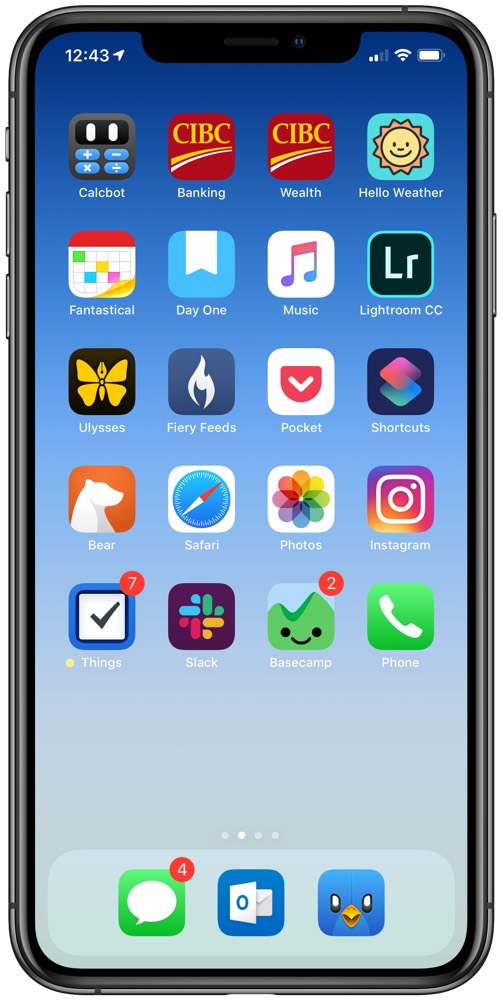
- Calcbot: Some folks like Soulver, others prefer PCalc. Calcbot is the perfect iPhone calculator for me, mainly because of its built-in conversion functionality.
- CIBC Mobile Banking: For mobile banking needs. I still physically deposit cheques (there’s something terrifying about shredding a cheque that I just can’t get past), so I don’t use mobile deposit functionality. But for all transfers and check-ups, this app works wonders. (And yes, that’s “cheque”, not “check”. This is one spelling our American friends got wrong.)
- CIBC Mobile Wealth: For on-the-go check-ups on how my portfolio is doing. Wealth doesn’t have the built-in news functionality, but it has the ability to make trades on-the-go, which can be very handy.
- Hello Weather: We like CARROT Weather here at The Sweet Setup, but the design and character aren’t for me. I prefer Hello Weather personally and love the app’s design.
- Fantastical 2: For checking into my calendar. It’s not very often that I add events to my calendar on my iPhone unless I’m out and about.
- Day One: I almost never add journal entries to Day One via my iPhone unless they are audio entries or out of the Activity Feed inside the app. Since Instagram isn’t on the iPad (yet?), feeding Instagram posts into Day One via the Activity Feed is my main use for Day One for iPhone.
- Music: I don’t listen to much music, but I have the app on the home screen for some DJ’ing while driving.
- Adobe Lightroom CC: I rarely edit photos on the iPhone in Lightroom, but I use the app often for finding a photo in my library and exporting to share with someone.
- Ulysses: I use Ulysses on the iPhone almost strictly for capturing and publishing Fresh Links to my personal blog. I publish via a shortcut that grabs text from Ulysses and posts it to the blog via Working Copy.
- Fiery Feeds: For RSS purposes. Mainly, I use Fiery Feeds when reading before going to bed.
- Pocket: Anything I plan to read or want to capture for later is sent to Pocket, and then I use a shortcut to share articles from Pocket to Ulysses if I’d like to share the article on the blog.
- Shortcuts: Like on the iPad, Shortcuts has been revolutionary for me. I use it less on the iPhone, mind you.
- Bear: I use Bear for capturing all sorts of stuff. My Bear is littered with iPhone screenshots and links for something I’ve come across that I’d like to reference at a later date.
- Safari: Because Safari is the only iOS browser worth its salt, even if it’s not really worth its salt.
- Photos: Like on the iPad, Photos is the photo silo on the iPhone. I’m considering swapping Photos out for Darkroom, but haven’t taken the plunge.
- Instagram: Instagram is my most-used social network. I haven’t shared many photos recently, but I browse Instagram for all sorts of ideas and inspiration. Travel inspiration really kicks in at this time of year thanks to Instagram.
- Things 3: I use Things very little on the iPhone, simply because all my GTD’ing is completed on the iPad. But, it’s on my iPhone to stay on top of my day.
- Slack: For communicating with friends. I actually quite like the new icon.
- Basecamp: For all things The Sweet Setup. We’re always trying to improve how we use Basecamp and its crazy how much I find myself inside the app each day.
- Phone: For making real, honest-to-goodness phone calls. I wish regular phone calls were as clear as FaceTime Audio calls.
And for the dock:
- Messages: For sending all sorts of messages to friends, family, colleagues, and clients. I’d like to see better search history when in Messages — I search for old messages often.
- Outlook: I greatly rely on Outlook’s “Focused” inbox throughout the day. Anything important finds its way into the focused inbox, while I check the “Other” inbox generally once or twice throughout the day.
- Tweetbot 5: Everyone loves to hate on Twitter right now, but eliminating Twitter means eliminating the chance to use Tweetbot. Twitter’s API may have foiled much of Tweetbot’s ability to link into Twitter, but there’s no better way to stay on top of your timeline than with Tweetbot.
Which app could you not live without?
I’ve ranted and raved enough about it already, but Shortcuts is absolutely fundamental to many of my newest workflows on iOS. About 90% of my work for The Sweet Setup is handled on the iPad and about 90% of that work is handled through some sort of shortcut. My entire personal blog is published through Shortcuts, my notes capturing methods are handled in Shortcuts, and many of my photography workflows are handled in Shortcuts.
I would be put on halt if Shortcuts was not present on my iPhone or iPad.
How would your ideal setup look and function?
The new iPad Pro is very much my jam, and I am looking forward to how iOS 13 continues to build out iPad Pro-specific features. I’d really like to find an iPad Pro keyboard with more key travel, a function key row, and backlit keys, while somehow still staying thin and light. I’m always on the hunt for stylish bags and folios for carrying the iPad. And I’d like to create a nice little writing nook somewhere in the house that boosts the iPad to a more comfortable height, has a great writing keyboard, and is close to my coffee maker.
As for the iPhone, I’m looking forward to going back to a smaller iPhone next time around. I’ve always justified the larger iPhone because of the larger keyboard and the improved accuracy of the larger keyboard. However, now that I rely so heavily on the iPad for correspondence, a smaller iPhone would be great for better fitting in tighter fitting dress pants and for more comfortably pulling out for quick snapshots.
There are more Sweet Setup interviews right here.
Want to share your setup? We’d love to hear from you. Just fill out this form with some basic information and we’ll be in touch.
Wait. There’s a Bonus….
Custom Productivity Templates
We have a set of custom productivity templates that work well with the iPad app, GoodNotes. And if you want to try them out, we’ve put together a free guide that can help you.
We’ll show you…
- How to create and save custom page templates in GoodNotes.
- How to use those page templates to transform GoodNotes into your own productivity notebook (or any other type of notebook replacement).
Plus, we also have included a couple of our custom productivity templates for you to get started with. These templates are right out of our popular productivity course.

The custom templates and the guide are available for FREE to our email subscriber community. And you can get it right now. By joining the Sweet Setup community you’ll also get access to our other guides, early previews to big new reviews and workflow articles we are working on, weekly roundups of our best content, and more.
