iOS 11: How to use the Files app
The Files app, a key headlining feature of iOS 11, brings fairly traditional file management to iOS for the first time. When I say traditional, I mean that, like macOS, all file providers are treated equally. On macOS, Dropbox, Google Drive, One Drive, and iCloud all exist on common ground. They are “folders that sync.”
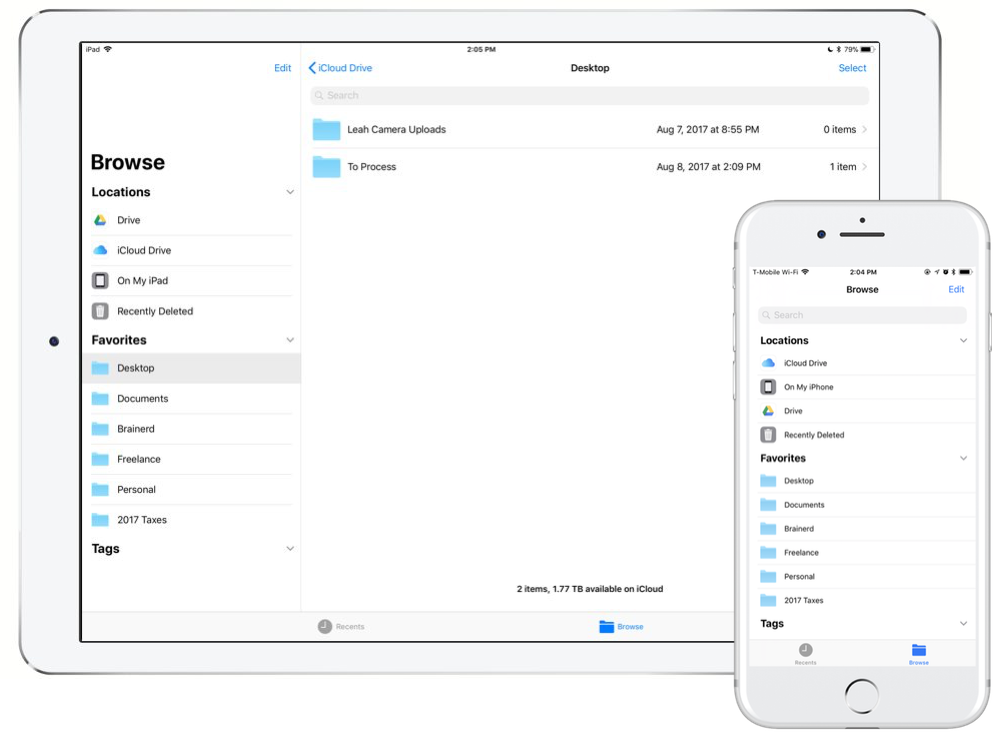
In iOS 11, iCloud Drive becomes the Files app and brings parity between Dropbox, OneDrive, Google Drive, and iCloud Drive (and any other file storage provider). While Google Drive and Dropbox will still provide their own app, you won’t need to use them (once they provide compatible iOS 11 updates) to browse, search, and organize files.
During the beta process, Files has become an app on which I heavily rely. In fact, thanks to the 2 TB for $9.99/month iCloud plan, I’ve gone all in on iCloud Drive as a primary storage provider. I use GSuite at work, so it will be nice to search through all my files from one app.
App Tour
In the top left, you see the Locations section. This displays all your installed storage providers along with recently deleted items.
Under that, there is a Favorites section. You can drag folders from any storage provider to this section for quick access. I keep my most heavily opens folders here. This will sync across iOS as well.
Under Favorites, you’ll find Tags. This is exactly what you think it is. You can tag folders and files with a certain tag. This allows you to easily see all “work” files and folders at the tap of a button.
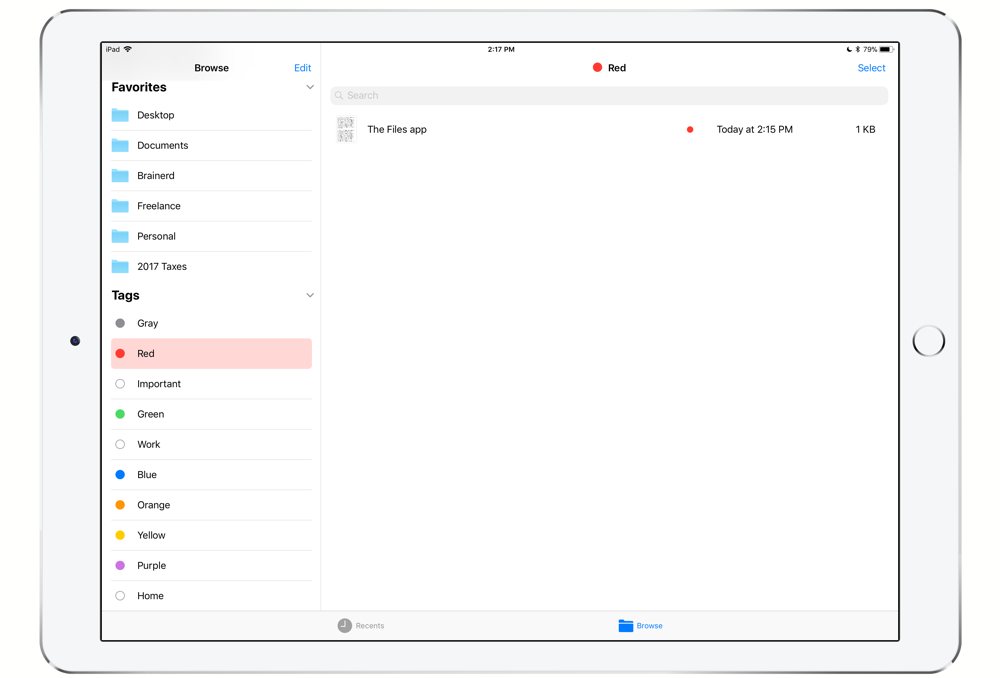
Along the bottom, you’ll see Recents and Browse. The Recents section will show recent files, and Browse is how you find files and view storage providers.
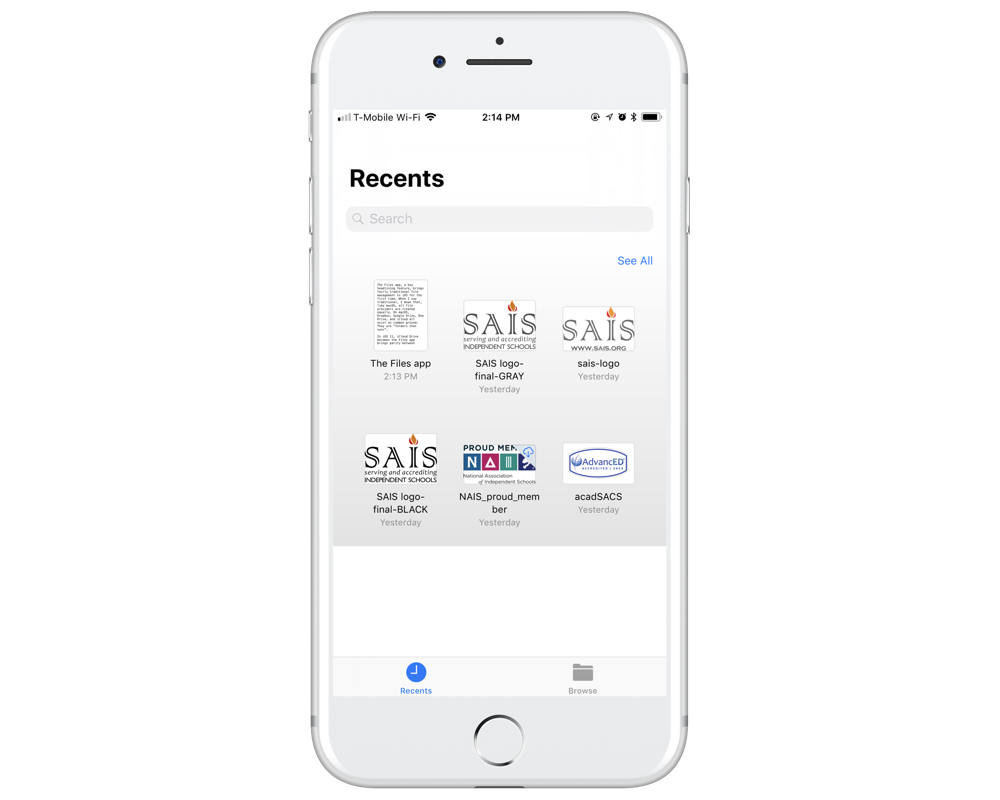
Share Extension
One of the most useful areas of iOS 11 is the sharing extensions. Do you have a file attached to an email that you want on your Mac desktop? Save it to Files, and then you can choose where it goes. This works across iOS for PDFs, photos, and any kind of file.
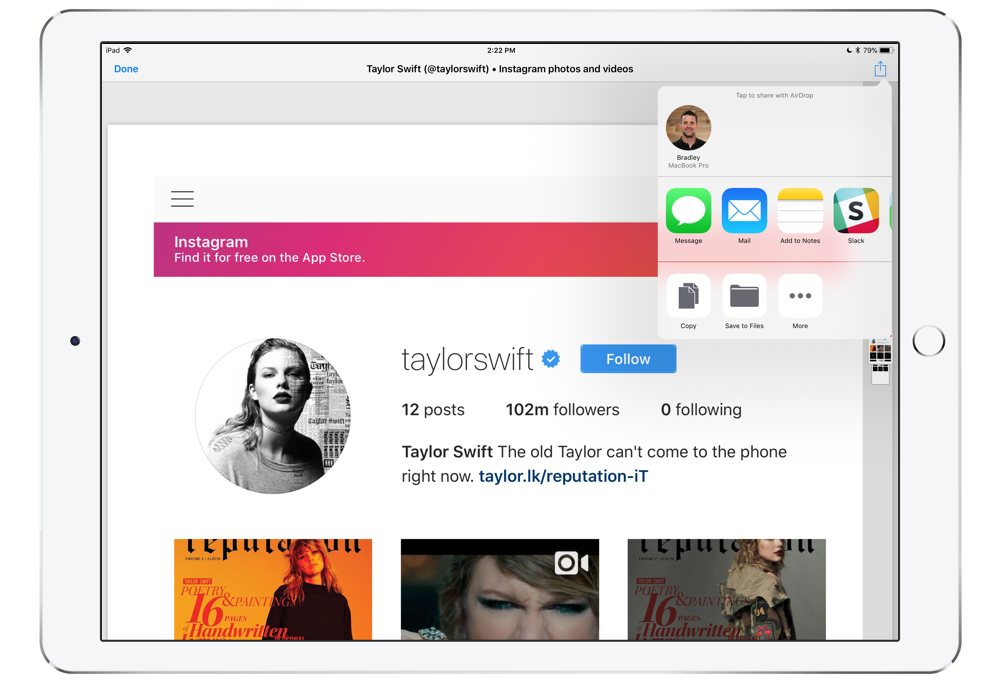
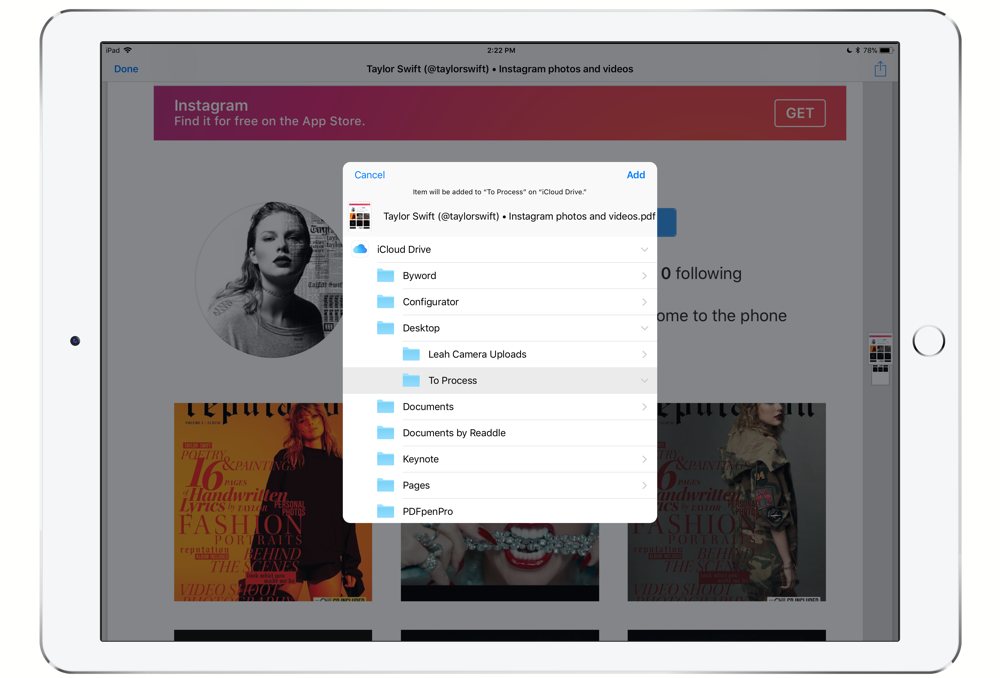
Working With Files
Selecting a file in the Files app allows you to share, duplicate, move, or delete it. This will happen across your storage provider as well. I find the Share button to be an extremely quick way to add files to an email or iMessage.
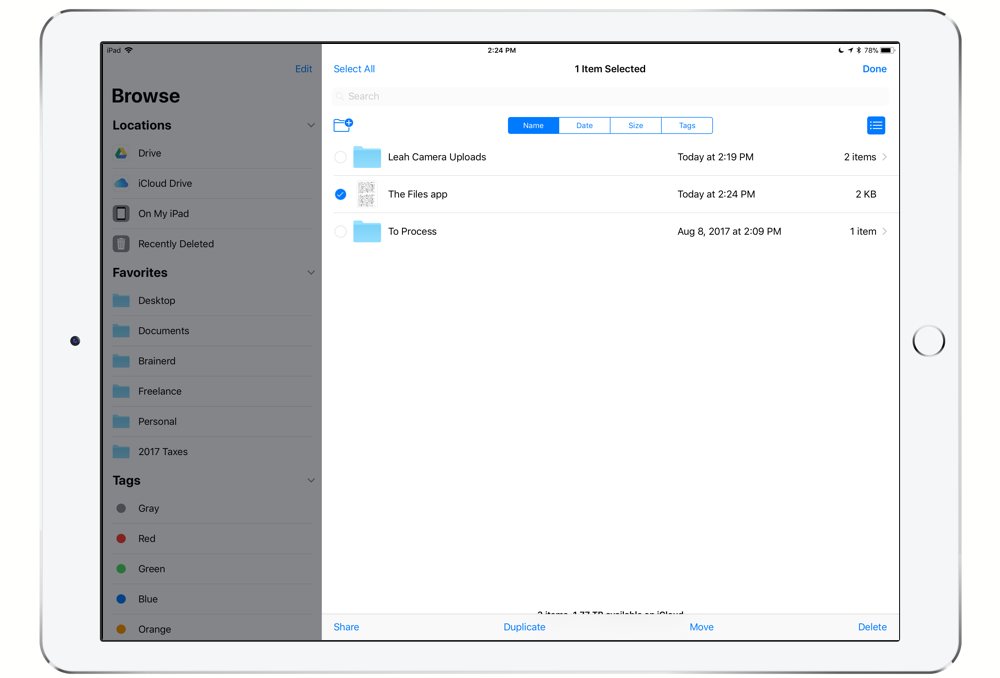
You can also easily attach files to an email message from within the Mail app. Tap and hold anywhere in the body to see an Add Attachment button. While the screenshots here only show iCloud, you’ll eventually see all of your storage providers once they update for iOS 11.
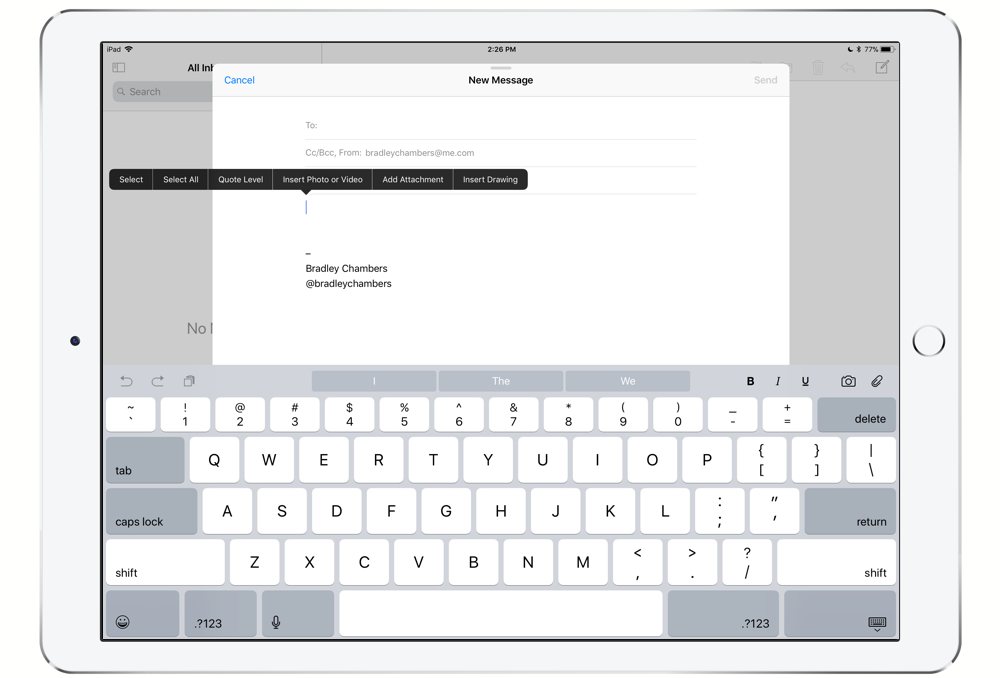
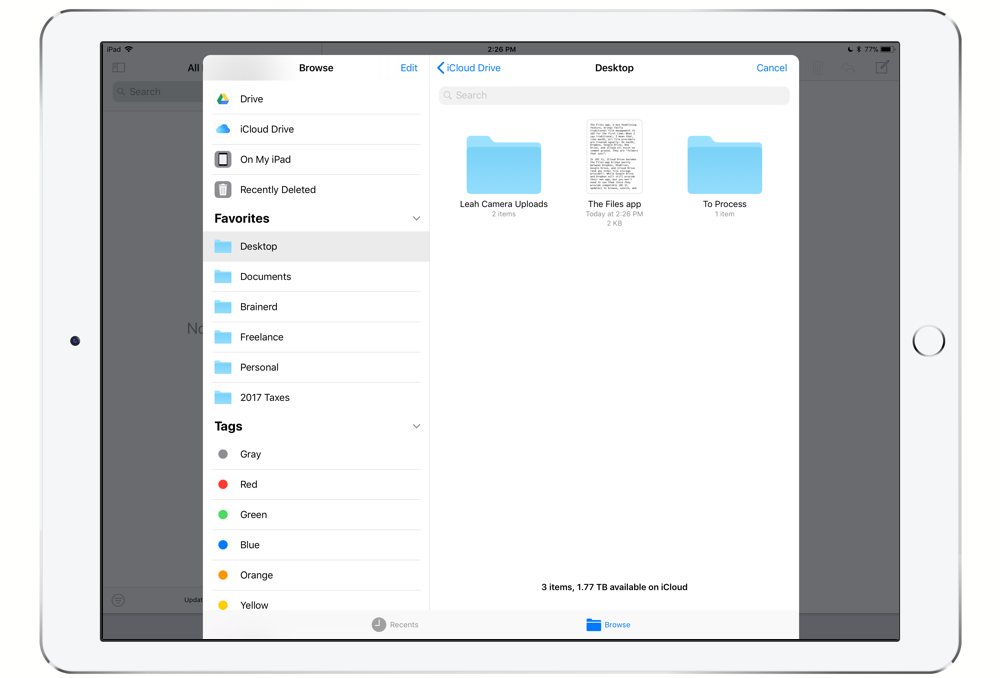
Another easy way to access a file is to tap and hold the Files app icon. This will bring up your most recent documents.
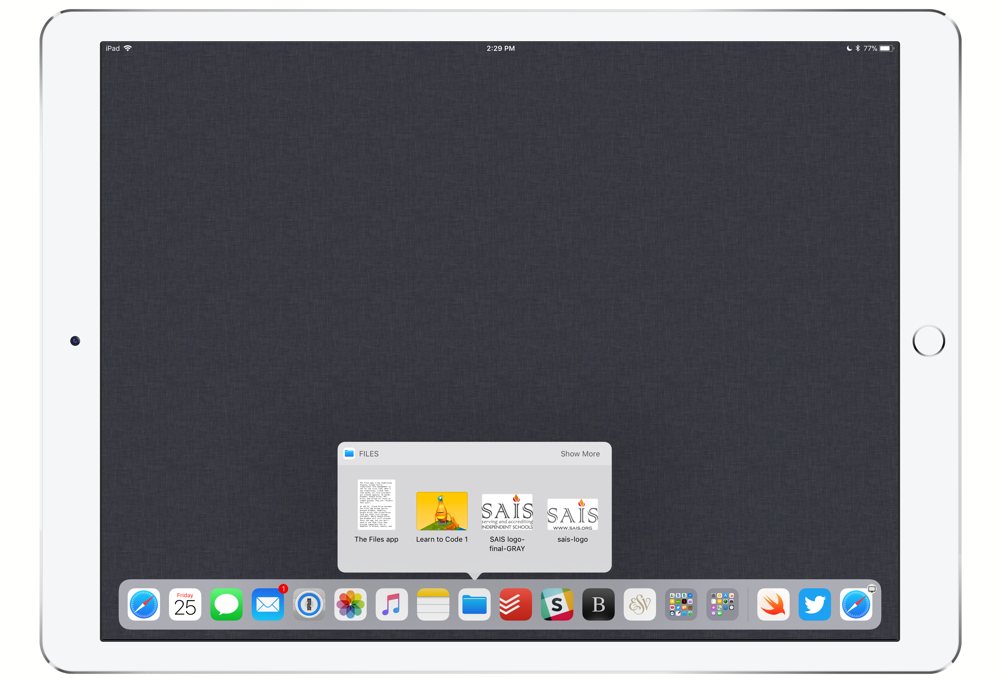
Wrap Up
I expect the Files app to big part of the iOS experience going forward. It’s bringing the integrated nature of third-party file syncing solutions to iOS in a way that puts everyone, even iCloud Drive, on an even playing field.
We have more helpful tips right here.
Wait. There’s a Bonus….
Custom Productivity Templates
We have a set of custom productivity templates that work well with the iPad app, GoodNotes. And if you want to try them out, we’ve put together a free guide that can help you.
We’ll show you…
- How to create and save custom page templates in GoodNotes.
- How to use those page templates to transform GoodNotes into your own productivity notebook (or any other type of notebook replacement).
Plus, we also have included a couple of our custom productivity templates for you to get started with. These templates are right out of our popular productivity course.

The custom templates and the guide are available for FREE to our email subscriber community. And you can get it right now. By joining the Sweet Setup community you’ll also get access to our other guides, early previews to big new reviews and workflow articles we are working on, weekly roundups of our best content, and more.
