How to Use iOS 16’s New Continuity Camera iPhone Webcam Feature on Your Mac

We all knew Apple’s new Studio Display’s front-facing camera was a potato the moment the early reviews hit. Not one of the early reviewers had good words to say about the camera, despite Apple even touting the camera’s performance and Center Stage functionality.
The debut of Continuity Camera in iOS 16 proves Apple knows about the Studio Display’s potato camera as well.
Now, instead of using the blurriest front-facing camera in any Mac product you can buy, you can use the iPhone’s backside camera — one of the best smartphone cameras you can buy — to capture fantastic footage during Zoom and FaceTime calls. Continuity Camera brings Center Stage to non-supporting Macs, as well as Studio Light, Portrait Mode, and the all-new Desk View for showcasing what’s on your desk while recording. Desk View is a mind-bending feature that feels like something only Apple could pull off.

The setup process works pretty well too, if you have a way to quickly mount your iPhone.
Let’s take a look at how to set up Continuity Camera on your iPhone in iOS 16.
How to Setup Continuity Camera in iOS 16
Setting up Continuity Camera is easier than you’d expect. It can work wired or wirelessly — wired is great for keeping your iPhone’s battery charged — and it works mounted or unmounted from your Mac. You can purchase special accessories to mount your iPhone, or you can lean it up against a stack of books in a pinch. Either way, it works.
When you open FaceTime, Loom, Zoom, Teams, or any other video app, you can select the iPhone camera directly from the app’s video or camera menu. It’s pretty much that easy.
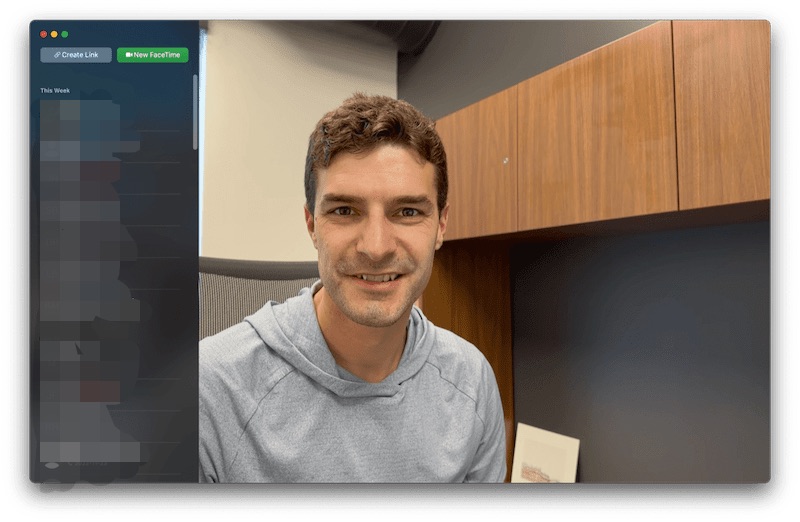
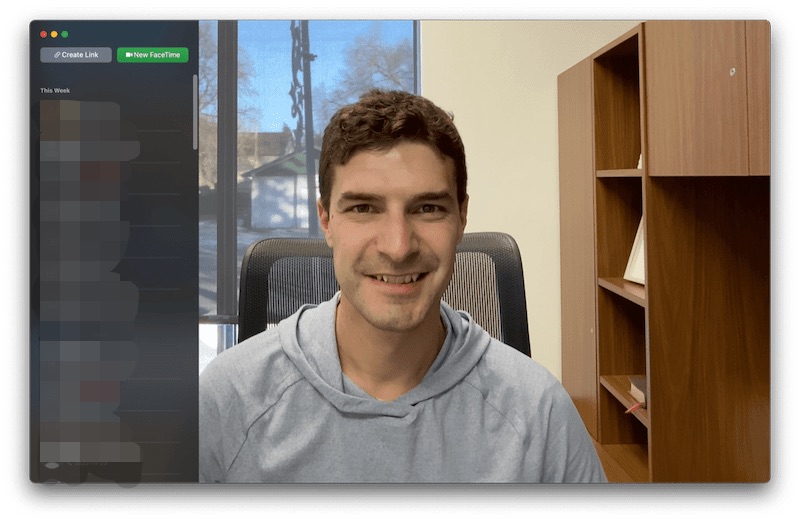
Above is the image quality of Continuity Camera with the iPhone 14 Pro. Below is the image quality from the Studio Display.
Once connected, you’ll hear a delightful little chime and you’ll quickly note the improved camera quality on your Mac’s screen. The iPhone will also automatically connect in the future until you choose the built-in webcam instead.
To connect to the iPhone’s microphone, you’ll have to navigate to the Mac’s sound system settings and choose the iPhone’s microphone there.
Too bad the microphone and camera selections aren’t in the same location.
How to Use Continuity Camera’s Video Effects
Once your iPhone is connected and firing, you can use Control Center in your Mac’s menu bar to select Center Stage, Portrait mode, Studio Light, or Desk View.

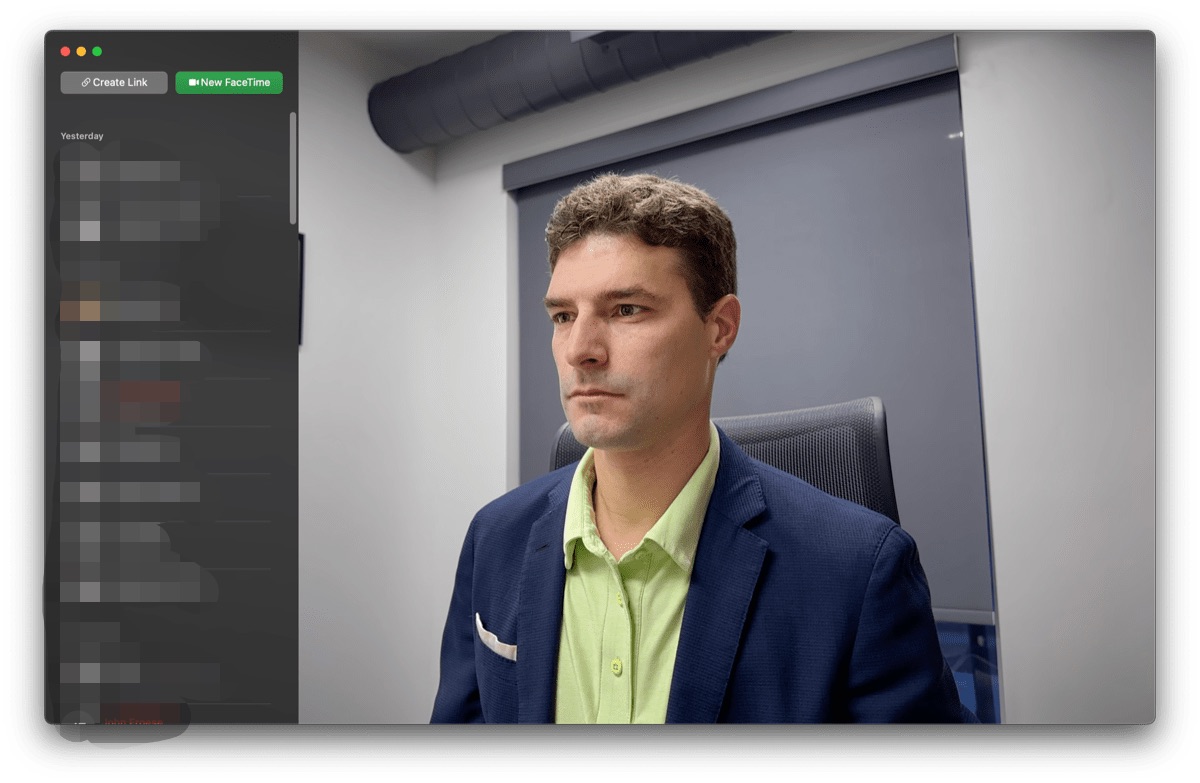
The first image above is Continuity Camera without any video effects. The second image showcases the Studio Light video effect.
Center Stage, Portrait mode, and Studio Light are very much as you’d come to expect with historical iOS features:
- Center Stage keeps you centered in the middle of the frame as you move around.
- Portrait mode graciously blurs out the background to give a three-dimensional look.
- Studio Light provides a nice glow to the subject in the frame, providing a professional look.

Desk View is something new altogether. With Desk View, your Mac uses your iPhone’s ultra-wide camera and some impressive computational photography hacks to provide a top-down view of your desk. You can showcase your fingers moving on the keyboard or the tools on your desk as you work. This is exceptionally handy for product designers and others who work with and create tangible products.
Some Tips and Tricks for Using Continuity Camera
I’ve tried Continuity Camera more than a few times in recent weeks. Early on, I was using two 24-inch LG UltraFine displays in my office setup, neither of which have a built-in webcam. Continuity Camera in iOS 16 provides a great opportunity to keep the MacBook Pro’s lid closed and still provide excellent video image quality when using these 24-inch UltraFine displays.
Ultimately, my early experimentation fell short — mounts weren’t yet (still aren’t, actually) available for larger displays like the UltraFines, making setup and viewing angles somewhat difficult.
I tried using the Studio Neat Glif from years back. This little iPhone stand could certainly work, but it felt like more setup work than I bargained for. The Glif was designed for older iPhones, that’s for sure.
I’ve also tried leaning the iPhone up against a small stack of books. The issue here is the viewing angle — unless those books are situated above your displays, Continuity Camera will shoot you from chest height and upwards. Anyone who knows photography and videography knows this is the least flattering viewing angle of any human being. I quickly got tired of seeing the bottom side of my chin, so I gave up using stacked books for Continuity Camera.

However, I recently discovered you can use the Twelve South HoverBar to mount the iPhone up and above the displays on the desk, providing an instant improvement to the camera experience in macOS.
It’s a bit cumbersome to mount the iPhone in this regard, but once mounted, the experience is excellent. You might not want to mount and unmount the iPhone multiple times a day from the HoverBar. But if you know you’re going to be on-camera for a longer meeting or for meetings throughout the day, a quick early morning mount into the HoverBar and a wired connection into the back of a display will do wonders for your video call image quality.
Along the way, I opted to move my personal Studio Display to the office, meaning I had a built-in webcam when needed. Even still, Continuity Camera’s improved quality is so much better that I’ll still opt to use Continuity Camera when I know I’m going to be in a longer video meeting. For quick videos in a pinch, I’ll opt for the built-in potato cam in the Studio Display.
Wrap Up
Is Continuity Camera a worthy feature for iOS 16? Sure! It greatly improves image quality and provides multiple great formerly-iOS-only features to improve your FaceTime and video calls.
Should Continuity Camera exist as a feature in iOS 16? Probably not. If Apple had properly supplied the Studio Display with a reasonable quality webcam, Continuity Camera would probably not be needed at all.

For anyone looking to improve their video image quality for video conferences without breaking the bank by buying a full mirrorless camera setup, Continuity Camera will certainly do in a pinch. It’s a bit cumbersome to set up if you don’t have a stand. But if you can work something out — or if you happen to have a great stand like the Twelve South HoverBar — Continuity Camera may quickly become your default video camera setup.
The Sweet Setup Staff Picks for 2022
We spend an inordinate amount of time sorting through hundreds of apps to find the very best. Our team here at The Sweet Setup put together a short list of our must-have, most-used apps in 2022.
