How To Use Gladys to Work Between the Mac and iPad
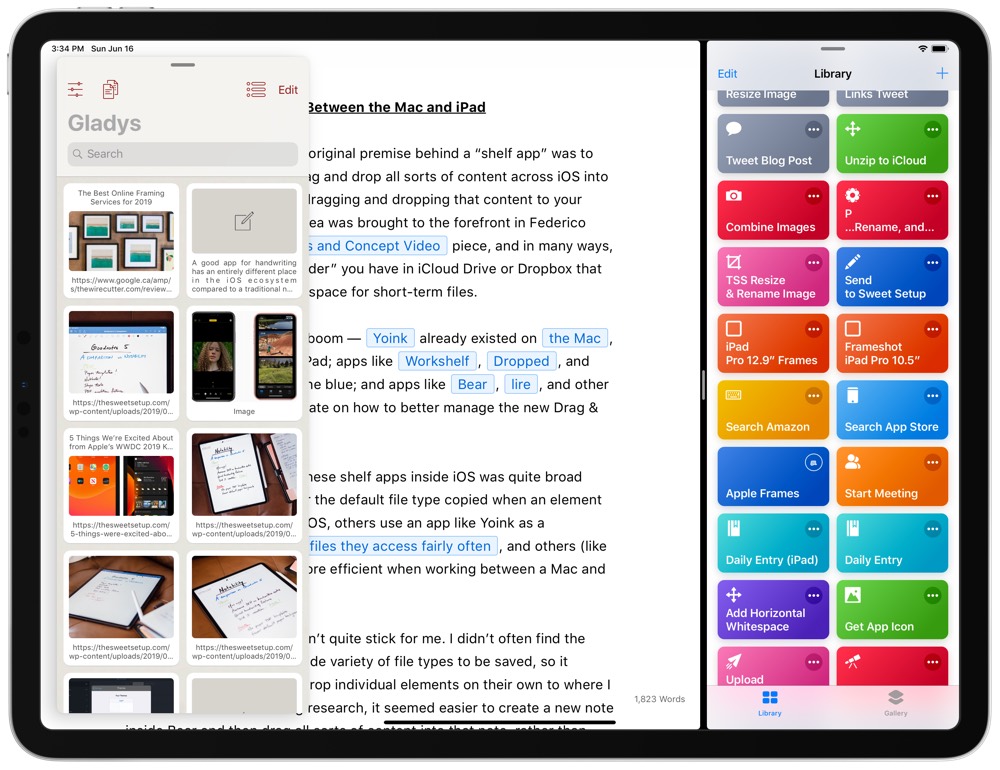
I could be mistaken, but the original premise behind a “shelf app” was to provide a simple place to drag and drop all sorts of content across iOS into one central location before dragging and dropping that content to your destination of choice. The idea was brought to the forefront in Federico Viticci’s iOS 11: iPad Wishes and Concept Video piece, and in many ways, resembles that “catch-all folder” you have in iCloud Drive or Dropbox that acts as a temporary holding space for short-term files.
This idea resulted in an app boom — Yoink already existed on the Mac, but was ported over to the iPad; apps like Workshelf, Dropped, and Gladys sprung up out of the blue; and apps like Bear, lire, and other non-shelf apps began to iterate on how to better manage the new Drag & Drop features in iOS 11.
The implementation of these shelf apps inside iOS was quite broad — some used Gladys to alter the default file type copied when an element is dragged and dropped on iOS, others use an app like Yoink as a temporary holding spot for files they access fairly often, some focused on clipboard management, and others (like me) use these apps to be more efficient when working between a Mac and an iPad.
Initially, these shelf apps didn’t quite stick for me. I didn’t often find the need to have a place for a wide variety of file types to be saved, so it seemed easier to drag and drop individual elements on their own to where I needed them. If I was doing research, it seemed easier to create a new note inside Bear and then drag all sorts of content into that note, rather than adding an extra step inside Dropped, Yoink, or Gladys.
Time has ironed out how I work on the iPad, however. And time has sprung up a new opportunity to use a shelf app.
I constantly find myself quickly moving files between the Mac and the iPad. Creating a mockup for The Sweet Setup, for example, is done entirely on the iPad thanks to Shortcuts. Once created, I often need a way to move that file onto the Mac, in as fast a fashion as possible.
Other times, I want to grab a URL from a webpage on the iPad rather than the image the URL points to.
And still other times, I’m in a mood to drag content into a shelf app from all across iOS, and a Bear note just won’t do.
Over time, I’ve come to trust Gladys to take care of these little hiccups when working on an iPad or when working between a Mac and an iPad. Gladys can accept anything you can drag and drop on the iPad and has direct Files integration, making it a jack-of-all-trades shelf app. But more importantly, Gladys’ ability to show you all the bits of data under your dragged and dropped content makes working on iOS that much easier.
Wait. There’s a Bonus…
Curated List of Must-Have Apps
We spend an inordinate amount of time sorting through hundreds of apps to find the very best. And based on our own usage, plus the feedback of our readers, we have put together a short list of our must-have, most-used apps in 2022.
You will get…
- The current list of The Sweet Setup’s top 8, must-have apps.
- A special, pro tip for each app to help you save time and become more of a power user.
- A hidden feature of each app that you may not have known about.
These apps work on iPad, iPhone, and Mac. And they range across several different categories but are mostly focused on productivity. We hope this will help you get the most out of your devices and your day.
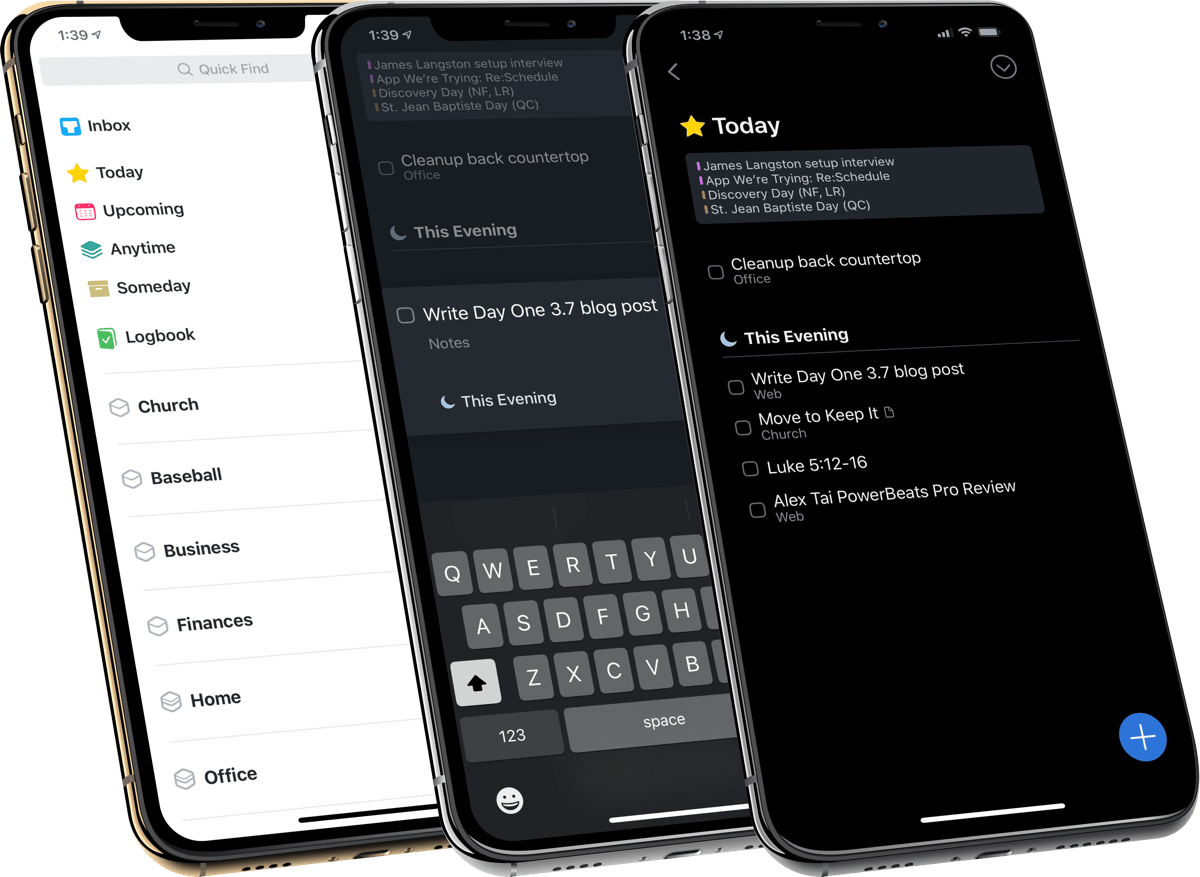
This guide is available for FREE to our email subscriber community. And you can get it right now. By joining the Sweet Setup community you’ll also get access to our other guides, early previews to big new reviews and workflow articles we are working on, weekly roundups of our best content, and more.
Fast Sync
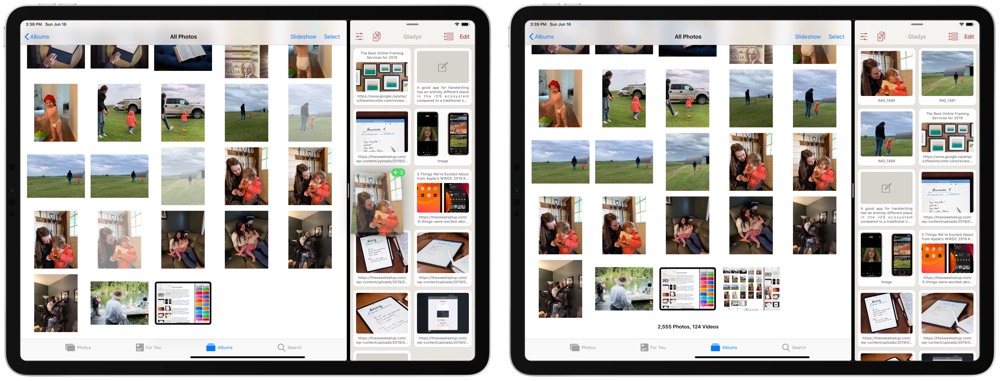
Gladys is primarily an iPad app, but it boasts iPhone and Mac versions as well. I almost never use the app on iPhone, except perhaps to access something through the Files app (more on that later). On Mac, Gladys acts as a repository at best, housing any files I want to move back and forth between the Mac and iPad.
But regardless of platform, Gladys syncs between them near-instantly. If I’m working on a piece at my Mac and need to find something that’s on my iPad, I can drag the file into Gladys on iPad and that file has synced to the Mac by the time my hands have switched keyboards.
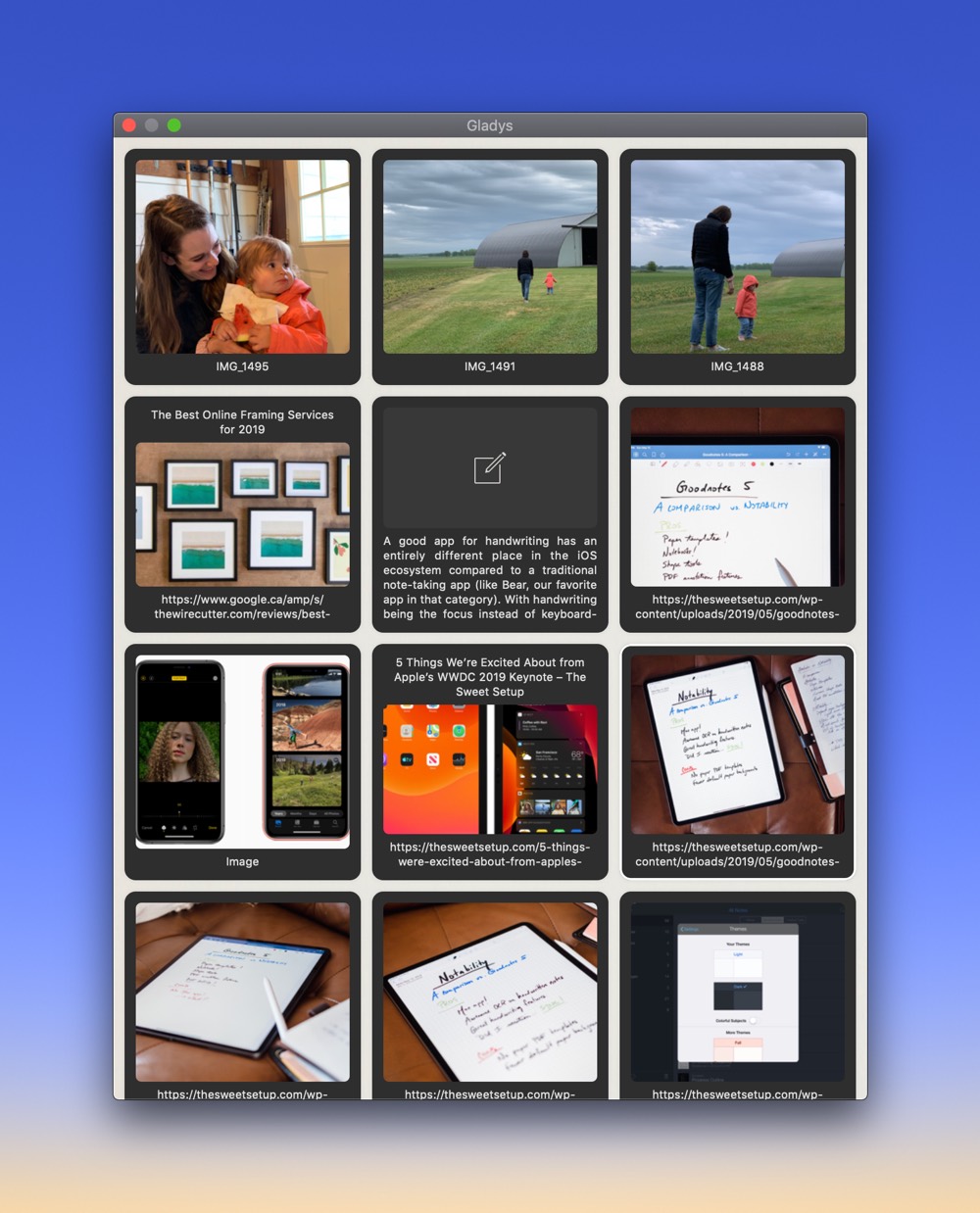
For all intents and purposes, Gladys’ quick sync helps improve it as a basic temporary files folder — you could fairly easily replicate this workflow by creating a temporary files folder in iCloud Drive, dragging the content you need to sync between devices into the folder, and then opening up the folder on the Mac. However, Gladys is faster, more utilitarian, and doesn’t involve file folder navigation inside Finder or Files. Drag content into Gladys on iPad, use Spotlight or Alfred on your Mac to open Gladys, and all your content will be there, ready for action.
Metadata and Changing File Type
When working with Drag & Drop on the iPad, you pick up all sorts of content. Take a photo for example: If you long press and drag a photo from The Sweet Setup, you’re picking up both a JPEG image and a URL at the same time. Or, if you pick up a block of text, that single block of text may have text, RTFD (rich text with attachments) data, rich text, HTML text, and more.
Oftentimes, all I want is the URL behind the photo I’m dragging and dropping, not the photo itself. And if the apps you’re dragging to and from don’t speak the exact same language, isolating the exact file type you’re trying to drag and drop can be daunting.
In this manner, Gladys becomes an “on-the-fly converter,” as Federico Viticci in a piece about working on the iPad with Gladys and Bear:
It can be useful to put an advanced shelf app in the middle of a drag and drop session and use it as an “on-the-fly converter” of data in a different format. Let’s consider the Bear-to-Mail example again: by just dragging some text from Bear into Mail, it is inserted in the message as plain text, despite the fact that Bear exposes an RTFD version compatible with Mail. By dropping text into Gladys first and opening the inspector, we can manually select the RTFD flavor, drop it in Mail, and enjoy a properly formatted block of rich text that keeps all the styles and elements we originally typed in Bear.
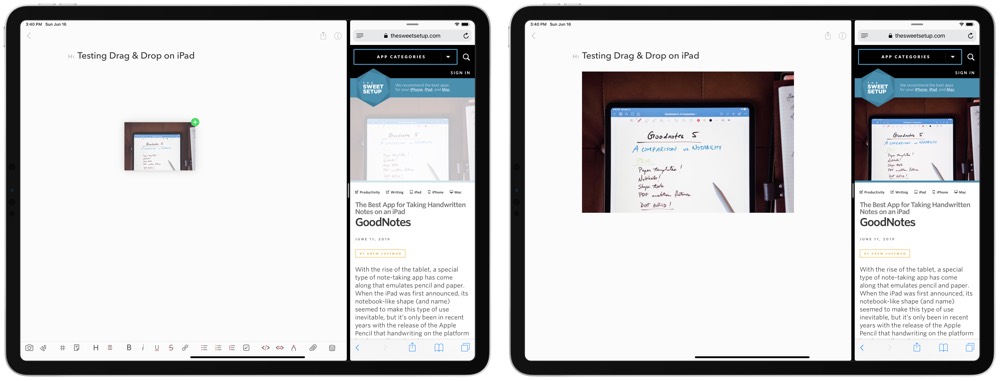
This happens a lot in my little world. Let’s say I’m putting together the research for a piece inside Bear and I need a previously published photo from The Sweet Setup. If you drag and drop that photo directly from Safari into Bear, the individual photo is dropped into Bear, with the URL to that photo nowhere to be found.
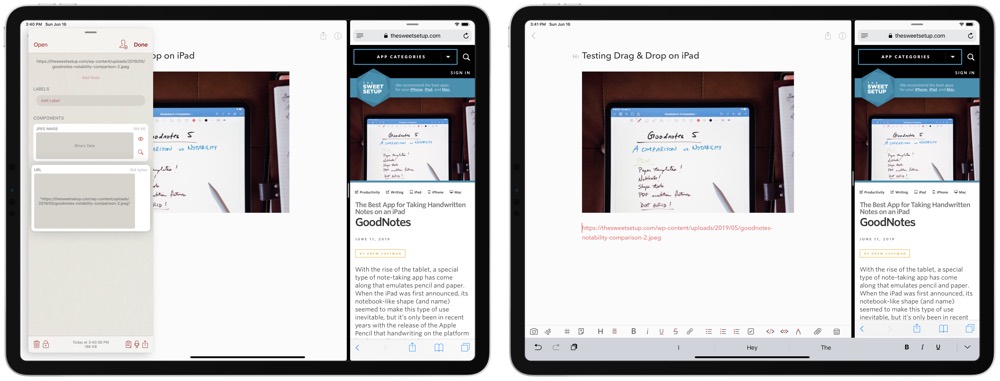
Throw Gladys into the middle of this workflow, tap the photo you just dragged in, and drag out any of the different file types available. It’s an extra step in the process, but thanks to Gladys, you can drag a photo from Safari into Gladys and drag a URL out of Gladys into Bear.
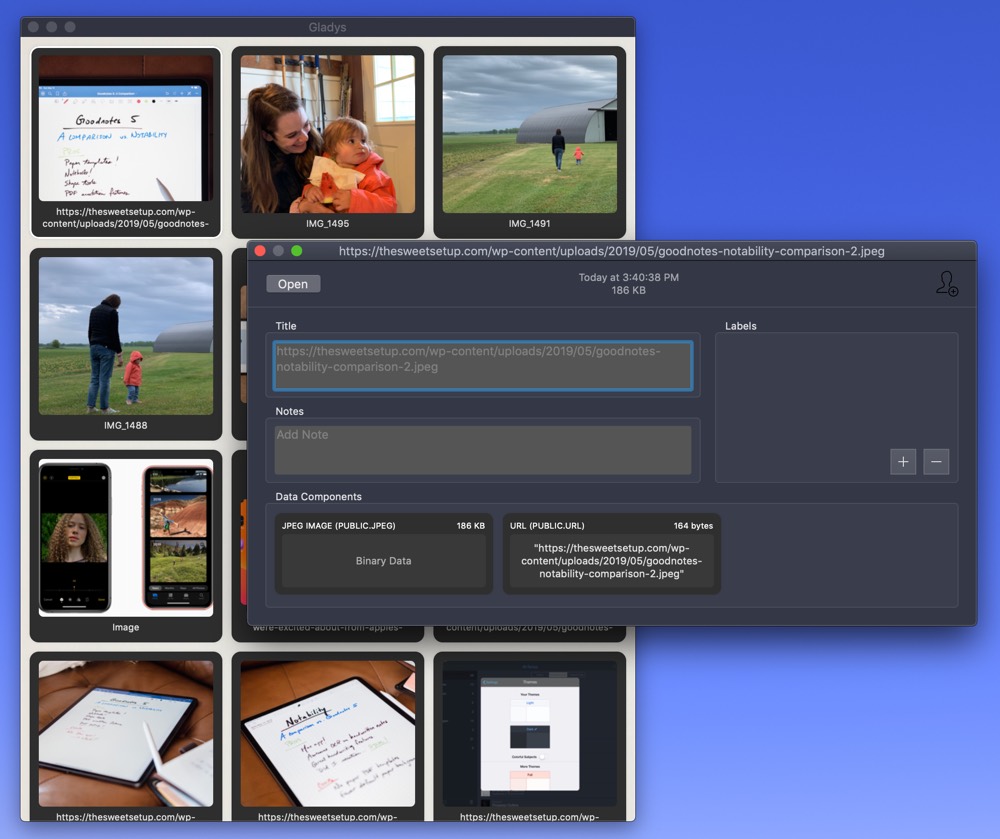
Gladys for Mac acts in the same manner, if you find yourself working between the Mac and the iPad. (If you’re working exclusively on the Mac, it’s always faster to just right-click on an image and grab the URL rather than the image itself.) So if you drag something into Gladys on the iPad, you can double-click the file in Gladys for Mac and find the different file types dragged in on the iPad.
Files Integration
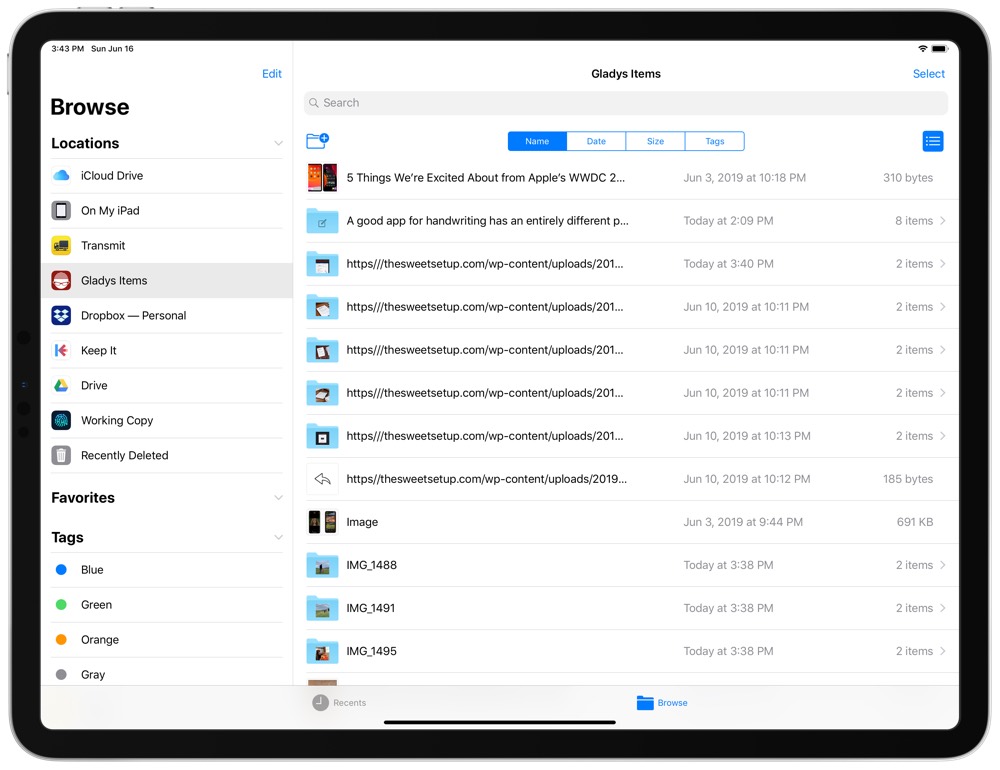
If the first two ways for using Gladys weren’t enough, the Files integration may put you over the top. Explaining how Gladys works inside the Files app is super simple: anything you drag or save into Gladys, be it on the iPad, Mac, or iPhone, becomes instantly accessible inside the Files app. This is especially handy for images, but it’s also great for working with Gladys on the iPhone where Drag & Drop isn’t wholly supported.
How files are saved to Gladys inside Files may be a bit jarring at first, but it speaks to the idea that a piece of dragged and dropped content actually has multiple data types under the hood. For instance, in Gladys Items in Files, photos from Safari are saved as a folder, housing both the actual JPEG image and the URL. From inside that folder, you can work with the JPEG image directly and save it to a different folder inside Files, or use it elsewhere in iOS.
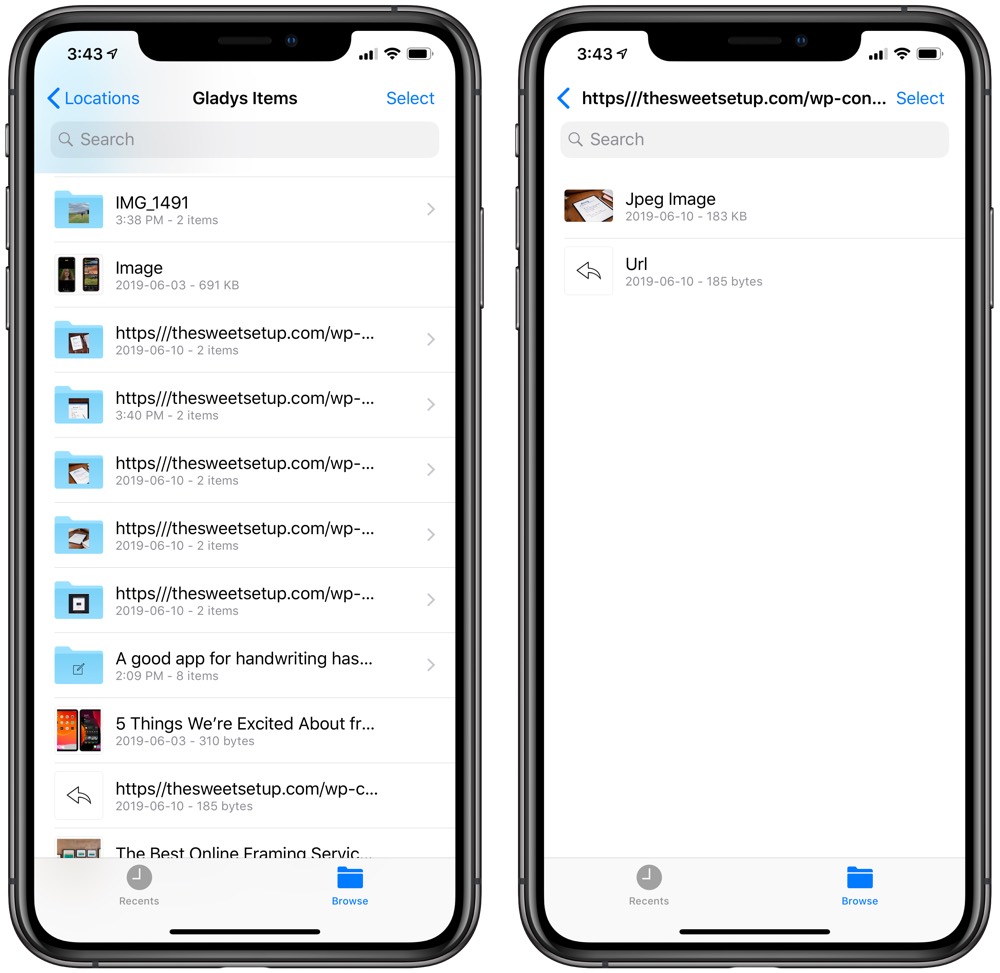
I find this option to work well for working with Gladys on the iPhone. If a photo is saved to Gladys and I don’t have an iPad or Mac nearby, I can use Gladys’ Files integration to move a file from Gladys Items to anywhere else inside the Files app. Were Gladys to not have direct Files integration, I’d have to:
- Open Gladys.
- Choose to save the content to a folder inside Files (likely a temporary holding folder).
- Maneuver the file around within Files.
Instead, direct integration kicks out two steps in this process and makes working on the smaller iPhone screen a little bit easier. Plus, with iOS 13 expanding the power of Files by integrating reading and writing to USB drives, I expect Gladys’ Files integration to become that much more handy.
Wrap Up
Initially, when testing all the different shelf apps that hit the airwaves, I was expecting any shelf app to improve my productivity on the iPad. That original idea never really panned out — the shelf app simply became an extra step in an otherwise simple process of dragging and dropping content on iOS.
But as time has passed, and as iOS (and now iPadOS) has evolved, how to use a shelf app — especially one available on the Mac, iPhone, and iPad — has also evolved. Instead of using Gladys as a place for housing all sorts of dropped content I find on the iPad, it has actually morphed into an essential cross-platform syncing folder with file-conversion-like behaviors.
I’m also extra-excited for how iPadOS’s new multi-tasking functionality will work alongside an app like Gladys. I’ve found Gladys to be best suited as a Slide Over app — something you drag in from the side when you need it. In iPadOS, with the ability to quickly switch between Slide Over apps, it’ll be easier to keep Gladys at the ready. (On the other hand, iPadOS may very well eliminate my need to instantly sync files between the Mac and the iPad using Gladys, simply because I’ll be able to do my entire job here at The Sweet Setup from the iPad. Who knows?)
Everyone will view this type of workflow differently. For power Mac users, utilizing a temporary holding folder inside iCloud Drive could very well be easier, simply because you can navigate throughout your folder structure with a keyboard launching app like Alfred. With just a few key strokes, you could replicate this entire Gladys workflow all within Files and Finder.
For my less advanced usage, Gladys has filled a little niche for moving files back and forth between the iPad and the Mac.
Gladys is like a shelf app on steroids, and it’s all the superhuman capabilities that I’ve come to be increasingly thankful for over the last year.
Wait. There’s a Bonus…
Curated List of Must-Have Apps
We spend an inordinate amount of time sorting through hundreds of apps to find the very best. And based on our own usage, plus the feedback of our readers, we have put together a short list of our must-have, most-used apps in 2022.
You will get…
- The current list of The Sweet Setup’s top 8, must-have apps.
- A special, pro tip for each app to help you save time and become more of a power user.
- A hidden feature of each app that you may not have known about.
These apps work on iPad, iPhone, and Mac. And they range across several different categories but are mostly focused on productivity. We hope this will help you get the most out of your devices and your day.
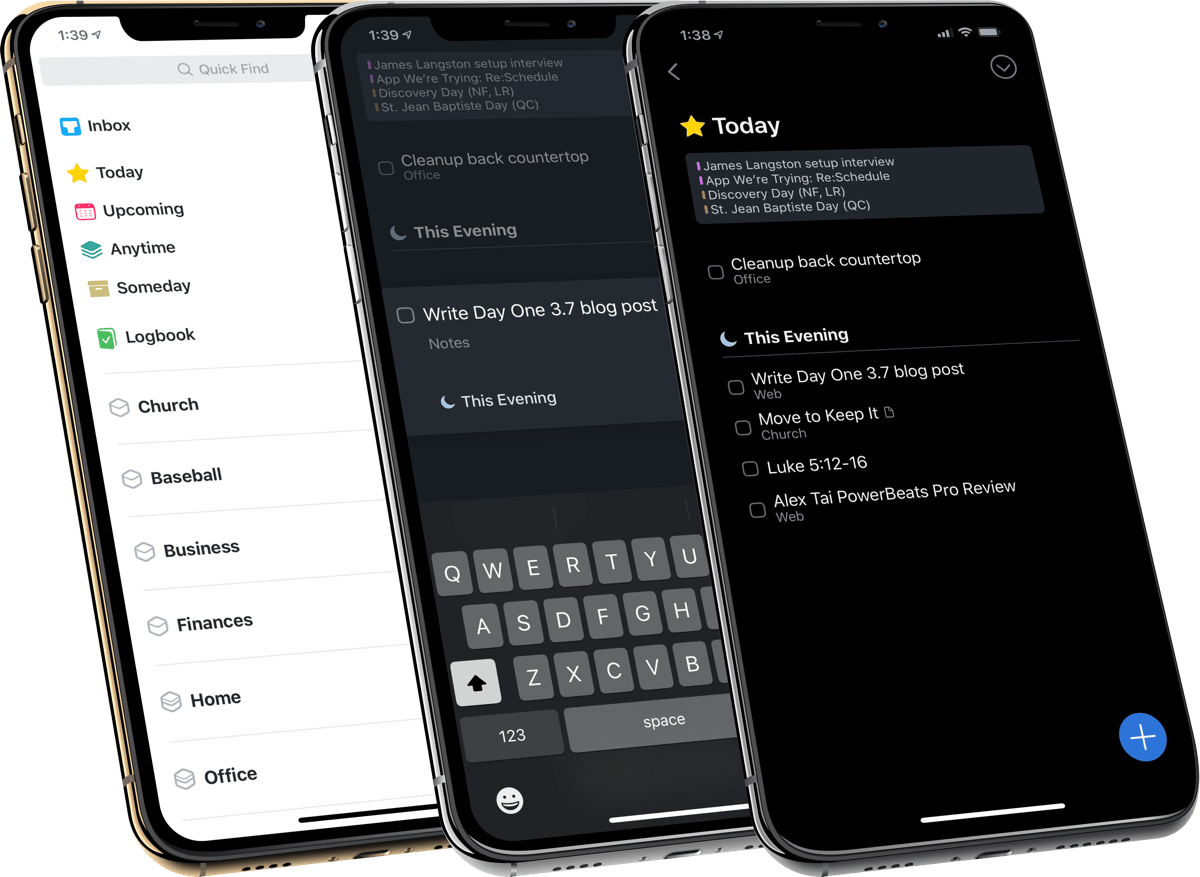
This guide is available for FREE to our email subscriber community. And you can get it right now. By joining the Sweet Setup community you’ll also get access to our other guides, early previews to big new reviews and workflow articles we are working on, weekly roundups of our best content, and more.
