How to Use Day One as a Commonplace Book, Part III
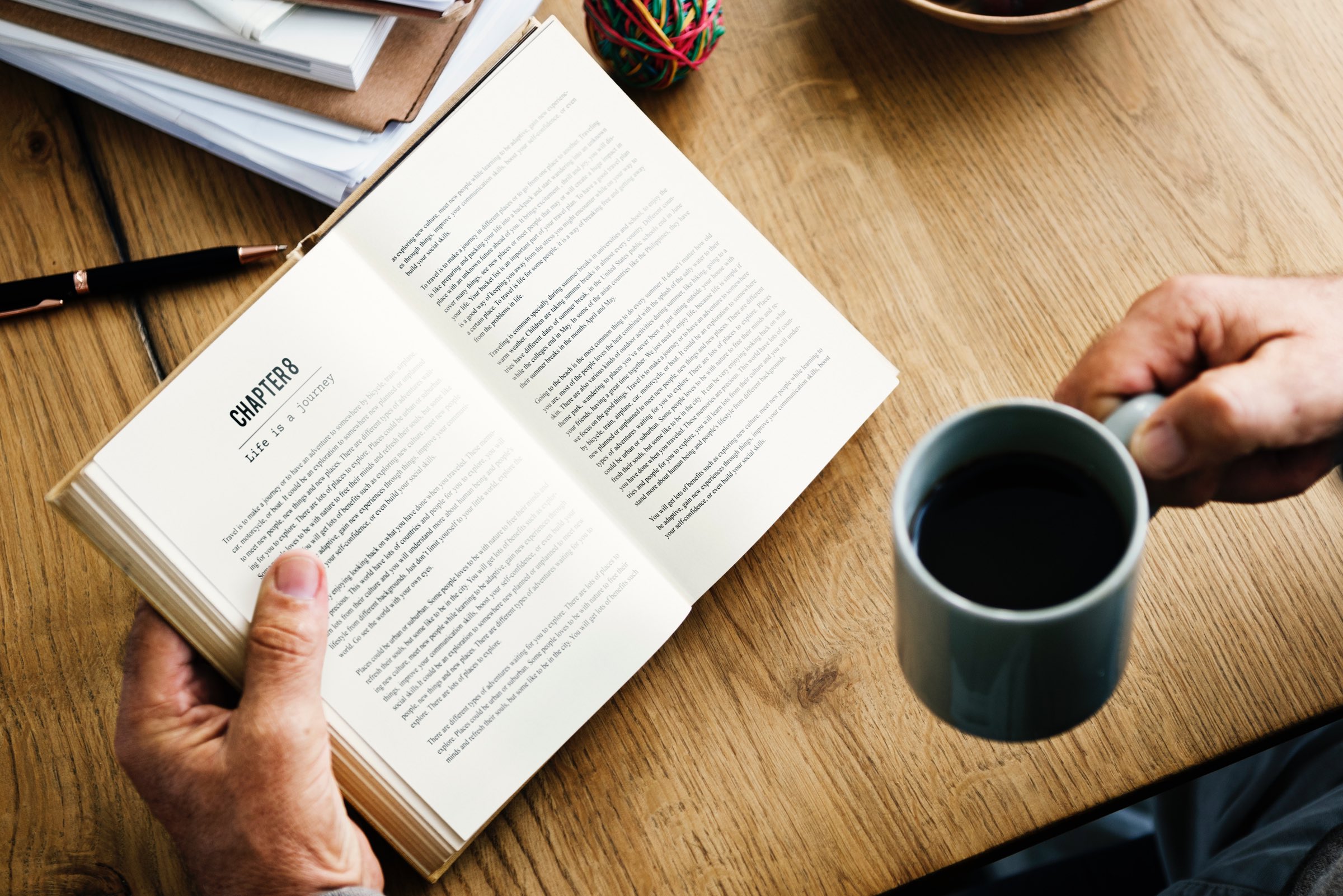
Editor’s Note: This is Part 3 of a 3 part series on using our favorite Mac tools for keeping a commonplace book. You can check out Part 1 here and Part 2 right here.
As we enjoy the downtime and planning that follows the new year, we come to the end of our series on creating a digital commonplace book using one of our favorite pieces of software. The last step in our setup will involve our paper books; something that may be of use as you dig into the gifts you may have received from your family or friends.
Collecting quotes and thoughts from books (mostly non-fiction, but it applies to both) is one of the key purposes of the commonplace book. While we do so much of our reading online, it would be ideal if our commonplace book is capable of including all our reading. I think we can achieve what we’re looking for with a few tools we’ve often mentioned here on The Sweet Setup.
Quotes from paper books
The first thing we need to do is state the obvious: you can manually enter your favorite quotes from your books into Day One, but that can be a little tedious, especially for us mediocre typists. Alternately, you can snap photos of your books directly from Day One. However, that results in images that do not include searchable text, and since one of the primary purposes of a commonplace book is to create themes that are easily reviewable, photos are not ideal.
The answer to our problem lies in modern scanning technology. Although it would be fantastic if Day One supported OCR (optical character recognition), we need to include another app in our workflow to get this to work. Luckily, there are plenty available for Apple users.
This suggested workflow is going to assume that if you use Day One, you’re using it on more than one Apple device, so the quickest way to get a good scan of a book is to use your iPhone.
Apps like Scanner Pro from Readdle or Scanbot from Doo offer the ability to use OCR with all your scans. This means you can snap an image from your books and then access the resulting text for input into Day One. Both of these apps are good options, but I’m recommending Scanner Pro for this use case because of their excellent workflows.
How do you put this all together? It’s a few simple steps.
First, when you come across a piece of writing you want to save, grab your phone and open Scanner Pro (ensure you enable OCR in the settings). Snap a shot of the page in question. From there, you can use the built-in target area in Scanner Pro to only include the words that interest you. Simply drag the corners to the best position in your scan.
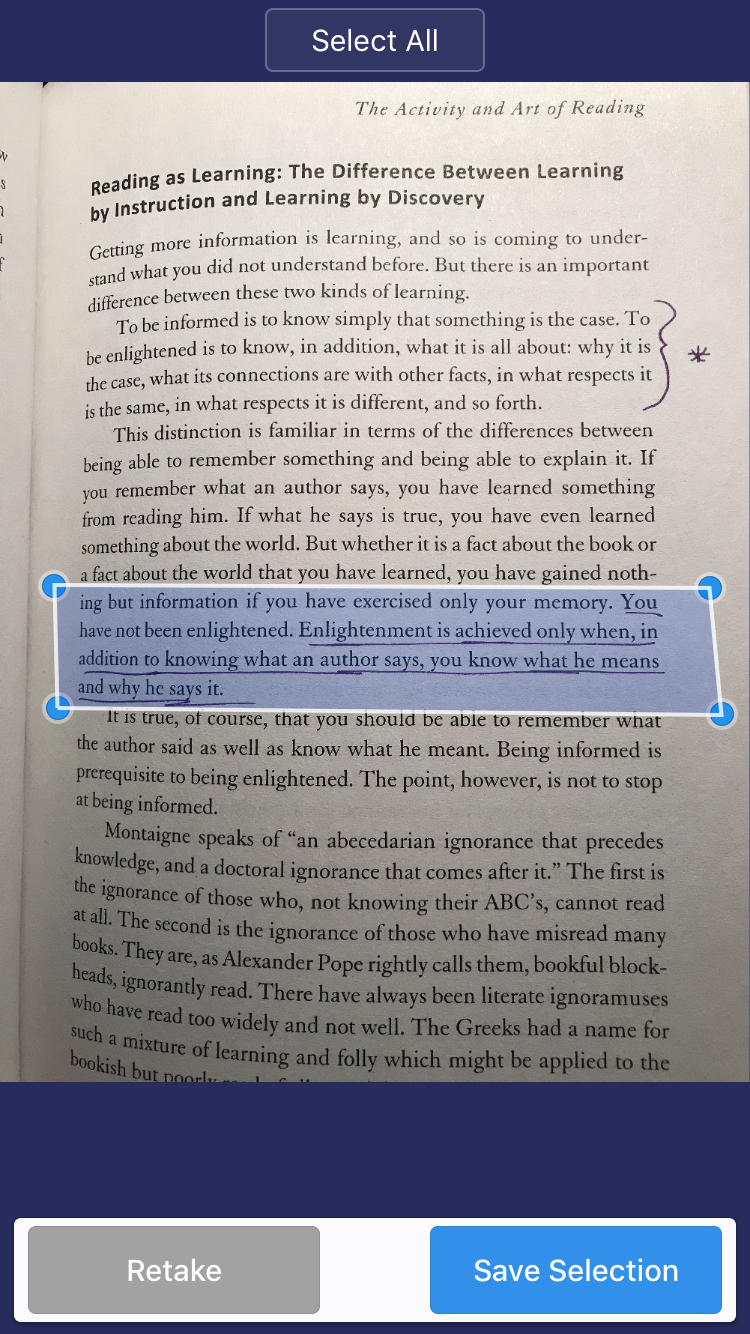
From there, you can then use the ellipsis in the Scanner Pro menu (top right) to Show as Text. The resulting screen includes a button titled Copy All. Tap that to add the content of the quote to your clipboard.
Open Day One, create a new entry in your specific journal where you save this stuff, then paste in the quote. You can take this time to add all the additional information you’re interested in (page number, chapter, author name, etc.).
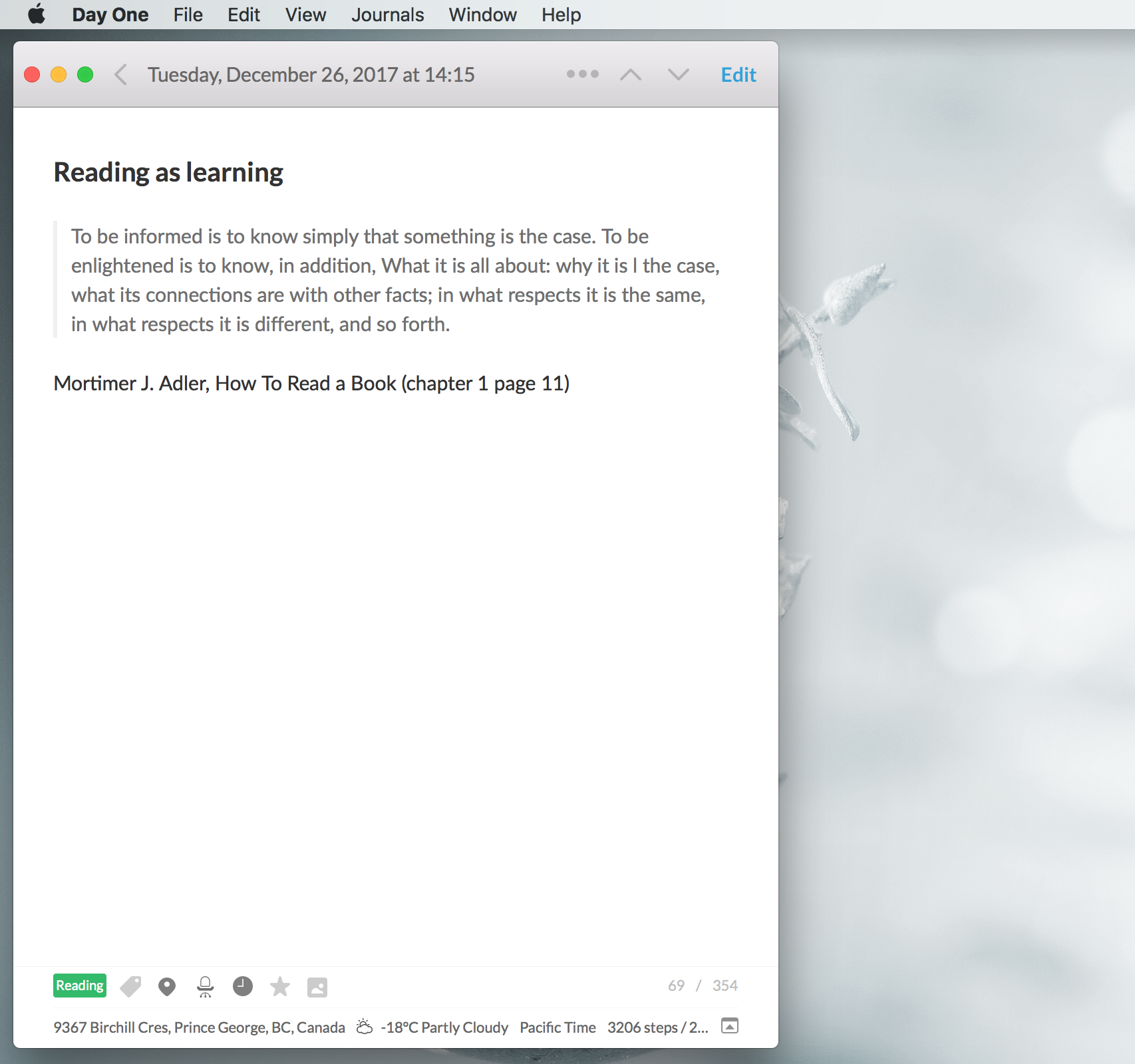
And that is pretty much all that is required. Of course, this is all manual and an interruption to your reading. A good practice is to mark-up the pages of your book when reading, then set aside time later to process your notes and get them into Day One. But can we automate this setup to remove some friction?
We have some limited options. The workflows in Scanner Pro and IFTTT can be used to automate some of the steps above. You could send an email to [email protected] with a specific tag and create the entry in your desired Day One journal. Another option could be to save the scan as a file to your computer (using one of the available cloud services like iCloud, Dropbox, or Box), then use a service like Hazel to do more with it.
The issue with these options is that Scanner Pro treats the image as a file and only gives you file related abilities. You cannot include the text contained in the image as part of your workflow, and since I want to add information about the text (again, the author name, page number, and chapter) anyway, I’ll keep this as a mostly manual process.
What about images from e-books?
We discussed this briefly in part II of this series, but the available solutions are low in number and, frankly, quality as well.
There’s good news though. E-books also work with our scanning solution. In iOS 11, we can take screenshots without cluttering up our camera roll. You can snap a shot of the page you’re reading, use the Share extension to save the image to iCloud Drive, then use Scanner Pro to save the image to a folder you create for the book you’re reading.
Tedious? A little. But it does allow us to capture the words that matter to us from any book in our library.
It would be preferable if we could automate this workflow to a higher degree. In time, that will likely be the case. But for now, the tools exist to allow us to create a commonplace book that is backed up to all our devices, quickly searchable, and ready to reference at any time, wherever we go.
As for this idea of keeping a commonplace book, since there is some effort involved, we have to remember why we’re doing it in the first place. Shawn Blanc alluded to this recently commenting on how to remember and take action on what you read:
Herbert Spencer said that “the great aim of knowledge is not education but action.” The things we learn should impact how we spend our time, what our behavior is, the things we create, and more.
That’s worth a little effort.
We have more useful workflow examples right here.
Stop losing your ideas and notes to multiple apps…
An online course to help you save time, organize your notes, and master the best writing app for Mac and iOS: Ulysses.

