How to Use Custom Planning Templates Inside of GoodNotes
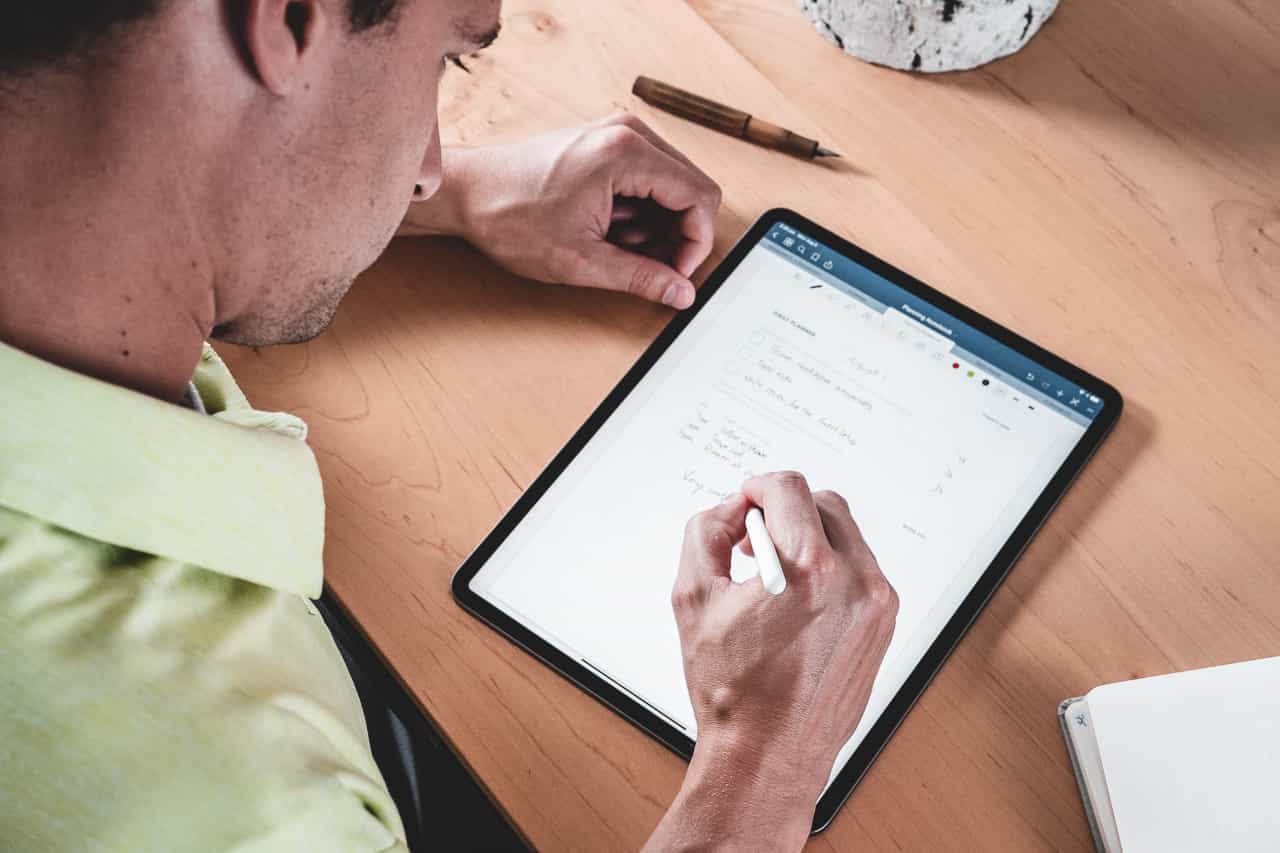
Analog vs. Digital
The battle for analog vs. digital for productivity tools has never been more fierce.
On the one hand, what digital tools are able to accomplish continues to amaze as technology advances. On the other hand, technology also opens the door to distractions and interruptions and there’s a lot to be said for analog tools and the focus they help you achieve.
But by using GoodNotes along with custom notebook templates, you can literally have the best of both worlds:
- Pre-designed page templates that are exactly what you want to use.
- The analog feel of writing using the Apple Pencil.
- Complete flexibility to use whatever page template you need, when you need it.
- The ability also export individual pages as PDFs or images and even convert your handwriting into plain text.
With GoodNotes, custom page templates, the iPad Pro, and an Apple Pencil, you have the ideal use-case scenario for the iPad as a paper notebook replacement.
Custom Productivity Templates for Your iPad
If you want to use custom productivity templates on your iPad, we’ve put together a free, walkthrough guide along with two of our in-house templates that can help you get started.
We’ll show you…
- How to create and save custom page templates.
- How to use those page templates to transform GoodNotes into your own productivity notebook (or any other type of notebook replacement).
Plus, we also have included two of our custom productivity templates for you to get started with.

This guide is available for FREE to our email subscriber community. And you can get it right now.
By joining the Sweet Setup community you’ll also get access to our other guides, early previews to big new reviews and workflow articles we are working on, weekly roundups of our best content, and more.
Saving and Using Custom Page Templates Inside of GoodNotes
One of the less obvious (but very powerful) features in GoodNotes is the ability to use your own page templates. This allows you to upload your own PDF files as templates for new notebooks in GoodNotes.
To add your own templates:
From the Documents screen, tap the Settings icon in the upper-right and select Notebook Templates.
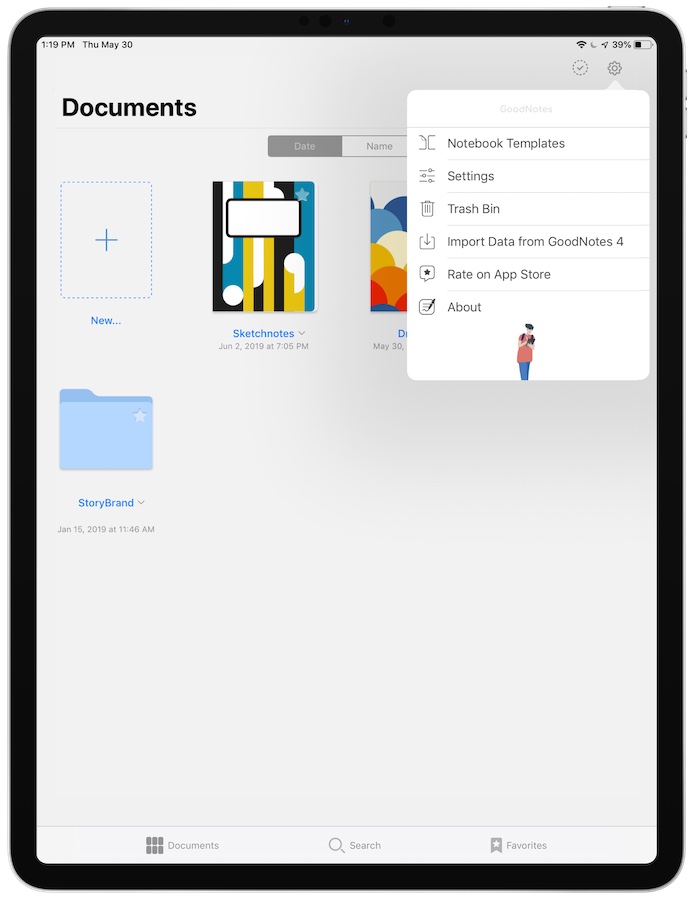
Tap the + icon in the upper right to create a new section and give it a name (i.e. “Planning Templates”).
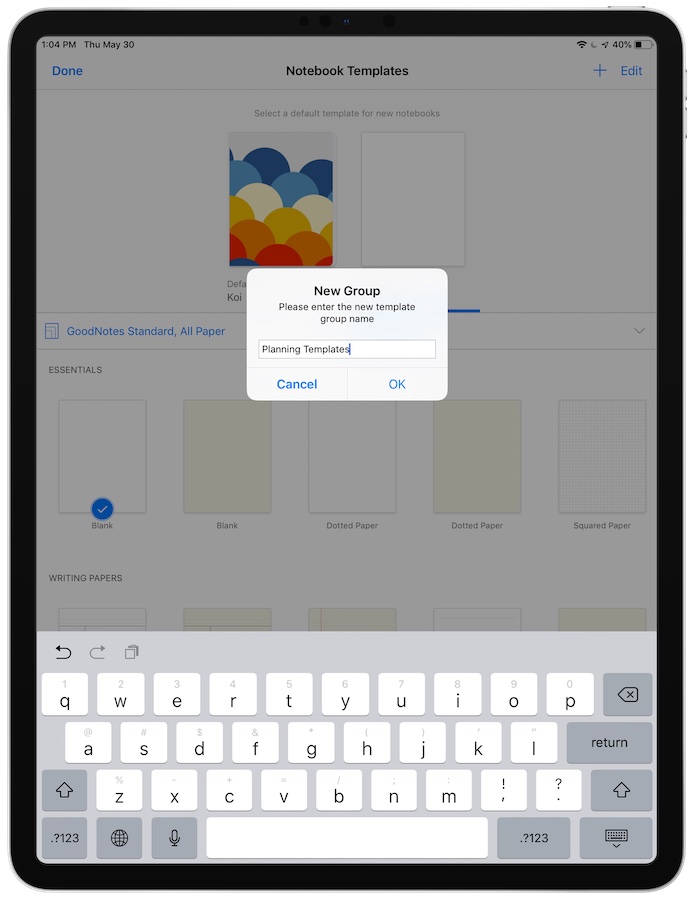
Tap the Import button and select the PDF file you want to add as a template from the File Picker on iOS.
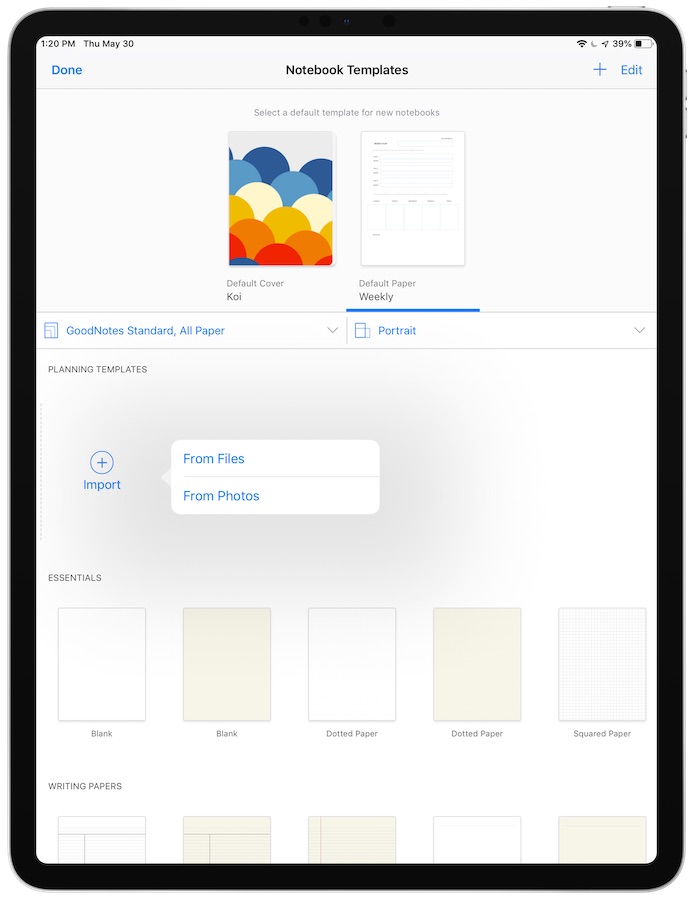
Once you have your Notebook Template pages added, tap Done to go back to the Documents screen.
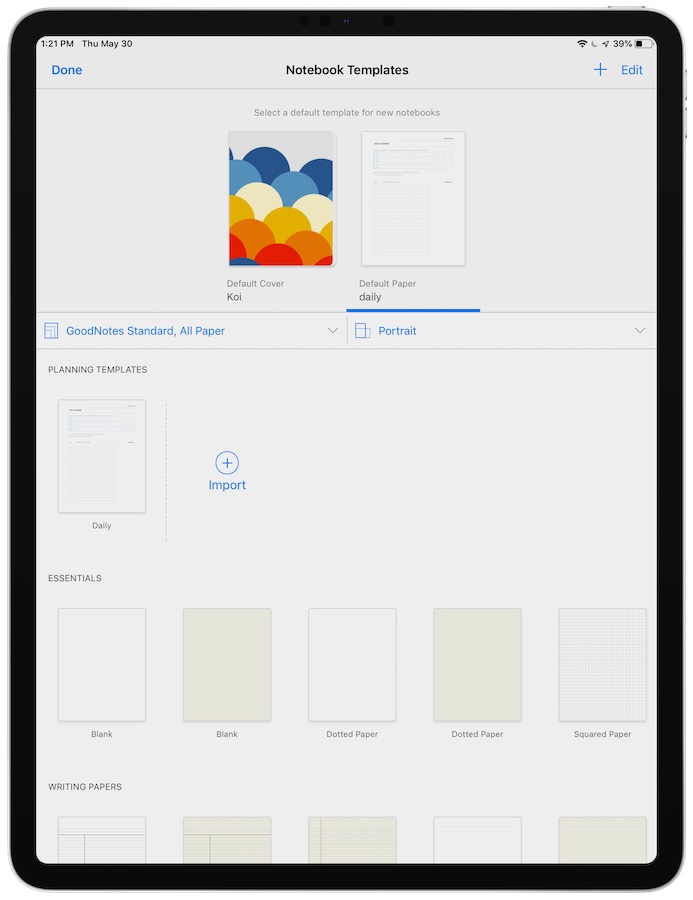
Next, tap on the plus icon and select Notebook to create a new notebook in GoodNotes.
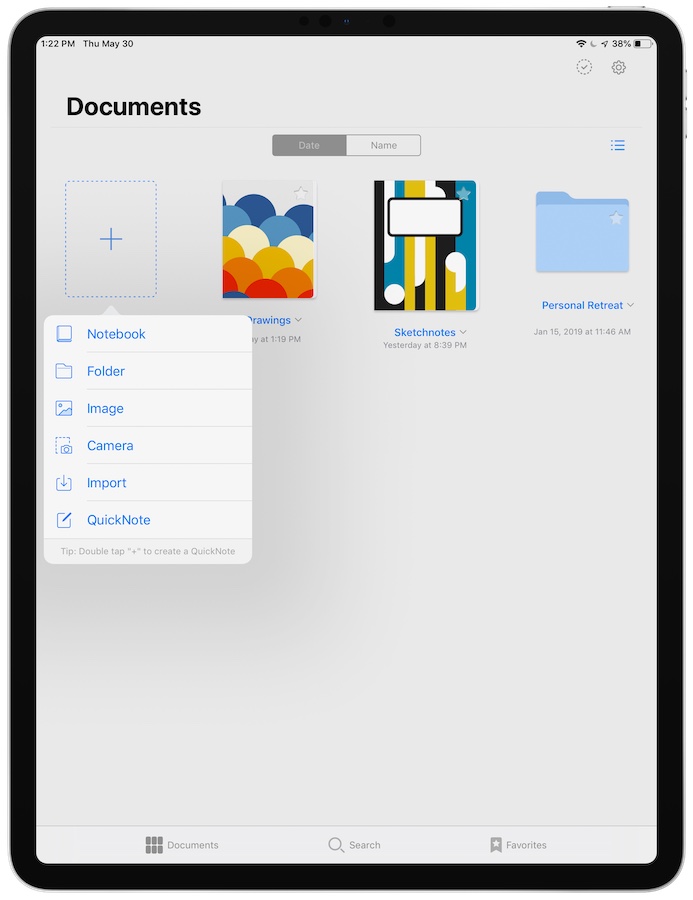
Select the cover style and the paper template from the PDF you just uploaded, then give your new notebook a name and tap Create.
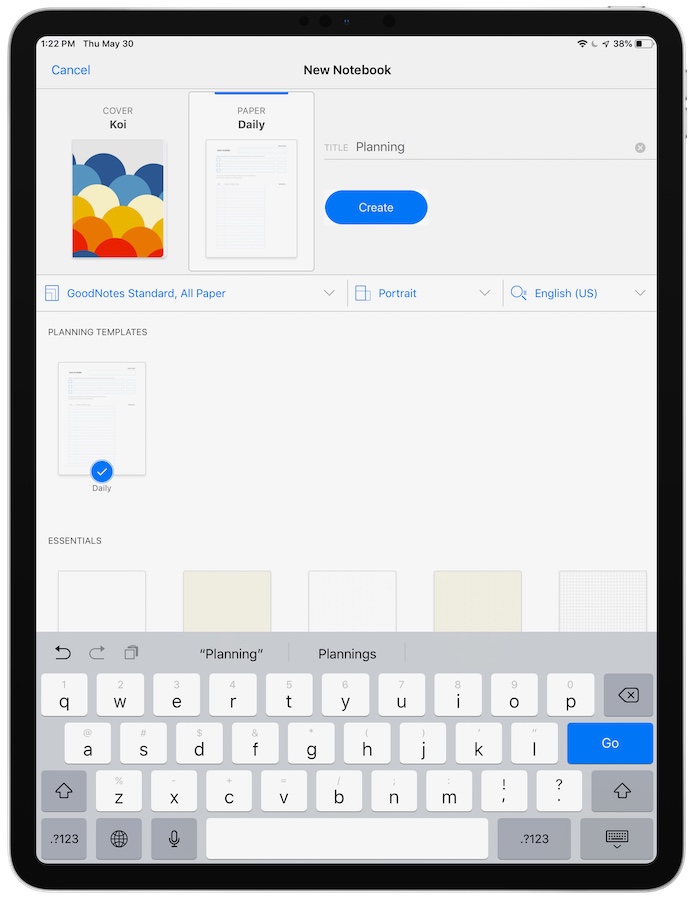
You can now use your Apple Pencil on your iPad to fill out the planning template on your iPad.
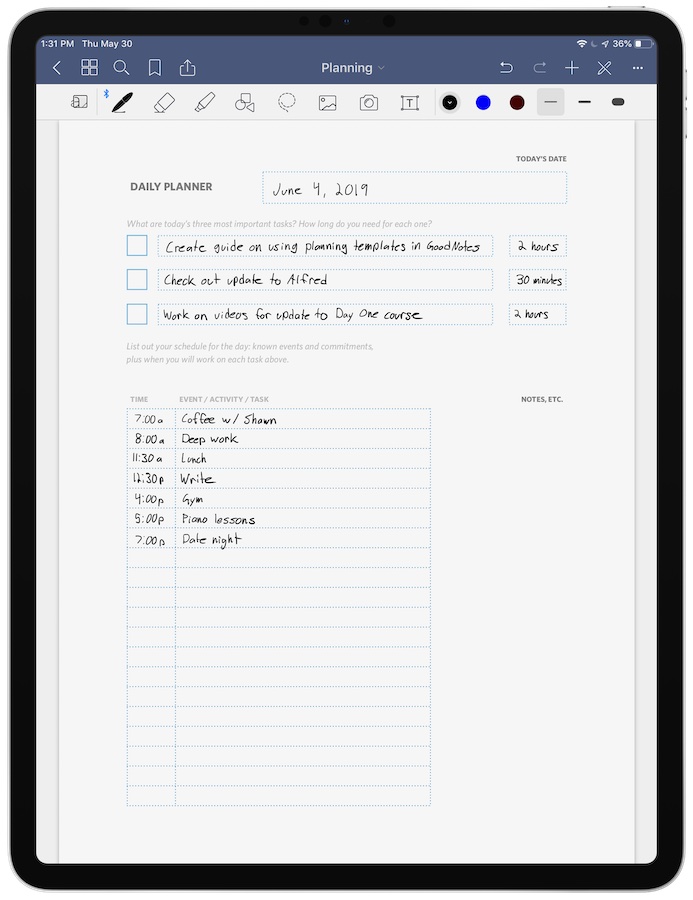
To create a new blank page, drag from right-to-left until the new blank templated page appears and release.
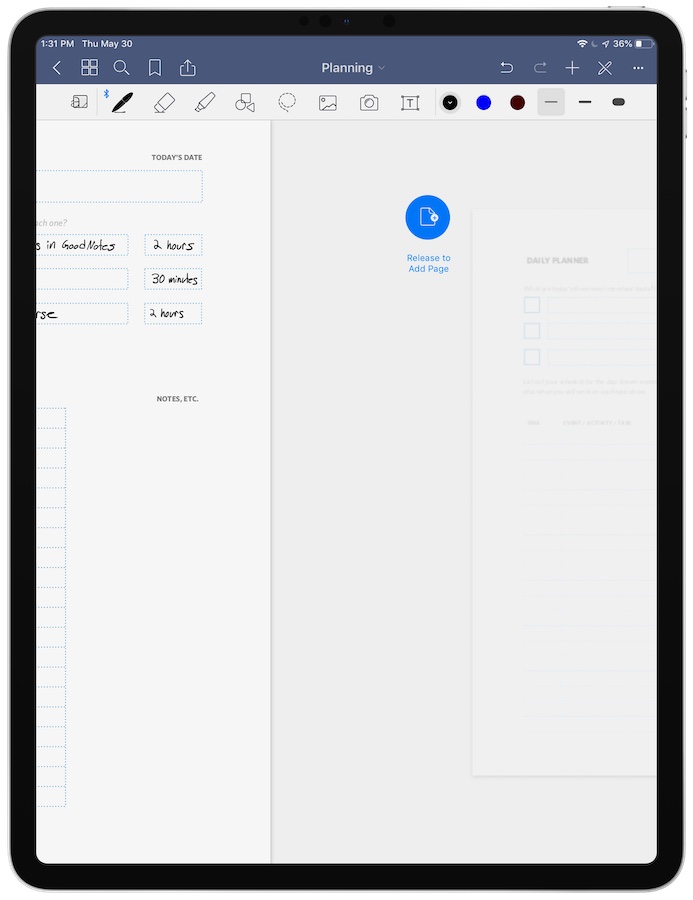
You can use any PDF file you’d like as a notebook template, but we’ve included our own Daily and Weekly planning templates from the Pro version of All The Things course for you. Addition task and time management templates (as well as a video walkthrough of Shawn’s system) are available inside All the Things.
Custom Productivity Templates for Your iPad
If you want to use custom productivity templates on your iPad, we’ve put together a free, walkthrough guide along with two of our in-house templates that can help you get started.
We’ll show you…
- How to create and save custom page templates.
- How to use those page templates to transform GoodNotes into your own productivity notebook (or any other type of notebook replacement).
Plus, we also have included two of our custom productivity templates for you to get started with.

This guide is available for FREE to our email subscriber community. And you can get it right now.
By joining the Sweet Setup community you’ll also get access to our other guides, early previews to big new reviews and workflow articles we are working on, weekly roundups of our best content, and more.
OCR and GoodNotes
Another great benefit of using GoodNotes is that all of your notebooks automatically have Optical Character Recognition (OCR) applied. This allows you to search your digital notebooks and find text, even if you wrote it by hand. GoodNotes also has very impressive handwriting recognition, so I can search my entire library of notes at once – all my notebooks across all my folders – and instantly find what I’m looking for.
To use the OCR functionality inside of GoodNotes, just go to the GoodNotes Search screen and search for the work you’re looking for.
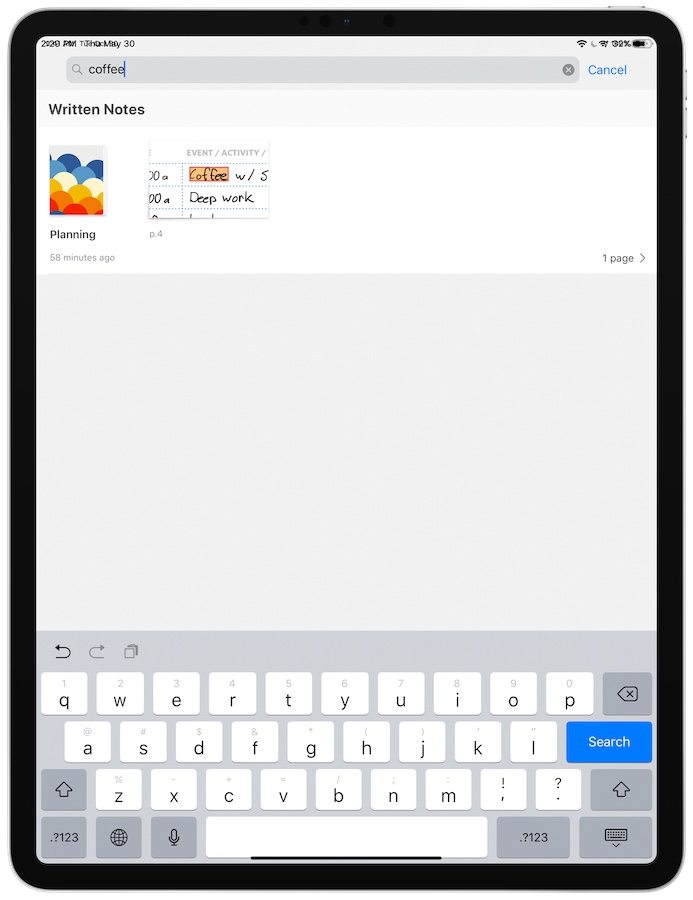
GoodNotes will search your entire library and return any results – even if they are written by hand.
There are several advantages to using GoodNotes as:
- Everything is on one device
- Everything is searchable
- You can have years worth of archives all in one spot, at your fingertips
- You can quickly share notes, ideas, etc with your team by exporting a page
- You can move things around easily
Custom Productivity Templates for Your iPad
If you want to use custom productivity templates on your iPad, we’ve put together a free, walkthrough guide along with two of our in-house templates that can help you get started.
We’ll show you…
- How to create and save custom page templates.
- How to use those page templates to transform GoodNotes into your own productivity notebook (or any other type of notebook replacement).
Plus, we also have included two of our custom productivity templates for you to get started with.

This guide is available for FREE to our email subscriber community. And you can get it right now.
By joining the Sweet Setup community you’ll also get access to our other guides, early previews to big new reviews and workflow articles we are working on, weekly roundups of our best content, and more.
