How to customize notifications for individual email accounts on iOS
If you’ve ever looked at someone’s iPhone and noticed a large number of unread emails, please take a moment and send them a link to this tip. The reality is that a badge is useless if the number is so high that you can’t possibly know what’s important.
I was talking with someone last week, and I noticed their unread email badge was over 24,000 emails (iOS is really not designed to show that number, so it truncates it). I paused the conversation and asked them about this. Like I’ve been told many times, they said, “Oh, it’s from an old email account. It’s 99% junk.” My next question was: “Do you want to remove that account from the badges/notifications?” Their face lit up.
To get started, go to Settings → Notifications on your iOS device. You’ll notice that each email account has separate notifications. Find the spam/old account and flip off as much as you can. I would recommend turning at least the badge app icon off (if not everything). This will allow you to keep the account active on the device, but you will not be notified about new mail, and the unread messages won’t be included in the badge count.
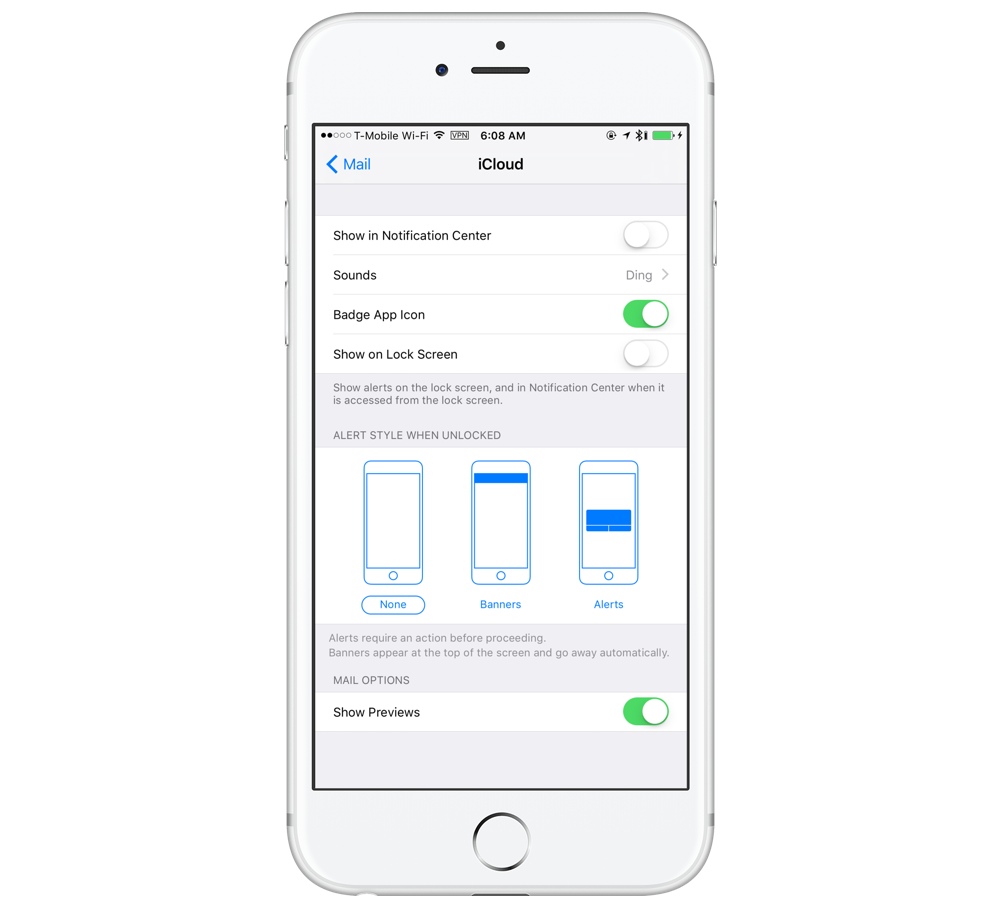
If you want to go a step further, go to Settings → Mail, Contacts, and Calendars → Fetch New Data. Tap on your spam/old account and change the fetch cycle to manual. This will keep it from refreshing unless you open Mail, and therefore give you a little extra battery life.
Get Your Email Under Control: Check out our free guide for getting your email inbox calm and under control. Download it here.
