Command + Space on iPad: App Launching, Productivity, and More with the New Universal Search Feature in iPadOS 14

The new and improved Universal Search in iPadOS 14 is possibly one of the biggest power user improvements for the iPad in recent memory.
When paired with an external keyboard, iPadOS 14’s new Universal Search can open notes, documents, folders, and webpages; it can start a FaceTime call or send a text message; it can help you play music in a flash; and with the power of Shortcuts, Universal Search brings automation to the iPad’s Command + Space keyboard shortcut.
Command + Space on iPadOS 14 has a whole new meaning.
In many ways, the new Universal Search reminds us of power user launcher apps on the Mac like Alfred or Keyboard Maestro. Like Alfred, simply hit CMD + Space to bring up the new Universal Search field in iPadOS 14 and type in your query. Using the arrow keys, you can navigate to the desired result. And if you’ve made an error and need to return to what you’re doing, simply hit CMD + . to return to the app or home page you were formerly working in.
Long-time readers will know we love Alfred on the Mac — I personally find myself installing Alfred on a Mac before any other app. After years of using the keyboard to jump through tons of aspects of the Mac, the premise of having that same workflow on the iPad is tantalizing.
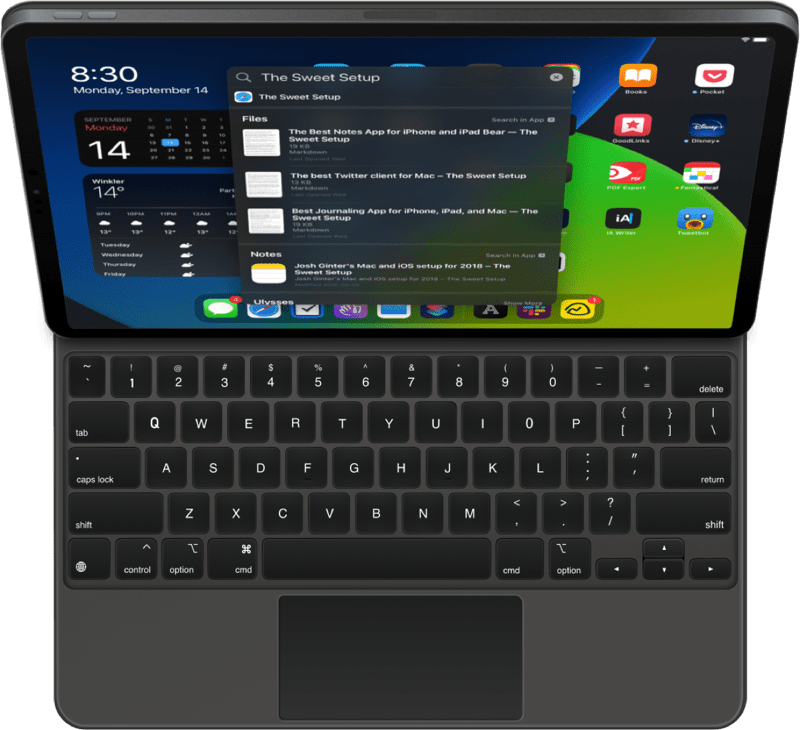
Though the new Universal Search in iPadOS 14 isn’t as powerful as Alfred is on the Mac — specifically if you consider Alfred’s PowerPack workflows — the new Universal Search is a big leap forward in keyboard automation on the iPad.

And with the ability to launch shortcuts right from the Universal Search field, there’s a possibility the power of Alfred on the Mac, but on the iPad, isn’t too far away.
Using Universal Search as an App and Workflow Launcher on iPad
Alfred and iPadOS 14’s Universal Search are becoming quite similar. Alfred can be used for a plethora of automation workflows on the Mac, most-often we use it as a launcher for apps, files, and folders. And, at the core, Universal Search in iPadOS 14 and Alfred on the Mac are largely the same.
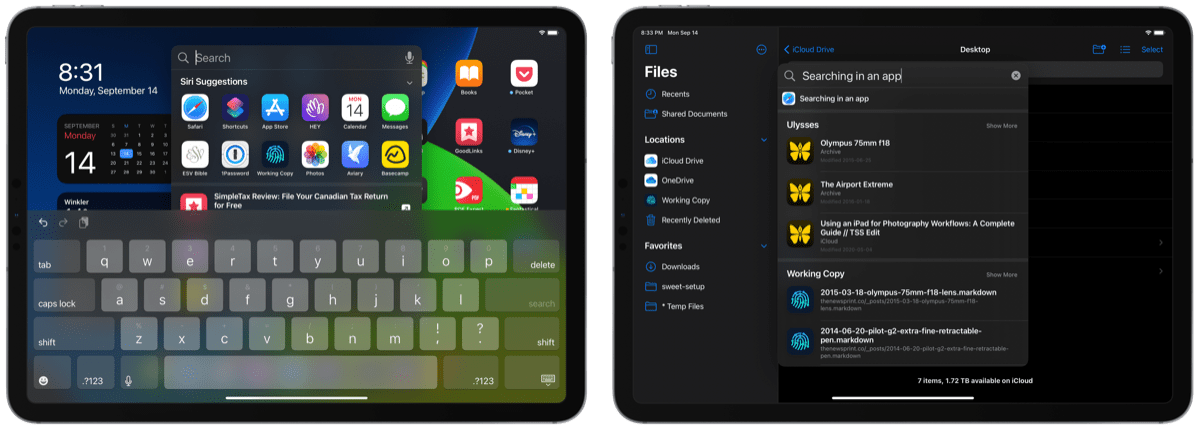
Universal Search in iPadOS 14 opens external keyboard users to a wide range of launcher-style workflows.
- Launch apps
- Initiate webpage searches
- Find contacts
- Make calls
- Find files (and some folders, but oddly, not all folders)
- Do quick math calculations
- Find and play music
- Find notes
- And (!) even launch Shortcuts right from the search bar.
As soon as you type a letter, results start populating, and you can use an arrow key (or your finger) to select the desired result.
You can also use CMD + Down Arrow to jump between results sections.
Being able to use the arrow key to navigate to the desired result is one of the best new experiences in iPadOS 14. In many ways, it feels like Apple took a page out of Cultured Code’s playbook for keyboard operation in Things 3. Mastering the CMD + Space, CMD + Down Arrow, and CMD + . keyboard shortcuts has made me feel like an iPad power whiz.
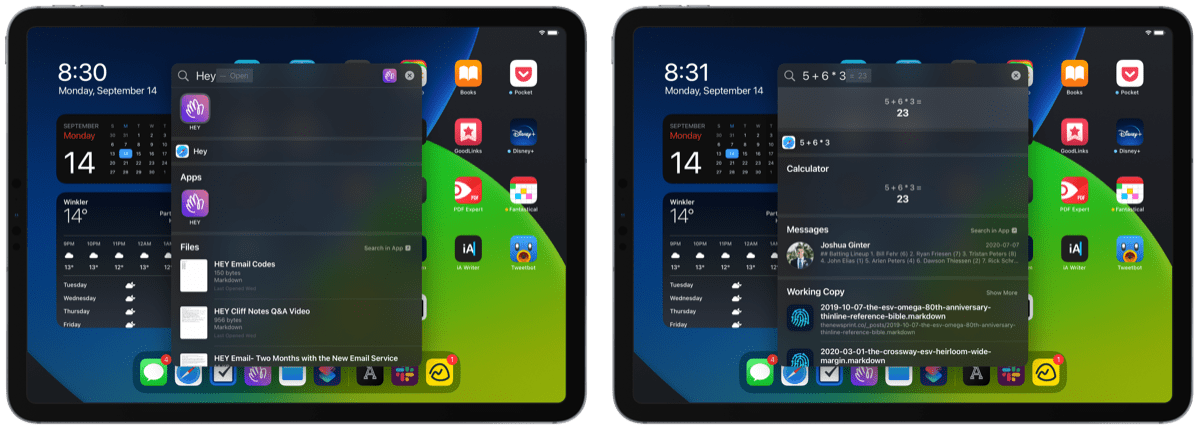
Bonus: Universal Search adapts to your search behavior. If you tend to type the beginning of a shortcut’s name and you tend to choose that shortcut afterwards, iPadOS 14 will increasingly opt to put that shortcut at the top of the results list as you type your query. This hasn’t been perfect in my experience (thereby eliminating the ability to create muscle memory for certain workflows), but it does leave a generic Google search near the bottom of the list of results if you rarely search Google through Universal Search.
As far as launchers go, Universal Search on iPadOS 14 is a giant step forward from the simple search bar in iPadOS 13. Quite frankly, as far as V1 launchers go in general, Universal Search is a pretty great start for iPad power users.
Where Universal Search Falls Short, at Least in Relation to Alfred on the Mac
If all you use Alfred for on the Mac is to launch apps and find files, then Universal Search will replicate most of your workflows on an iPad. If, however, you use Alfred’s PowerPack to unlock more advanced workflows, Universal Search may be a letdown.
At least until you discover Shortcuts.
Alfred’s PowerPack unlocks the ability to create or add-in custom workflows that can be triggered by a quick keyboard query on the Mac. I have two specific workflows I use quite regularly with Alfred on the Mac, both of which are not available in Universal Search on the iPad (if you don’t consider shortcuts).
The first is an Alfred workflow that returns the searched Bible verse and copies the result to the clipboard. This specific workflow accesses Crossway’s ESV API for finding Bible verses, and accessing APIs inside Universal Search isn’t currently possible.
Secondly, I use the “open” shortcut in Alfred all the time. Alfred provides lightning-fast access to any file or folder in the Finder. By simply typing open and the desired file or folder name, Alfred provides the result in a blink.
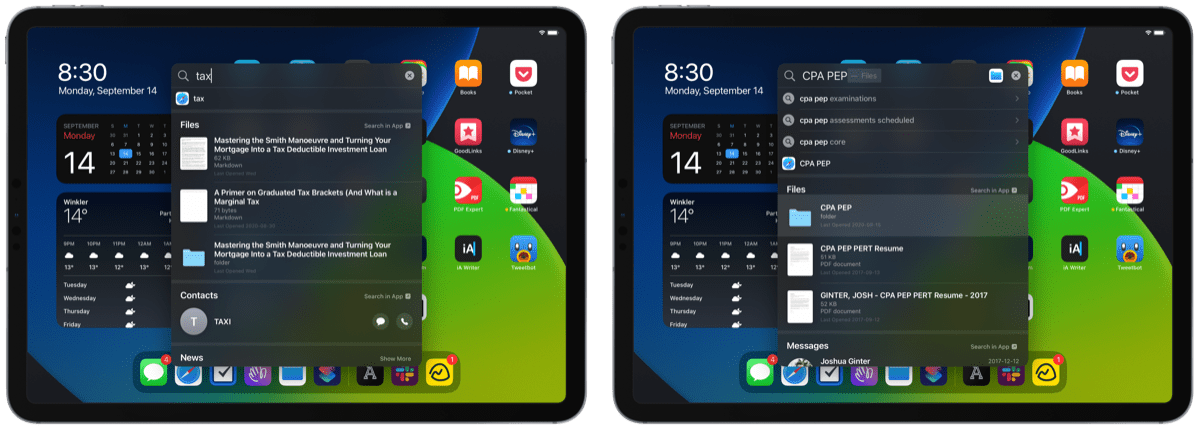
In contrast, Universal Search can only sometimes find folders. Universal Search appears to be hit and miss as it searches for folders in the Files app. If I type Tax (one of my most used folders for school and other work), Universal Search only brings up documents with the word “tax” in them, or provides an option to search Google for tax. My Tax folder happens to be inside a different folder titled PA PEP which, oddly enough, is provided as a result if searched for in Universal Search.
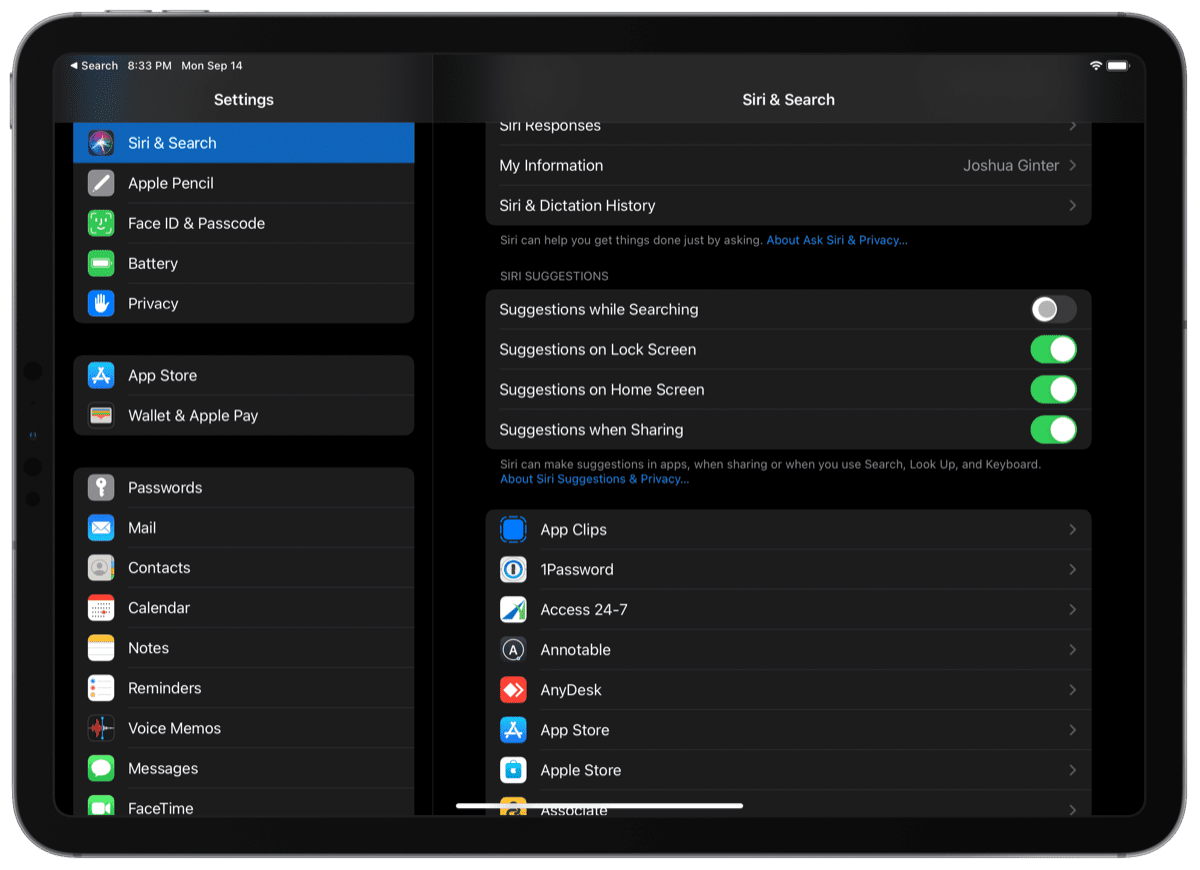
Note: You can improve the speed and accuracy of the results provided by Universal Search by making one small change in Settings. If you search for Siri Suggestions in Settings and turn off “Suggestions in Search,” Universal Search instantly becomes faster, more accurate, and easier to visually digest.
Another area I find Universal Search lacking is in the area of adding new events or reminders. Typing “Remind me to pick up lunch at 11:30AM” doesn’t yield any sort of usable workflow natively, even if this type of command would work with Siri. It would be so great if Type to Siri was added into Universal Search to make these types of workflows instantly accessible at a system level.
If you don’t understand Shortcuts on iOS, then workflows are going to be hard to come by in Universal Search.
Shortcuts to the Rescue: Launching Workflows from iPad Search
As I’ve said time and again, if you have a general idea of how to make your own shortcuts in the Shortcuts app, and if you have a dash of extra patience, you can create a great number of automated workflows that you can run from Universal Search on the iPad.
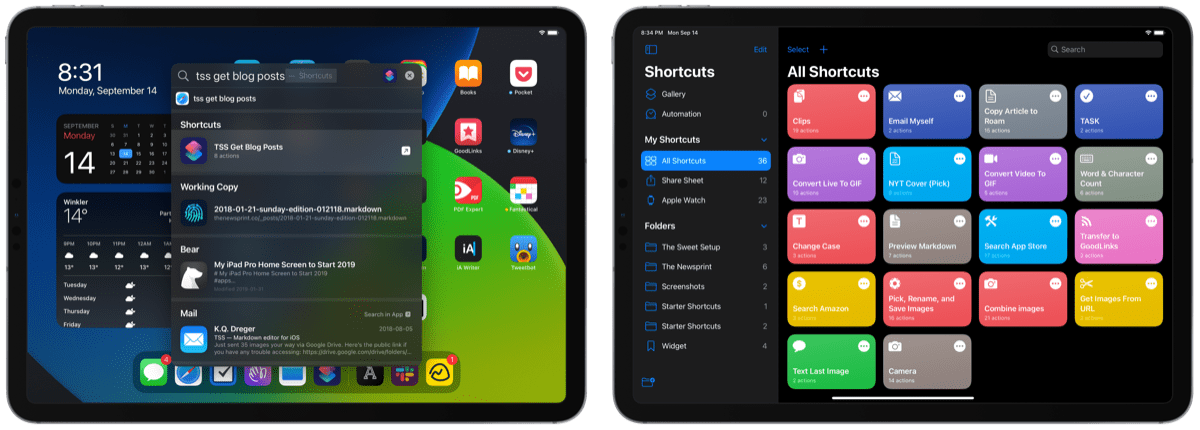
The fact that you can launch shortcuts right from Universal Search is a game-changer for iPad power users.
Though I can’t say definitively, I’d expect that if you can automate something on the Mac with Alfred, you can do the same thing on the iPad with Shortcuts and Universal Search most of the time. At a native level, Universal Search may not be as powerful as Alfred, but add in PowerPacks in Alfred and Shortcuts in Universal Search, and the two keyboard launchers start playing on a very equal playing field.
There is no special setting you need to add to a specific shortcut in Shortcuts for the shortcut to be available in Universal Search — simply create the shortcut inside the app, hit CMD + Space and type the name of the shortcut to launch it. iPadOS 14’s changes also enable the launched shortcut to run as a small notification-style popup window at the top of the screen, making the automation less obtrusive than past iterations of Shortcuts in iOS 13 and earlier.
Shortcut and Workflow Examples
Here are some examples of different shortcuts that we and others launch from Universal Search.
Word and Character Counter
This is a simple Word & Character count shortcut that takes your clipboard contents and displays the stats in a popup window.
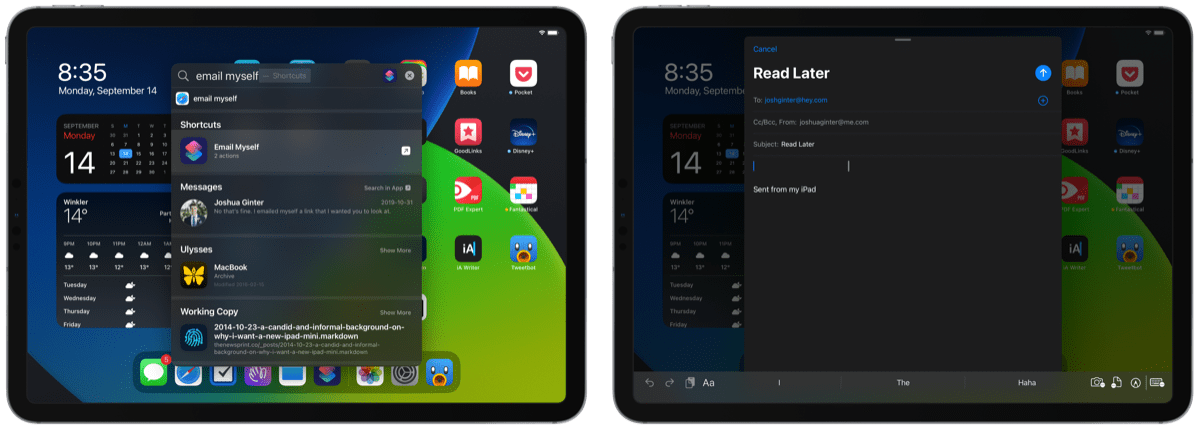
Email Myself
This simple “Email Myself” shortcut is one I created to quickly email myself something I don’t want to miss.
(I’m particularly bad at adding dozens of links to an app like GoodLinks with the hopes of reading them at some point in the future. But if I really want to read something, I send the link to myself in an email where I’m sure not to miss it.)
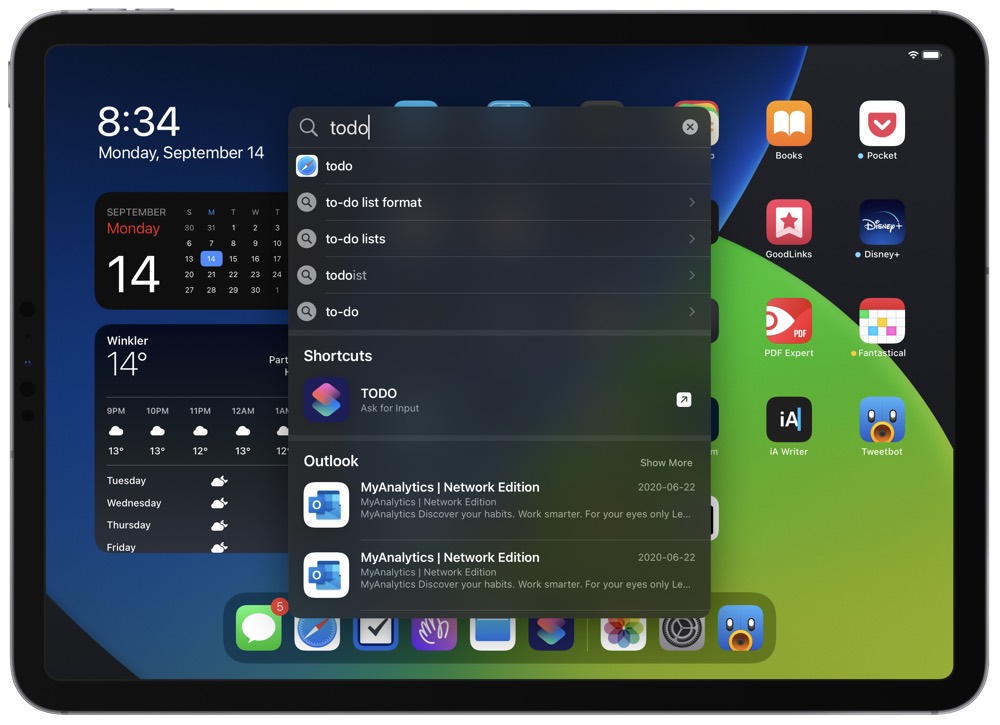
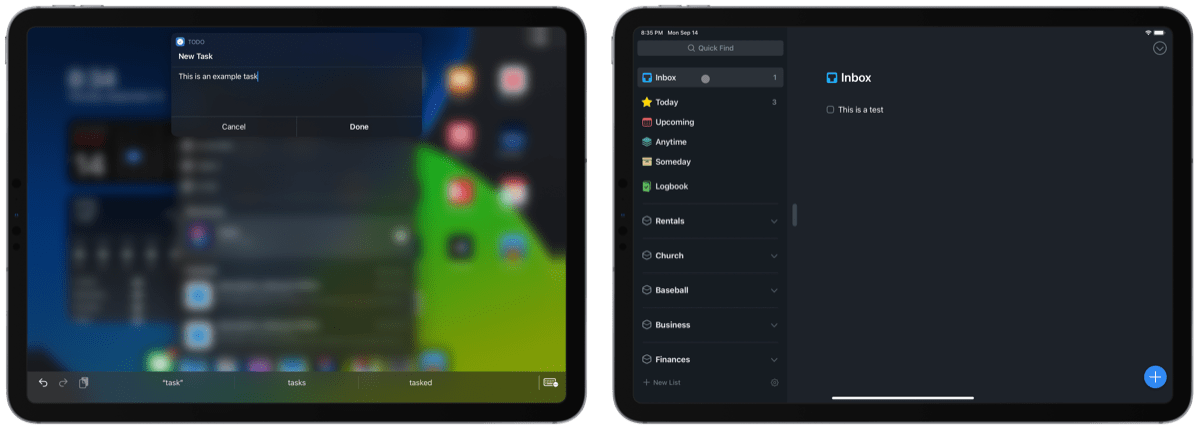
Quick Capture for To-Do Items and Tasks
This is a shortcut for adding a task to my Things 3 inbox. Titled “TODO” (modelled directly off the nomenclature inside Roam Research’s productivity workflow), the shortcut simply provides an input field to name the task and adds the input as a task to my Things 3 inbox.
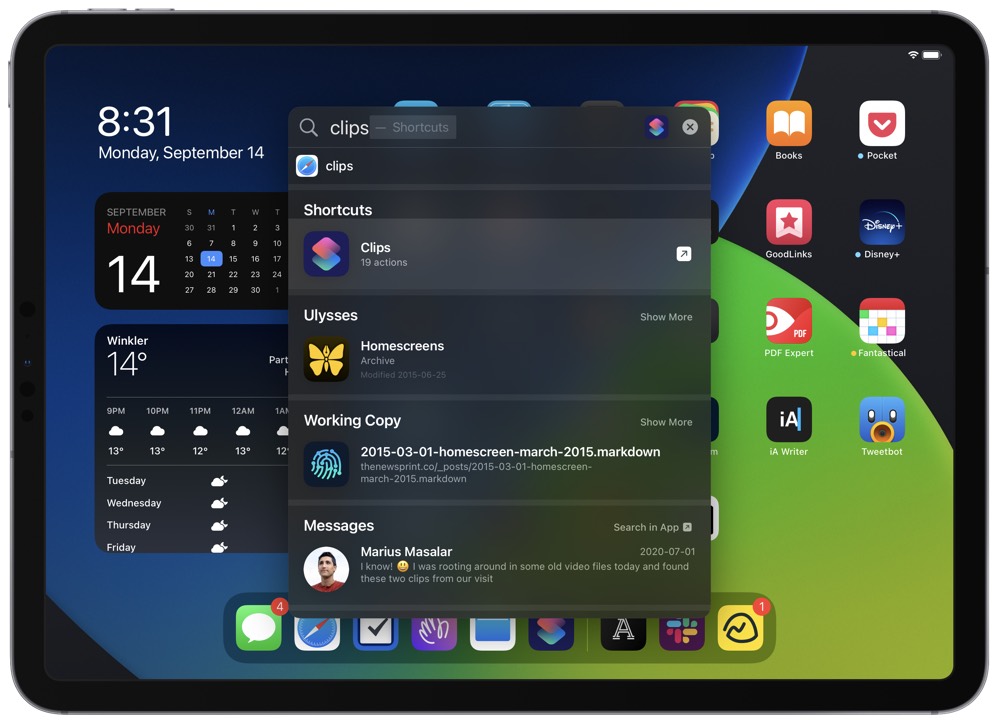
Clipboard Manager
Christopher Lawley, author of The Untitled Site, creator of some of the best iPad YouTube videos on the internet, and fellow contributor for The Sweet Setup introduced me to this awesome makeshift clipboard manager managed right through Universal Search.
Using Data Jar (be sure to install this app first before trying), you can use Universal Search to add a bunch of items to an extended clipboard housed in Data Jar. Then, when it’s time to grab something from that lengthy clipboard list, you can launch the same shortcut from Universal Search, grab your desired item from the list, and paste it anywhere you want on iPadOS. I’ve tried multiple clipboard managers in the past (apps like Copied, or even “shelf apps” like Gladys, for instance) and Chris’s Data Jar/Universal Search/Shortcuts clipboard manager is the easiest workflow I’ve discovered so far.
Quick Capture for Meeting Talking Notes
Via our editor-in-chief, Shawn Blanc, who writes:
Every week I have a one-on-one meeting with each person on my team. And during the week, if and when I get ideas for things I want to talk with them about, I capture those ideas into a Note.
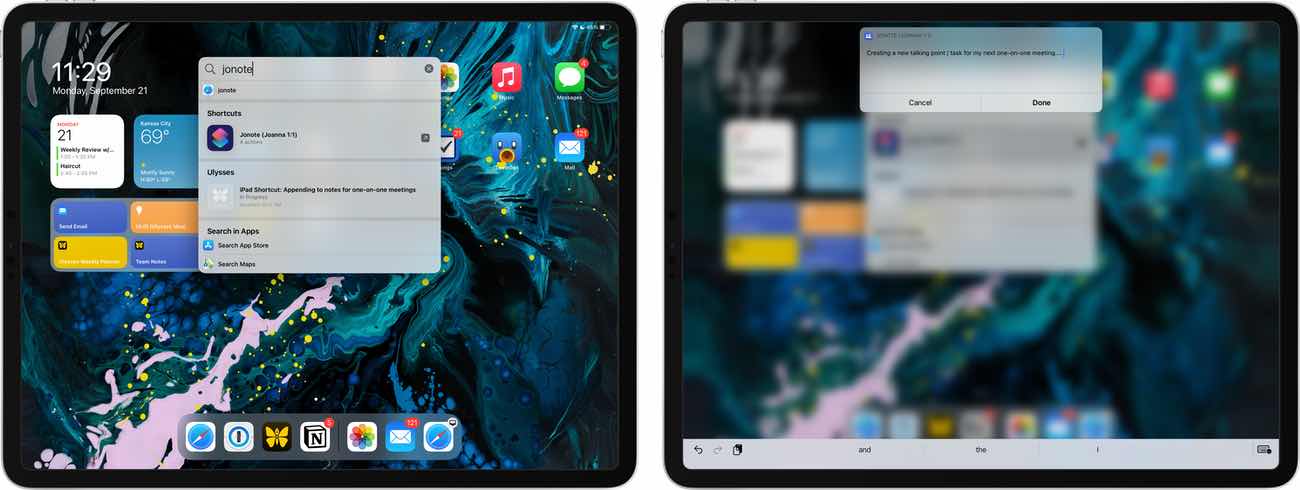
Above: Using Universal Search on iPad to launch and a quick note that is then prepended to Bear.
This Meeting Notes shortcut asks for text input, and then takes that text and prepends it to a specified note which I already have for each team member.
Right now I’m using Bear for these notes. Because, for one, Bear allows me to prepend the item instead of appending it. Which means that recent items are added to the top, and past items get pushed down the list.
Additionally, I have set up the saved note syntax so that new talking points are added as to-do items with a checkbox. This way, I can mark off when something has been talked about.
If I wanted to automate this one step further, I could also create a time-based automated to launch my 1:1 meeting notes a few minutes before my scheduled weekly meetings. However, sometimes these meetings move around, and sometimes I am at a different device. So I prefer to just open up the meeting notes on my own whenever it’s time.
Quick Capture for Ideas
Again, via Shawn Blanc, who writes:
And, speaking of quick capture notes shortcuts, I also have a shortcut for quickly tossing new ideas into Ulysses (my idea management app of choice).
With this shortcut I just type ulid which is my short abbreviation for “Ulysses Idea”. I then write whatever my idea is. When I tap “Done” the text is saved as a new sheet inside of my “Ideas” folder in Ulysses.
Though there are a few hoops to jump through to implement the most complex workflows inside Shortcuts, it’s empowering to know the power of Shortcuts automation is just a keystroke away from launch. I’m sure my desire to find a shortcut that provides a file and/or folder picker in the Files app will be filled soon enough (if it hasn’t already). Like Alfred, the ability to find and download shortcuts to use in Universal Search is going to be one of the hallmark ways power users bring the iPad’s true power to the forefront.
The more you use iPad with an external keyboard and the more you use Shortcuts, the more powerful Universal Search will become. When muscle memory hits, Shortcuts and Universal Search can rival the automation power fo the Mac in many ways.
Universal Search in iPadOS 14 is Almost a Dream Come True
Universal Search in iPadOS 14 isn’t exactly the launcher-style app I imagined or that I’m used to using. In some ways, it’s better and in some ways it’s worse than what we’ve come to know in apps like Alfred or Keyboard Maestro on the Mac.
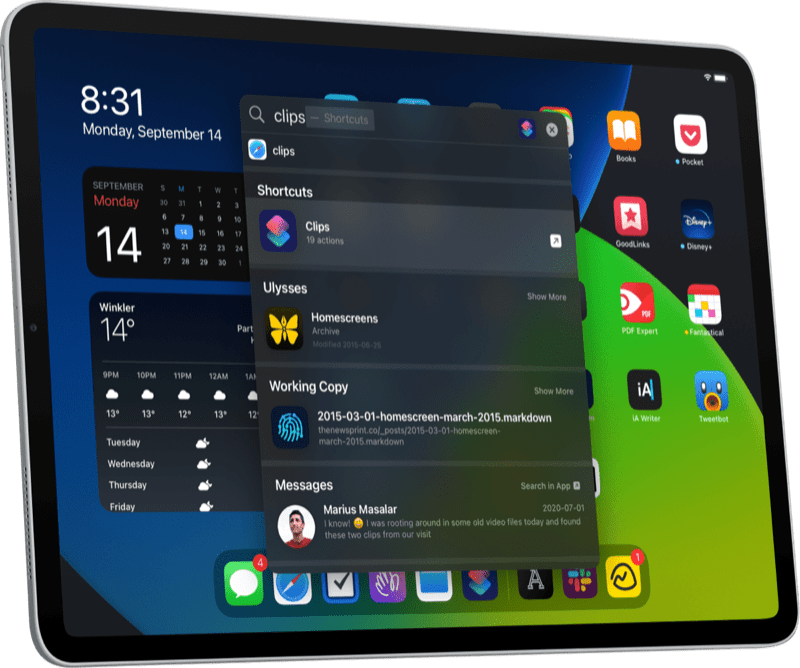
Universal Search opens up a variety of options for finding contacts, files, notes, folders, Google searches, and more right from the home screen. Being able to initiate FaceTime calls from Universal Search or completing quick mathematical equations make Universal Search feel a lot like the simplest workflows in Alfred on Mac.
Alfred’s library of power user workflows feels more refined and useful, at least at this point in time. There are loads of useful workflows to be added to Alfred from sites like Packal.org, most of which are simple download-and-install before they’re ready for use.
This same idea is available for Universal Search, though the library of shortcuts doesn’t feel as cohesive and organized as Alfred’s, at least at this point. Any shortcut can be available right from the Universal Search bar, making Universal Search potentially at least as useful as Alfred on the Mac. You can create your own shortcuts in a blink, or you can find some more complex shortcuts (like Christopher’s Lawley’s shortcut above) that require additional apps and app requests to work. So while Shortcuts may feel daunting to some users, I imagine the addition of shortcut launching right from Universal Search will result in an increasing number of organized shortcuts libraries to be found online, as well as an increasing amount of interest in building your own shortcuts to save time when working on the iPad.
For a great number of long-time Mac users, I imagine the use of Automator to make short work of tedious tasks on the Mac led to an interest in Shortcuts on the iPad.

My experience is exactly the opposite — due to my increasing usage of Shortcuts and shortcuts through Universal Search on the iPad, I’ve found myself jumping into Automator from time to time to see if the automation I have on the iPad can be executed on the Mac as well.
More often than not, I return to my iPad to complete the task.
Universal Search in iPadOS 14 has unlocked a new level of power user automation on the iPad. I’m very excited to see how the next 12+ months shape the prowess of the most powerful iPad Pros on Apple’s most powerful iPadOS yet.
