Bartender 4 Is a Must-Have App for Any MacBook Pro With a Notch

The iPhone is a much more popular product than the MacBook Pro, so naturally the discussion around the iPhone X’s notch was much larger than the discussion around the MacBook Pro’s notch. If we were discuss them relative to one another, I think more words have been spilled on the MacBook Pro’s notch.
It takes a few months of use to gain perspective over any product, and this is especially so with the MacBook Pro. Only now do I feel like I’m gaining insight on how this device has altered my daily life.
The notch is no different.
Yes, I notice the notch. I didn’t notice it in the first few weeks. Perhaps I was distracted by the M1 Pro MacBook Pro’s blazing speed or stunning display. Perhaps I was a notch apologist.
But yes, the notch is there. I see it. I know it’s there. I appreciate the trade-offs for what they are — in that I prefer having a notch and a better onboard camera instead of no notch and a poorer camera.
But you have to deal with the notch. It’s just there.
The best way to deal with the notch is to use Bartender 4. Bartender has been around for years already — many folks may already fully understand the app’s utility.
Me? I didn’t have any use for Bartender until the notched MacBook Pro.
Now, I couldn’t live without Bartender.
Bartender is a Must-Have App
Bartender 4 takes all your menu bar icons and hides them behind an “…” ellipses button. That ellipses button cleans up your menu bar and still provides immediate access to any menu bar button in an instant. Formerly, you’d have to click on the ellipses button to reveal all the hidden menu bar icons. Now with Bartender 4, you simply have to hover your mouse in the vacant menu bar space and all your icons will magically appear.
On a notched MacBook Pro, the difference is incredible. You can turn your menu bar from this:

To this:

If the notch wasn’t distracting to you, those untidy menu bar icons are sure to distract you. Bartender cleans them all up and brings your focus to what you’re working on.
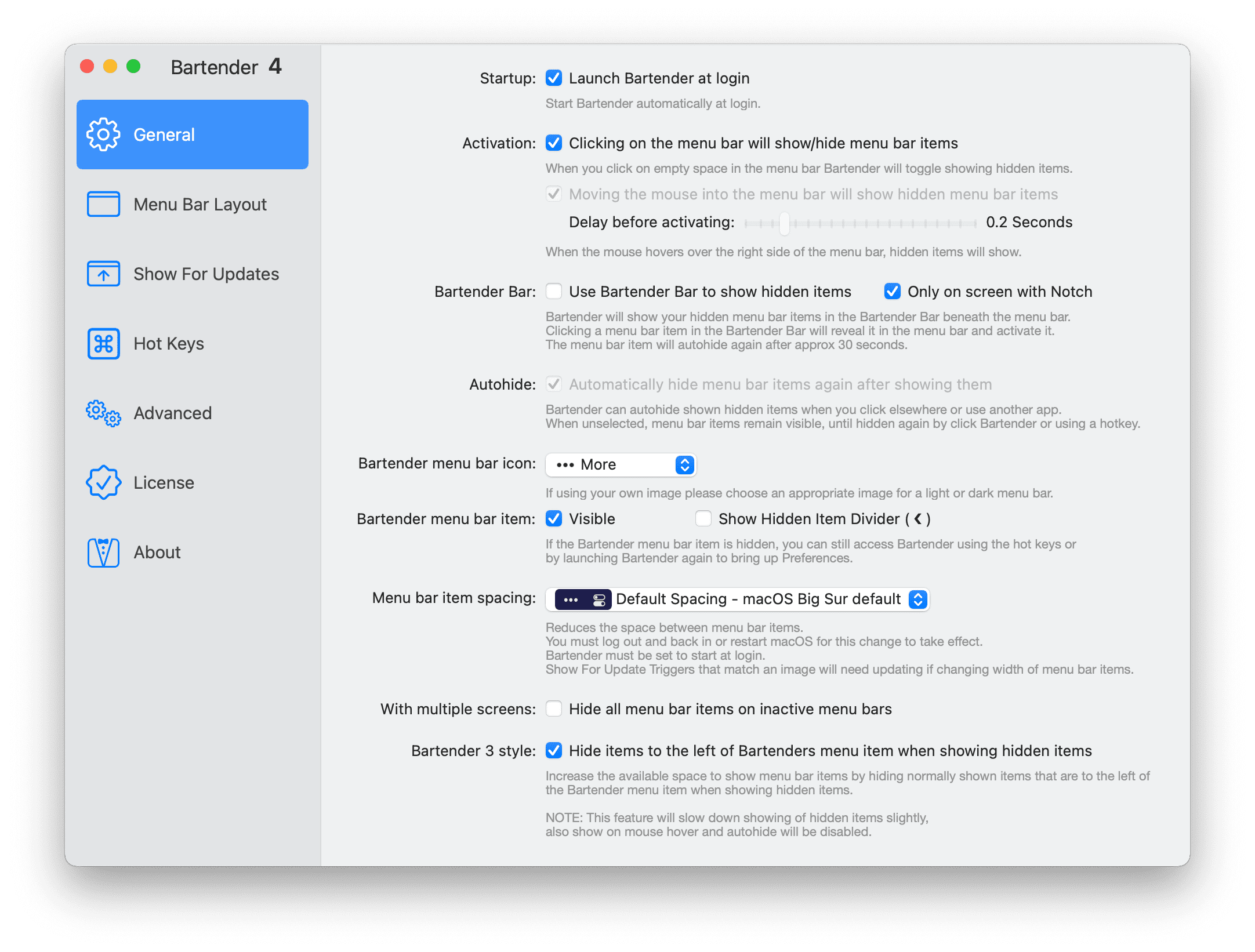
Bartender provides other customization options to fit your needs. You can ensure specific icons are always visible, other icons always hidden, and you can put spacers between icons to provide breathing room. You can also drop the amount of space between icons if you want to squeeze even more icons into the hidden space.
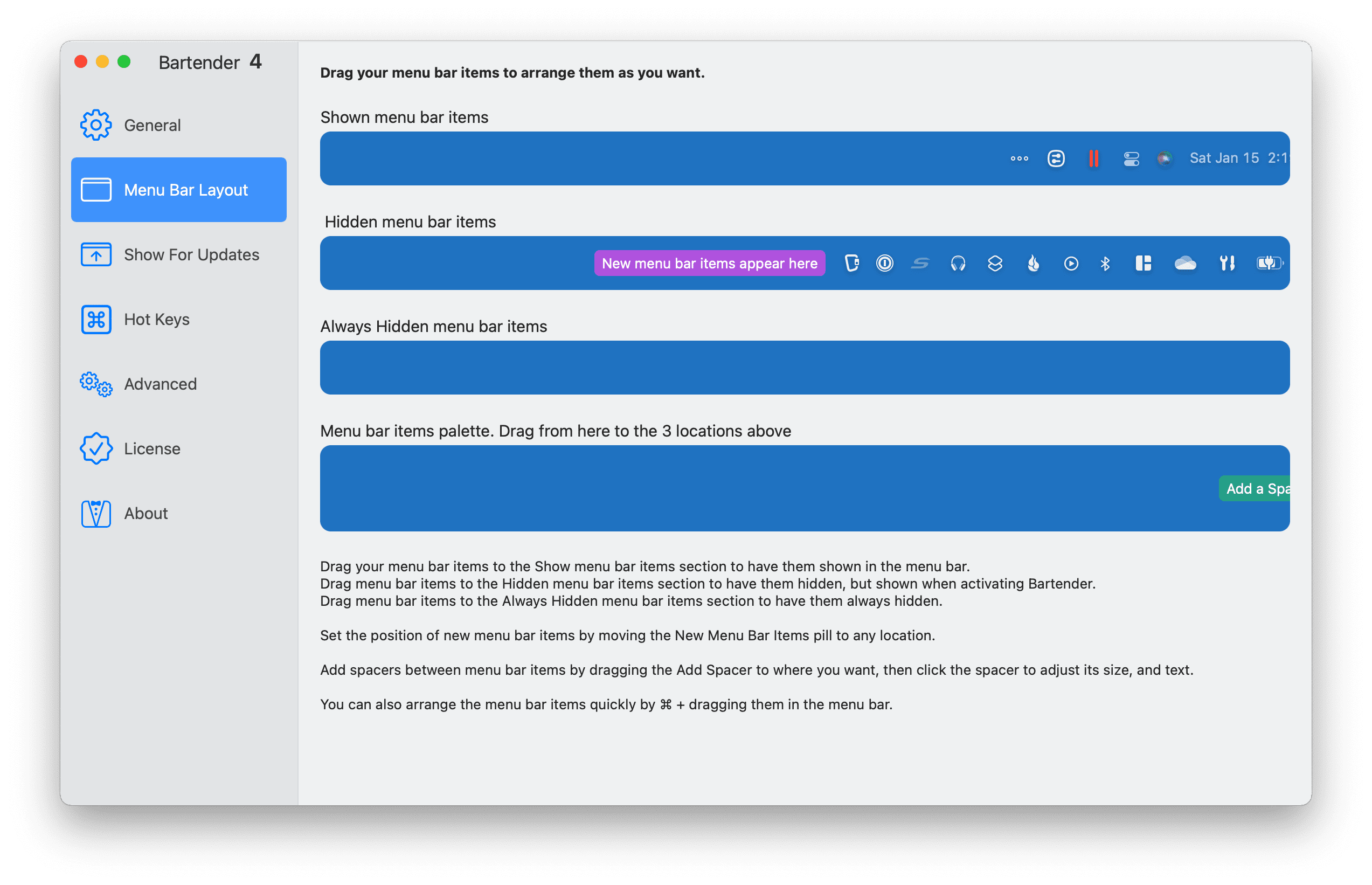
My understanding is former versions of Bartender hid menu bar icons in a little “tray” that displayed below the menu bar if you clicked on the “…” ellipses button now. Bartender 4 displays hidden menu bar icons in the vacant space in your menu bar, but you can select an option to use that old-style icon tray if you choose. For notched MacBook Pros, you can set Bartender to only use the icon tray if you are working on a notched display; if you are working on an external display with no notch, Bartender will show hidden icons in the vacant space rather than in the tray.
It gets better yet, though.
Bartender’s Show For Updates
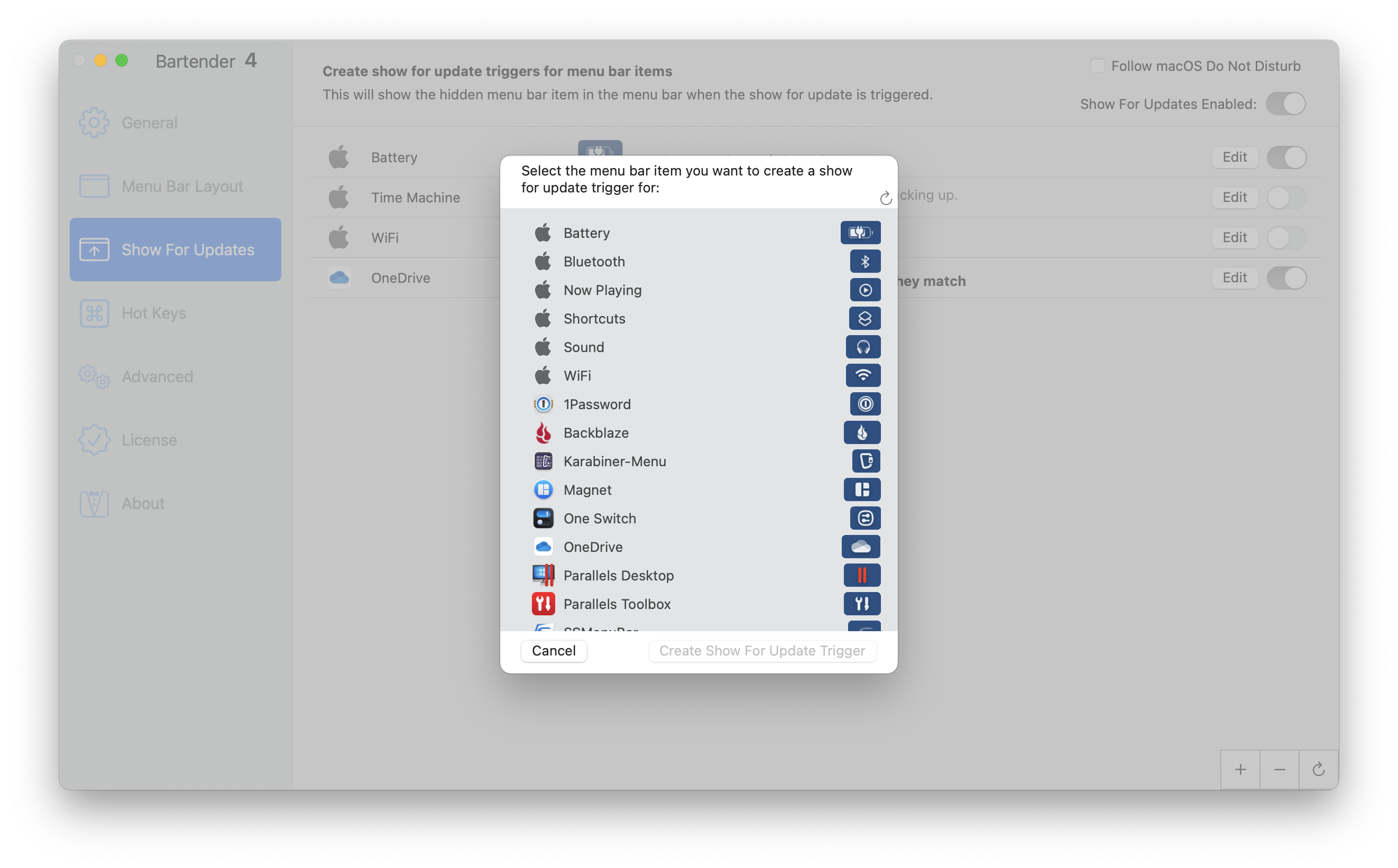
Perhaps my favorite part of Bartender’s (surprisingly) long feature list is Show For Updates. In Show For Updates, you can provide a little snapshot of a menu bar icon and Bartender will track that menu bar icon for changes. If the icon changes, Bartender will reveal the icon in the vacant menu bar space. If it changes back to the default icon, it’s hidden again.
This is immensely useful — if any menu bar app is sitting idle, it can be hidden, but if it’s working, it can be shown. This is the definition of “There when you need it, gone when you don’t.”
For example, I have a workflow setup for Microsoft OneDrive’s menu bar icon. OneDrive is a hog of an app — it’s always one of the most RAM-hungry apps on my Mac and it’s constantly sucking immense amounts of power. My workflow took a picture of OneDrive’s stagnant menu bar icon and any time the icon displays the little circular update icon, Bartender shows the menu bar icon in the menu bar.
OneDrive seems to be on all the time. Not ideal, by any means.
I have another workflow setup to hide the battery icon unless battery power drops below 30%. This has made short work of any battery anxiety I have.
Other Handy Bartender Features
There are numerous other features inside Bartender, despite being a “simple” Mac utility.
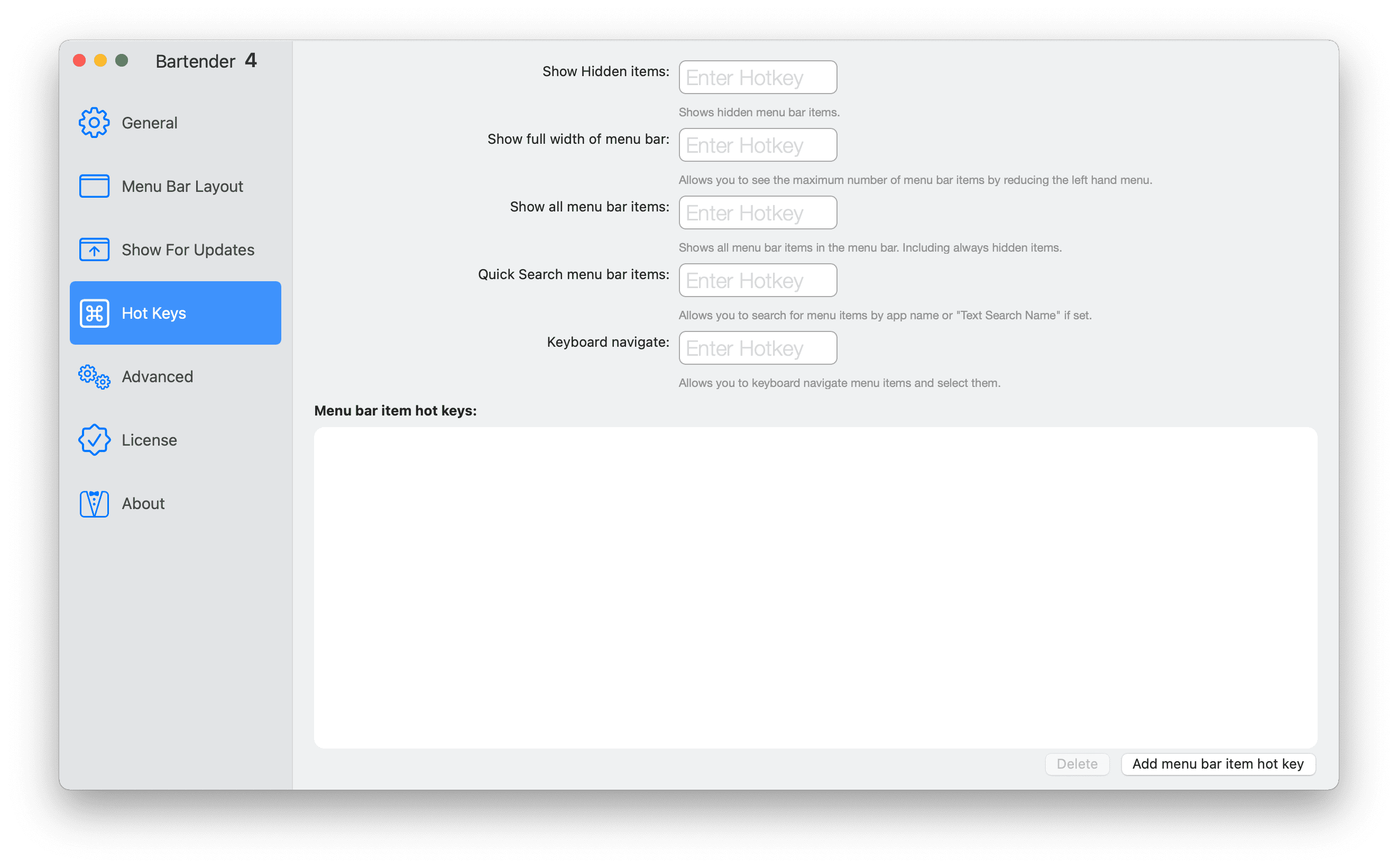
You can set hot key keyboard shortcuts to trigger various Bartender features. Using a quick keyboard shortcut, you can:
- Show hidden menu bar icons
- Show the full width of the menu bar
- Show all menu bar icons
- Quick search menu bar icons
- Keyboard navigate through the various menu bar icons
I don’t have any of these hotkeys setup, but if you find yourself inside a menu bar icon often (Fantastical, for instance, has an extensive menu bar app), a hotkey will make short work of getting in and out.
Inside the Show For Updates workflows, you can have menu bar icons appear/disappear based on whether a script returns true. I’m the farthest thing from being knowledgeable enough to run something like this, but script-heavy users will be happy to see they can make Bartender bend to their will.
You can also change Bartender’s own “…” ellipses button to something more stylish, if you choose. The “…” button makes a ton of sense to my brain, so I’ve used the default. The bartender in white tie icon looks snazzy, too.
Wrap Up
As I’ve worked to mould this MacBook Pro into a machine I can use for both major facets of my life, there are various utilities that stand above the rest. I use Alfred for everything and have only scraped the surface with its power. BackBlaze ensures the MacBook Pro is always backed up and my data is safe. Magnet snaps windows to the right or left of the display via keyboard shortcut (something Windows 11 wipes the floor with macOS). OneSwitch puts many major macOS features one toggle switch away.

Bartender is right near the top of this list. I’ve always been the guy who turns off menu bar options for every app that has one. They quickly muddy up the display. They’re distracting. They’re busy.
Bartender eliminates any headache endless menu bar icons create.
I now enable every menu bar icon option available on my Mac.
You can purchase Bartender 4 right here for only $15.
