1Password on Your Wrist

I’ve been a fan of 1Password for years, originally diving into the app to manage all of the social logins for my clients when I worked at an advertising agency.
Since then, it’s proven to be invaluable for keeping my passwords secure, being a long-term repository for important information, and making it much easier to fill out forms on my Mac and iOS devices.
But one particular part of the services has a special place in my heart – 1Password for Apple Watch.
This super handy little app is one of the few that I open and use regularly from my wrist, giving me quick access to important information while staying secure.
Plus, it alleviates one of the only problems I have with using 1Password (and extra security in general) – getting my information without interrupting my workflow.
Security while swiping
One of the only frustrations I have encountered with the iOS app is that sometimes it’s almost too secure – every time I open it or accidentally swipe to it in multitasking, I’m interrupted by the unlock mechanism.
On iPhone X, if I’m swiping between apps, I’ll be stopped as it tries to scan my face with FaceID or on iPad it throws up a Touch ID prompt.
This minor step often breaks the flow of progress — and also nags at me a bit — so now when it keeps occurring, I sometimes find myself annoyed as it happens again.
Raise to unlock
But with the Apple Watch version, the app just opens — it was already authenticated when the watch itself was unlocked.
Since the Apple Watch stays unlocked as long as the watch is in contact with my skin, 1Password knows I’m the same user and doesn’t need my permission each time to show login items each time.
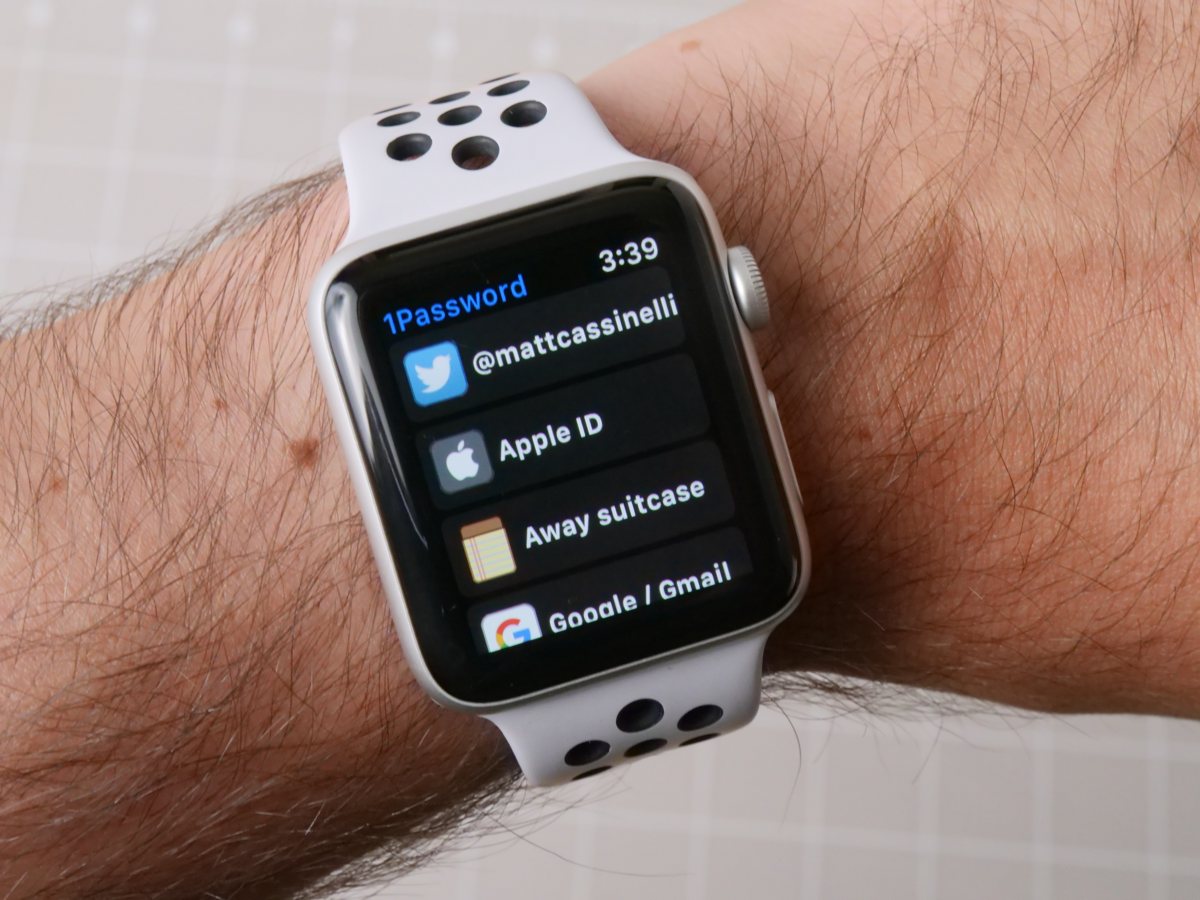
Having this access to my information led me to experiment with the different types of items you can add in 1Password.
Beyond my main email, Apple ID, and Twitter accounts, I added things like my:
- Suitcase combination code
- Known Traveller Number for TSA Pre-Check
- Pin code for my bike lock
- Quick how-tos for around the house in notes
- Keeping track of where I put things like my yearbook or a random keepsake
- Door code to the office[^I kept forgetting the combination to get into Workflow’s office in San Francisco.]
- Important relationship dates (anniversary of my parents, when we got our cat, etc.)
- Important birthdays (friends and family, all in one spot)
- Slack room names for logging in on new devices
I also haven’t keep all of these on my Apple Watch at all times – I just add them when I need them, like when I’m traveling or if I’m cleaning up one weekend.
One of the other major benefits of having 1Password open immediately without entering your passcode is that it makes it even faster when you use Siri to open the watch app.
Saying “Hey Siri open 1Password to my wrist” will take me right to my list, which then stays open for a few minutes as long as I don’t do anything else on my watch. Plus, you won’t even need Hey Siri once Raise to Speak launches with watchOS 5.
When I don’t use Siri, I have the 1Password app stored in my Apple Watch dock so I can open it from there by pressing the side button and tapping in. Plus, it’s very quick to get to 1Password if you use the List View of apps instead of the Grid View on the Apple Watch – just Force Press on the app screen and switch views, then 1Password is always right at the top of the list thanks to alphabetical sorting.
Setting up your items
Adding and removing the 1Password items for Apple Watch is fairly painless, but first you’ll have to get a watch and enable the 1Password app.
In 1Password 7, you’ll have to unlock the Pro features to get access to the Apple Watch app. Then, go into Settings and find Apple Watch (just under 1Password Browser), and toggle on the Enable Apple Watch option.
The developers have linked to an article covering the security implications of keeping your passwords synced on your wrist – in short, they’re not locked by your master password and in theory could be remotely accessed from your watch while your phone is locked (because… that’s how you use it). But it’s worth considering – they don’t recommend bank logins or emails (like I’ve done).
The documentation also details which items work with the watch app:
You can add these items to Apple Watch:
- Login
- Secure Note
- Credit Card
- Bank Account
- Driver License
- Passport
- Password
- Social Security Number
- Wireless Router
These items can’t be added to Apple Watch:
- Database
- Document
- Email Account
- Identity
- Membership
- Outdoor License
- Reward Program
- Server
- Software License
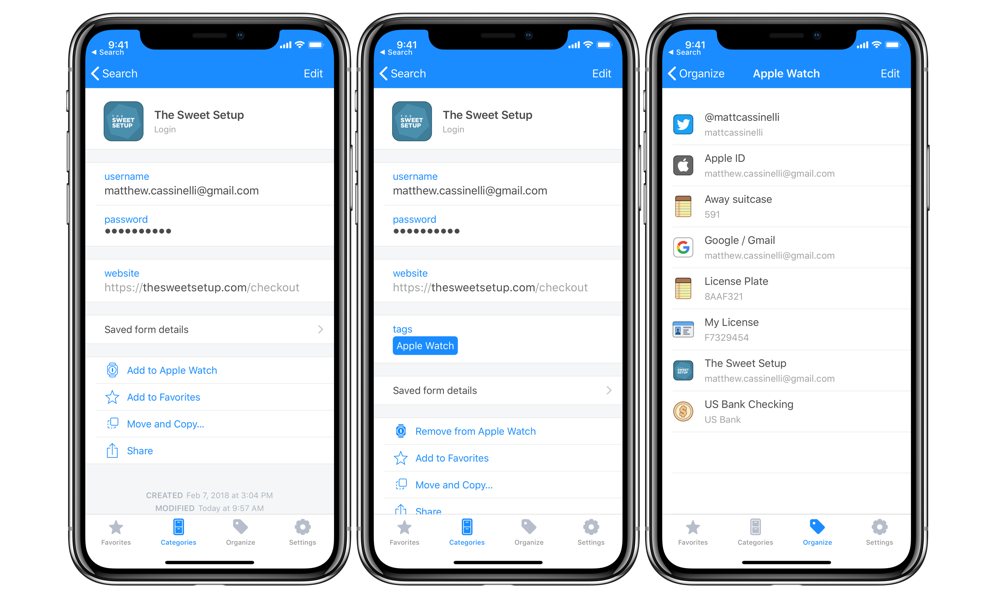
In order to set up a login or other item from 1Password onto the Apple Watch app, tap into the item detail view and look for the Add To Apple Watch button at the top of a series of actions (above Add to Favorites, Move and Copy, and Share).
Tapping this applies an Apple Watch tag to the login item, and you can tap Remove from Apple Watch to get rid of the tag later.
Tapping on the Apple Watch tag also takes you to the list view of all the items added to your watch. Later, once you have added more, this is a helpful view for managing what you want to see on your wrist – you can also back to this view in the Organize tab in the 1Password app, where it’s located alongside your other tag groups.
This code will self-destruct in 30 seconds
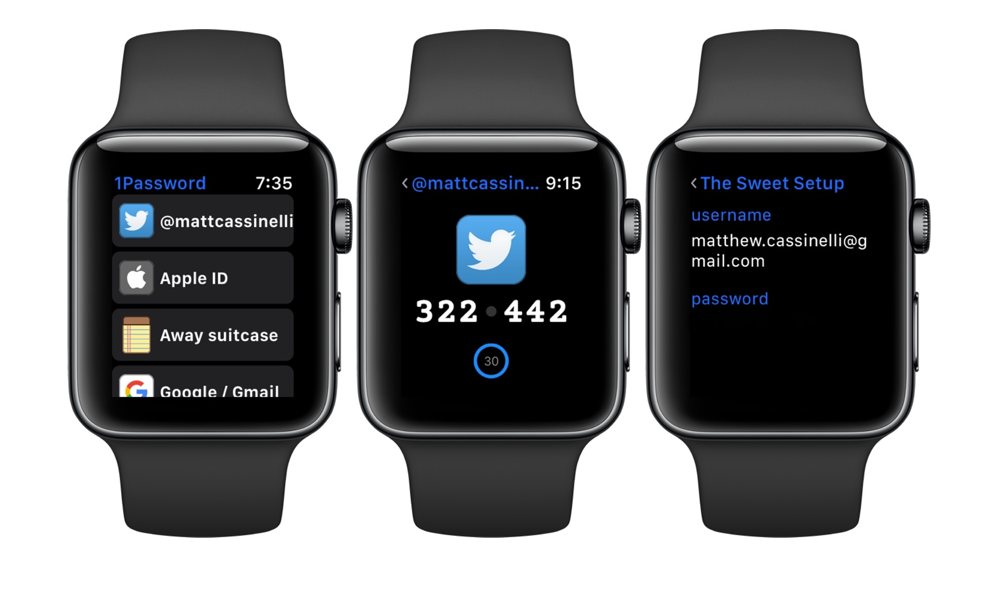
Once you’ve added your items, they’ll sync to 1Password almost immediately – their app is very lightweight, so the data transfers quickly.
This makes using the app in a more fluid way as I have much more realistic – many Apple Watch apps simply take too long to sync and ruin the experience of moving from your phone to the wrist quickly.
1Password’s Apple Watch app shows a simple view of the items you’ve added – when you tap on one, it opens the detail view where you can see the name, password, or other information.
1Password’s watch app also shows a special interface for login items that have a 2-factor code. When you’re logging into something on your other devices, you can open it on your wrist and look at the code from there instead of switching back to 1Password on your phone or iPad.
This itself is another great benefit – sometimes you may remember your password and can enter it on the fly, but if you have extra security set up (which you should) it removes some of the friction of entering a second generated passcode.
Curiously, they only show the 2-factor code – you can’t see the password for these items. It seems they assume you remember the main password and just want to use it for the extra authentication – in practice, it’s odd to have a mix of actual passwords and then some code-only ones on the watch app. If possible, I’d like to be able to see both. Maybe you could swipe/scroll down with the Digital Crown to see the login, or use Force Touch to switch views.
Possible improvements
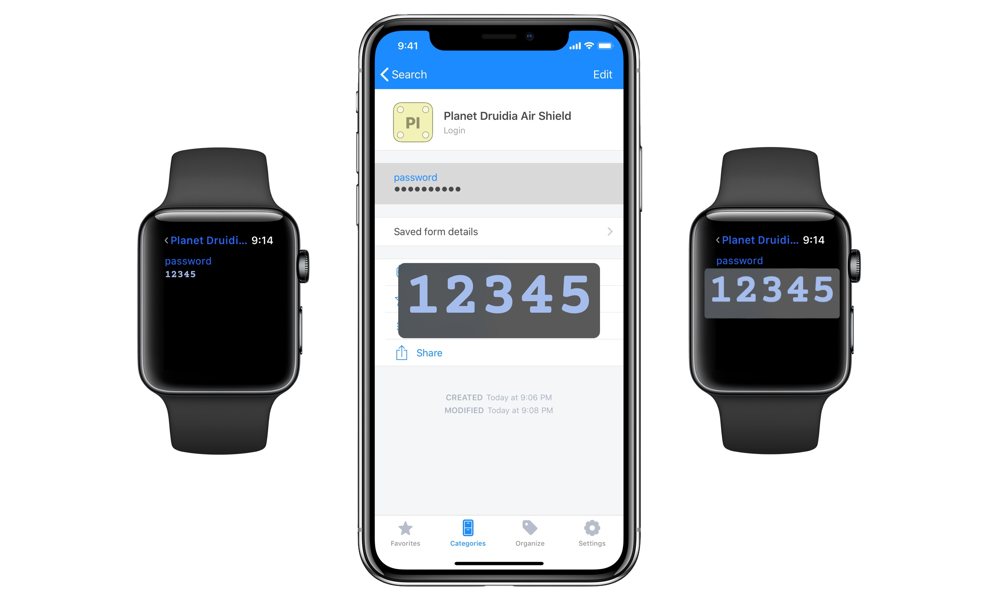
If I could, I’d add a few more features to 1Password for Apple Watch to make it even better.
One of the things I love about the Mac app is the Large Text mode which puts your password on display so you can see it while you’re entering it elsewhere.
And while I understand the general security concerns when you’re in a public place with your Mac, your watch is often not very exposed to other people – it’d be nice to see your logins in a bit bigger text than what’s currently shown in the display view.
Perhaps there could be an additional “Scroll to reveal” functionality in where you could spin the digital crown of the Apple Watch to show the large text, and spin it back to hide it again (in case of snooping eyes).
I’d also be happy to see 1Password adopt Siri Shortcuts for the Apple Watch app once iOS 12 launches and make it even faster to get into your watch login items.
It’d be great if they could show up on the Siri watch face if you’ve recently entered in a password or use the same passwords at similar times; or, perhaps being able to securely associate a location with a password could provide additional contexts so 1Password could let Siri know when/where to surface the shortcut.
Be smart with your smartwatch (and your passwords)
1Password on the Apple Watch is a fantastic tool for your security toolbox – it helps ease the friction of 2-factor authentication, can be opened and updated quickly, and sometimes it’s just nice to put some text on your wrist to reference in the moment.
I’ll continue to use this alongside the main apps on iPhone, iPad, and my Mac to keep my login life easy and pain-free – plus it’s honestly just super cool to have secret passwords on your wrist sometimes.
Bonus! One more thing…
In-Depth Video Tutorials to Use 1Password Like a Pro
If you struggle to keep your 10,000 usernames and passwords straight, let us show you how to take advantage of 1Password.
Our video course shows you everything you need to know about about securely storing passwords and other private information:
- Save login information as you’re browsing the web.
- Easily search for and deploy your login information on the web (regardless of what device you’re on).
- Store other kinds of information, such as credit cards, personal info, secure notes, receipts, bank accounts, and more.
- 1Password uses state-of-the art encryption standards, so in case someone gets ahold of your computer, all that sensitive information stored in your password manager is safe and secure.
- And more…
1Password is the best password manager our there, and we want to show you how to get the most out of it.
