How to add individual time limits in Screen Time
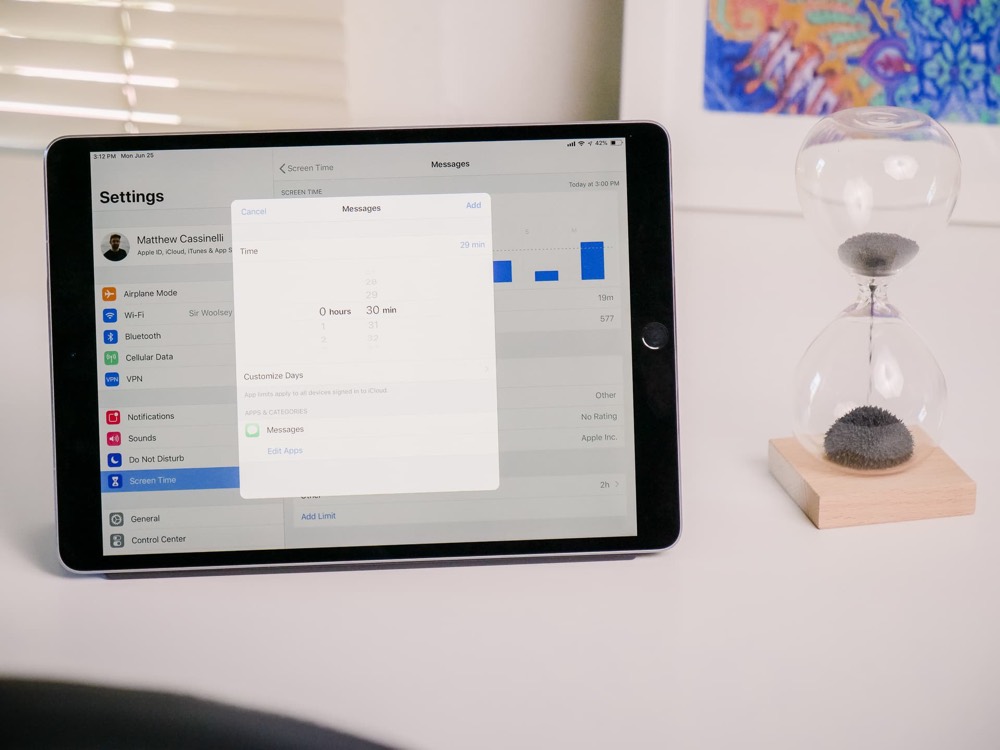
If you’re using the newly available public beta or have been on the developer betas for iOS 12, you might be enjoying/terrified of Screen Time’s new insights into your app habits. Either way, here’s how to set up this new feature.
It’s fairly straightforward to set App Limits for categories. Start by opening Settings, and then tap App Limits → Add Limit and pick a category of apps. From here, you can only add categories determined by app groupings in the App Store — adding an individual app to Screen Time, however, is a bit more buried in the app.
In order to set app-specific limits:
- Open Screen Time in Settings.
- Tap All Devices.
- Scroll past the stacked bar chart and already-set limits to the Most Used section.
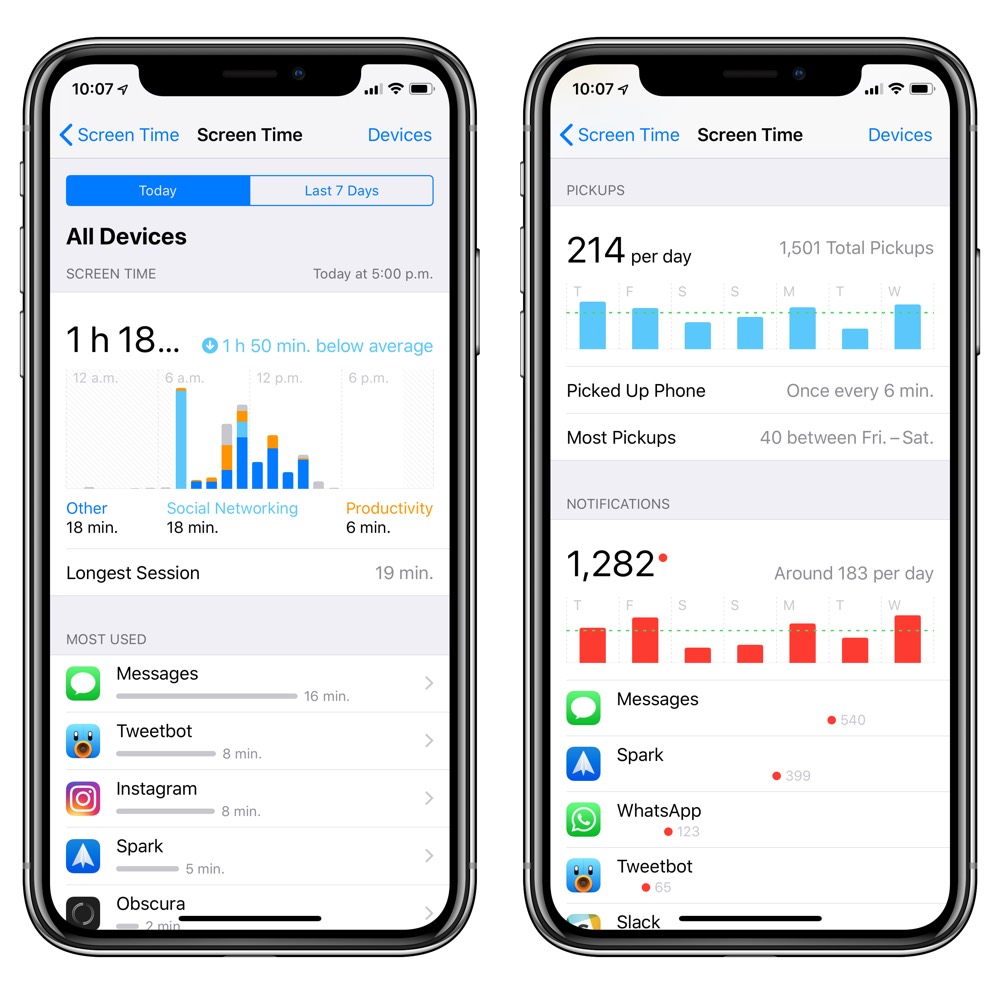
- Tap on an individual app to see its specific details.
- In the detail view of an app, skip past the app’s chart, average time spent, notification count, and information to get to the Limits section.
- Choose Add Limit.
- Pick a time limit and customize the days of the week it will be applied.
- If you want, add additional apps to the group to limit their collective use.
You’ll notice the phrase “App limits apply to all devices signed in to iCloud” – that means your iPad & iPhone will sync any limits, which you might want to consider if you share the device.
Once the limit is applied, you’ll see a special hourglass icon alongside the app icon in the Most Used list to specify it has its own specific limits.
We have more helpful tips right here.
Wait. There’s a Bonus….
Custom Productivity Templates
We have a set of custom productivity templates that work well with the iPad app, GoodNotes. And if you want to try them out, we’ve put together a free guide that can help you.
We’ll show you…
- How to create and save custom page templates in GoodNotes.
- How to use those page templates to transform GoodNotes into your own productivity notebook (or any other type of notebook replacement).
Plus, we also have included a couple of our custom productivity templates for you to get started with. These templates are right out of our popular productivity course.

The custom templates and the guide are available for FREE to our email subscriber community. And you can get it right now. By joining the Sweet Setup community you’ll also get access to our other guides, early previews to big new reviews and workflow articles we are working on, weekly roundups of our best content, and more.
