A Closer Look at Apple Notes’s Smart Folders
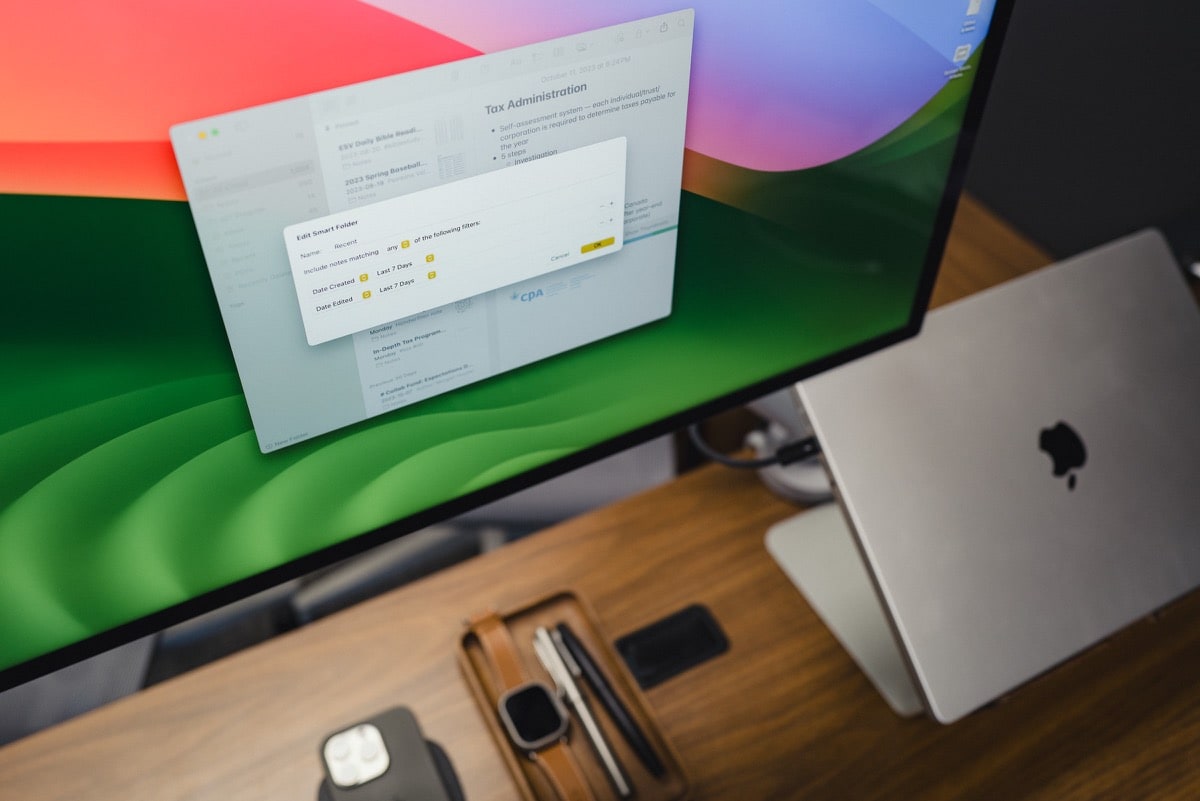
Apple Notes has seen some of the most development of any built-in Apple app over the last few years — perhaps only Safari and Mail have seen more active development in recent memory. Let’s see how up to speed I am on the newest Notes features over the last five or six years:
- You can instantly create a note from the iPad Lock Screen.
- You can create a Quick Note across iOS, iPadOS and macOS with a gesture or keyboard shortcut.
- You can edit PDFs and fill in fillable PDFs.
- You can use iOS’s amazing OCR capabilities to read your handwriting and text in images.
- You can collaborate on notes with friends and family.
- You can write and draw in a variety of new digital tools with the Apple Pencil.
- You can organize your notes with tags.
- You can link to other notes in Notes (also known as back-linking).
The list of features has really evolved and it has become one of the best note-taking apps available today.
Right alongside the ability to tag your notes in Apple Notes is the ability to create smart folders. Smart folders are tags and folders on steroids — you can build out entirely custom ways to unearth and organize your notes.
How to Create Smart Folders
First things first: creating smart folders in Apple Notes is pretty simple, but the actual parameter decision-making can be a little more difficult. Before we dive into the parameters you can create, you can create a Smart Folder by:
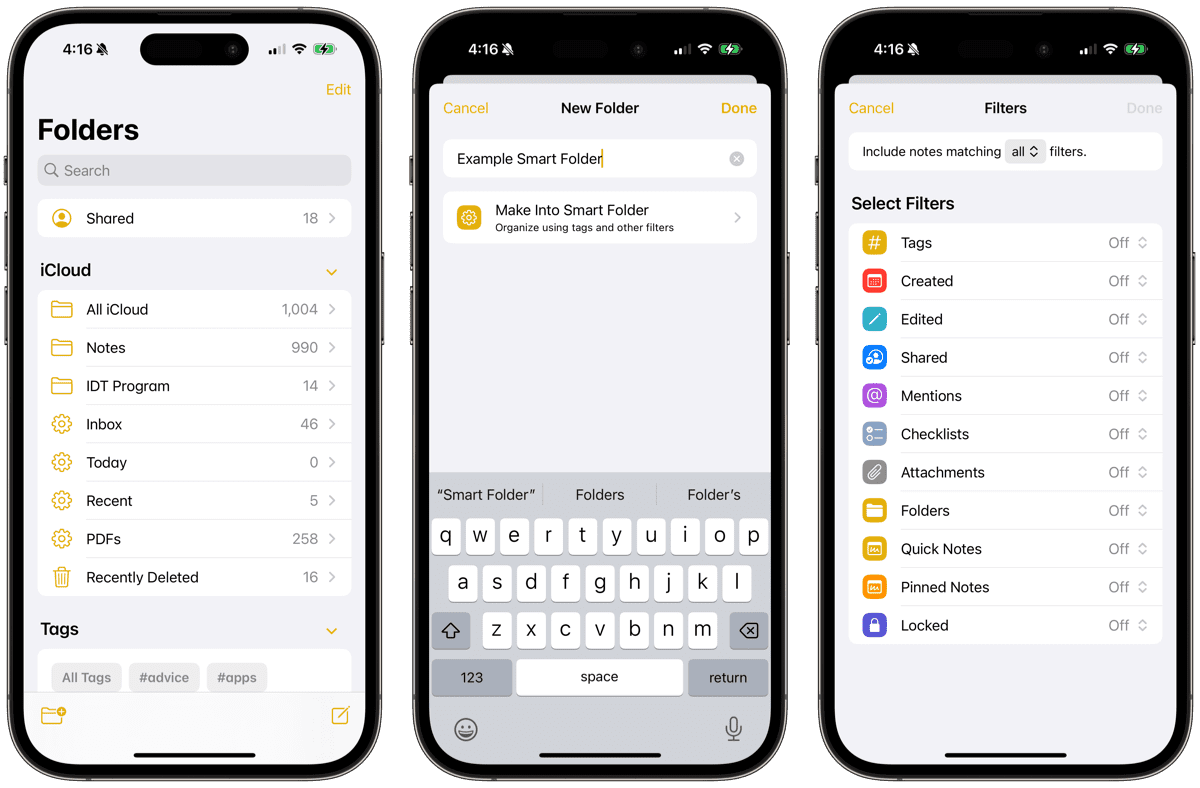
- On Mac, click New Folder in the bottom left corner of the left sidebar. On iPhone and iPad, you can tap the new folder icon in the Folders sidebar.
- Give your folder a name and check the Make into Smart Folder checkbox.
- Give the Smart Folder a very generic set of parameters, such as:
- Include notes matching all of the following filters
- Choose one of your created tags
Your new Smart Folder will show up in the left navigation sidebar with a gear icon beside it, which is the only visual cue denoting a regular folder from a Smart Folder.
Some Helpful Smart Folder Recommendations
Creating a Smart Folder in Apple Notes is really easy. Creating useful Smart Folders with more in-depth parameters is much harder. I have a few Smart Folder ideas that could help folks organize their notes. The best advice I could give about creating Smart Folders is to start small and simple and build out as you learn the parameters and as you learn your specific needs.
Here are three Smart Folders I have in my own Apple Notes setup.
Today
This Smart Folder includes all notes I’ve created or edited in the last 24 hours. Here are the parameters for the Smart Folder:
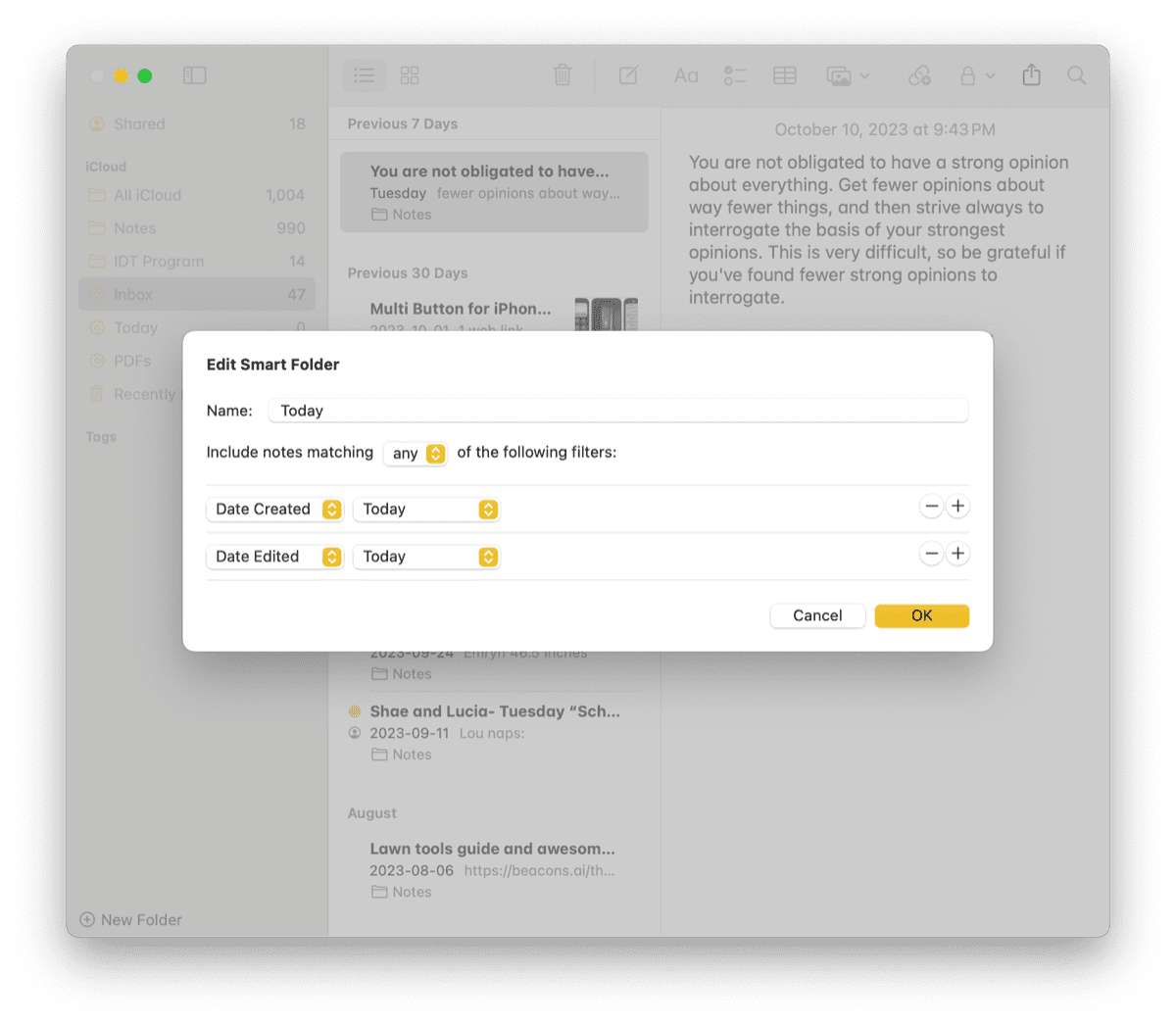
This Smart Folder is great for finding your latest notes and to focus in on your most recent work.
You could alter the Today Smart Folder ever so slightly to include all notes created or modified in the last seven days and call the Smart Folder “Recent” if you don’t find yourself creating or modifying notes each and every day.
Inbox
This Smart Folder includes all notes in my entire Notes database that don’t have a tag. Here are the parameters for the Smart Folder:
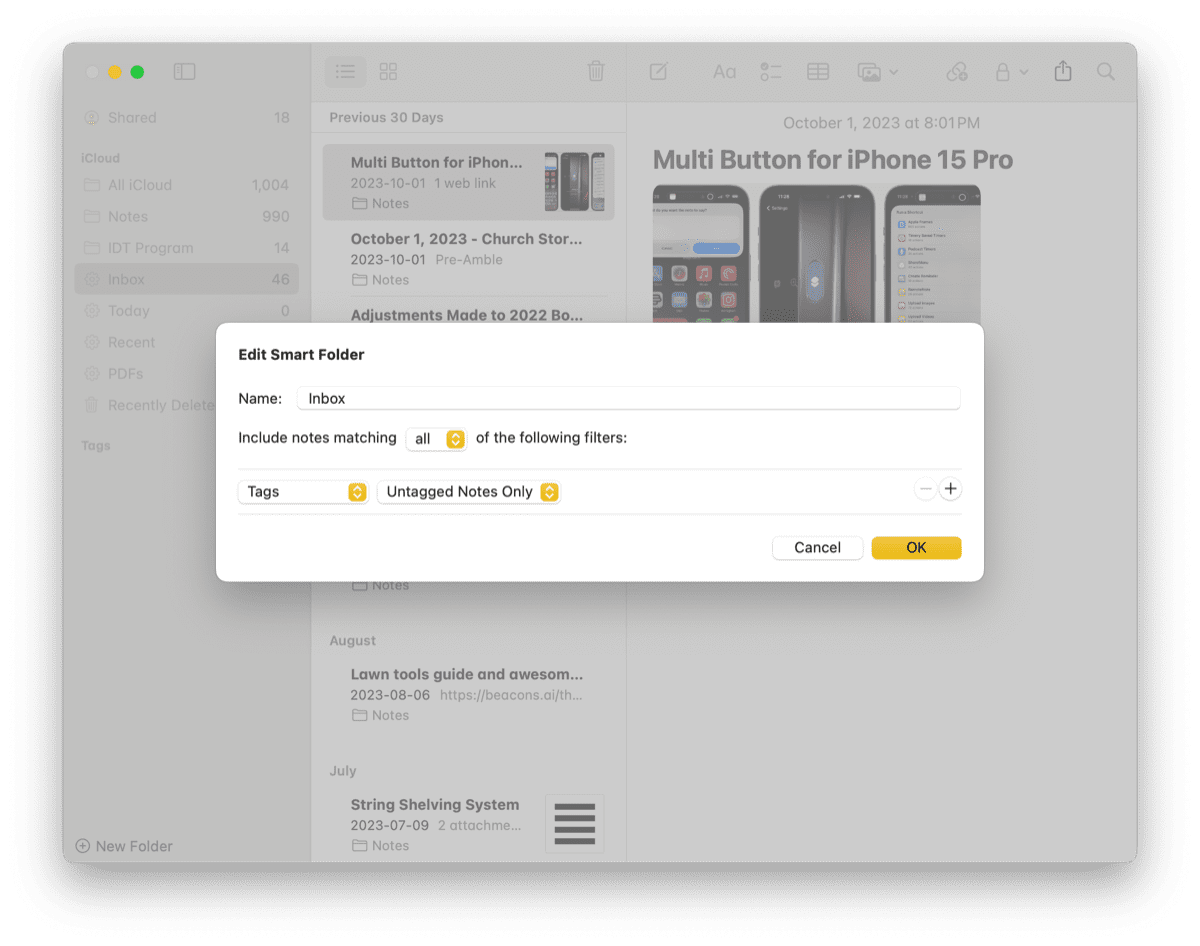
I’ve created this Smart Folder to act a lot like the inbox in a GTD system — any note that has been quickly created and hasn’t been organized in the right spot sits in this Smart Folder until I’ve taken care of it.
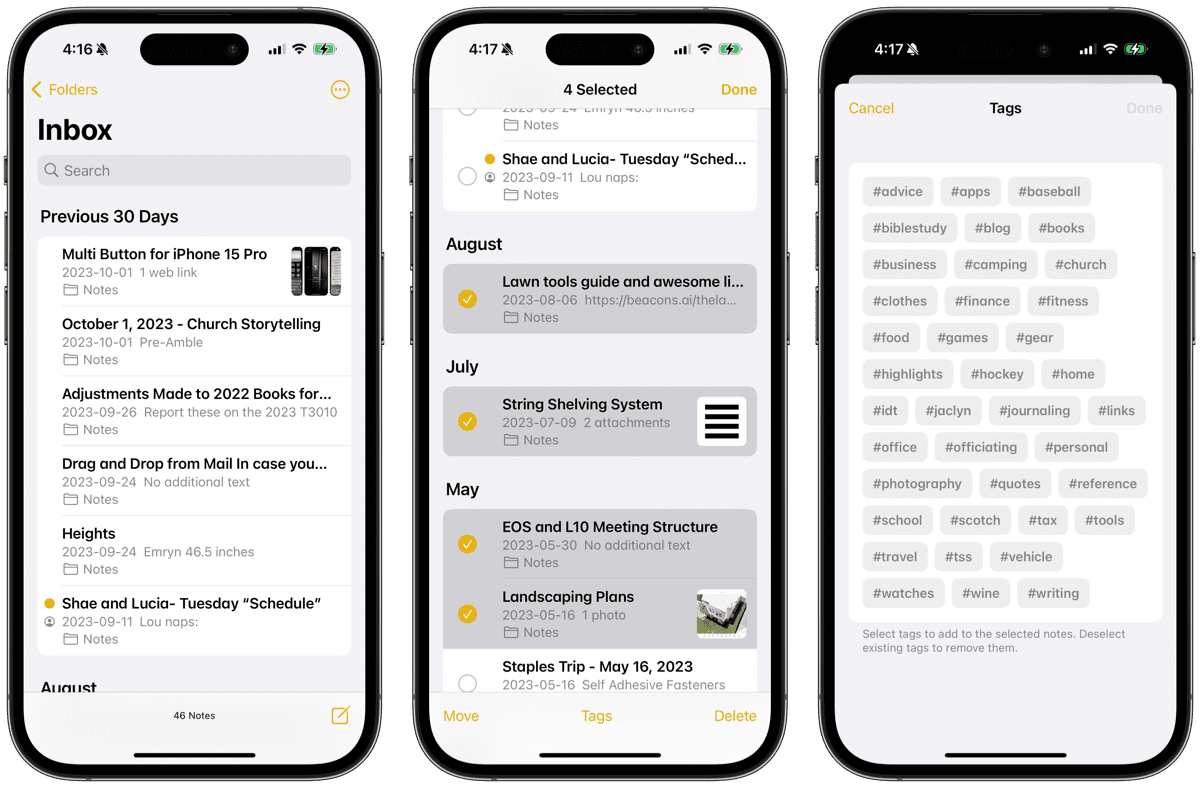
Organizing notes in this Smart Folder is pretty easy. I tend to select multiple notes in the middle notes pane, right-click and choose which tag to apply to all those notes. Once added, Notes will kick you back to the regular “Notes” folder (this is a bit annoying), but you can make very short work organizing all your notes in this manner.
PDFs
My last regularly used Smart Folder is a folder that unearths all my notes which contain a PDF inside. With the latest PDF editing features in Notes for macOS and iPadOS, I find myself storing schoolwork PDFs inside Notes more and more. Being able to find them extra quick inside this Smart Folder has been quite helpful.
Here are the parameters for this Smart Folder:
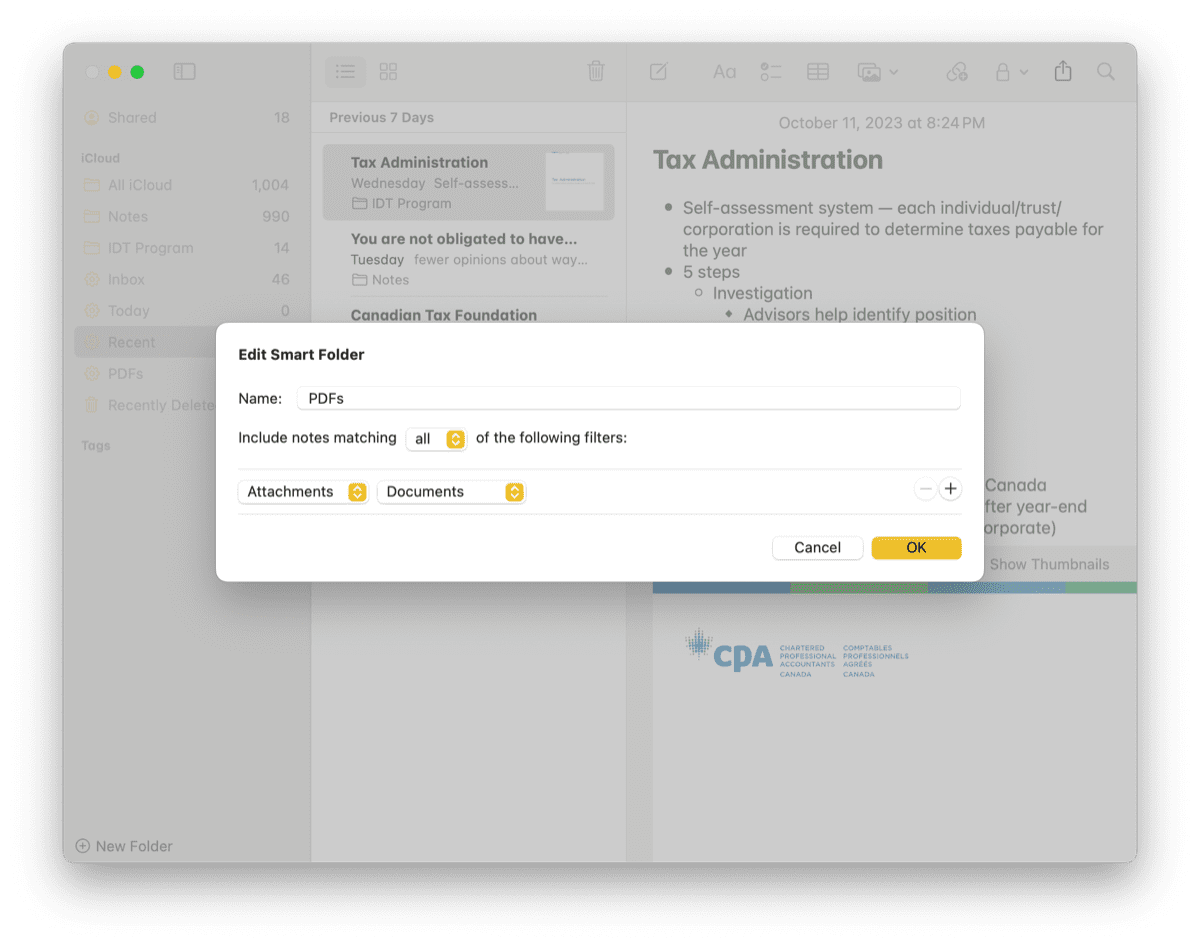
Of course, you can edit this Smart Folder to fit your needs — if you want to find all your notes with screenshots or websites or scanned documents, this Smart Folder should fit the bill.
The Potential for the PARA Method Inside Apple Notes
I’ve been very intrigued with the PARA method to build out a personal knowledge management system. PARA was created by Tiago Forte for creating a second brain. The acronym:
- P — Projects
- A — Areas
- R — Resources
- A — Archive
You could basically create this system inside Apple Notes using Smart Folders. I haven’t fully created this myself, but it’s my current area of note tinkering.
You could create this PARA system inside Apple Notes by:
- Organizing your notes in the classic folder methodology. The “Projects” folder would contain folders for your most recent projects, the “Areas” folder would contain folders for each major area of your life, and so on.
- Tagging your notes in the more modern methodology. Tags are easy to add and modify in each note, so you could use tags to denote if a note is related to a current project, an area, or a resource, and your notes could jump between Smart Folders with ease.
Either of the above methods can be built into a Smart Folder so you don’t lose track of any notes that should be part of your PARA system.
Now, this isn’t a slam dunk, but this could potentially inspire someone to build out an entire second brain inside Apple Notes with Smart Folders. I’d be very curious if someone has already pulled this off.
Wrap Up
I remember becoming a big tag user when Bear debuted a more beautiful and more functional note-taking app about a decade ago. Bear made tags so easy and enjoyable to use, especially with all the custom icons you can add for each tag in the app. So when Apple Notes gained the ability to add tags to notes, it became an instant organizational method for me inside Apple’s built-in notes app.
Smart Folders work wonderfully alongside tags for unearthing notes that are alike, unearthing old interesting notes that could be further built out, and for staying on top of your latest note-taking projects. They take just a little time to create, but are sure to improve your note-taking organization in Apple Notes and perhaps usurp other note-taking apps which have some of these smart organizational features built in from the start.
Design Your Ideal Weekly Schedule
Free → Video Workshop + Productivity Templates
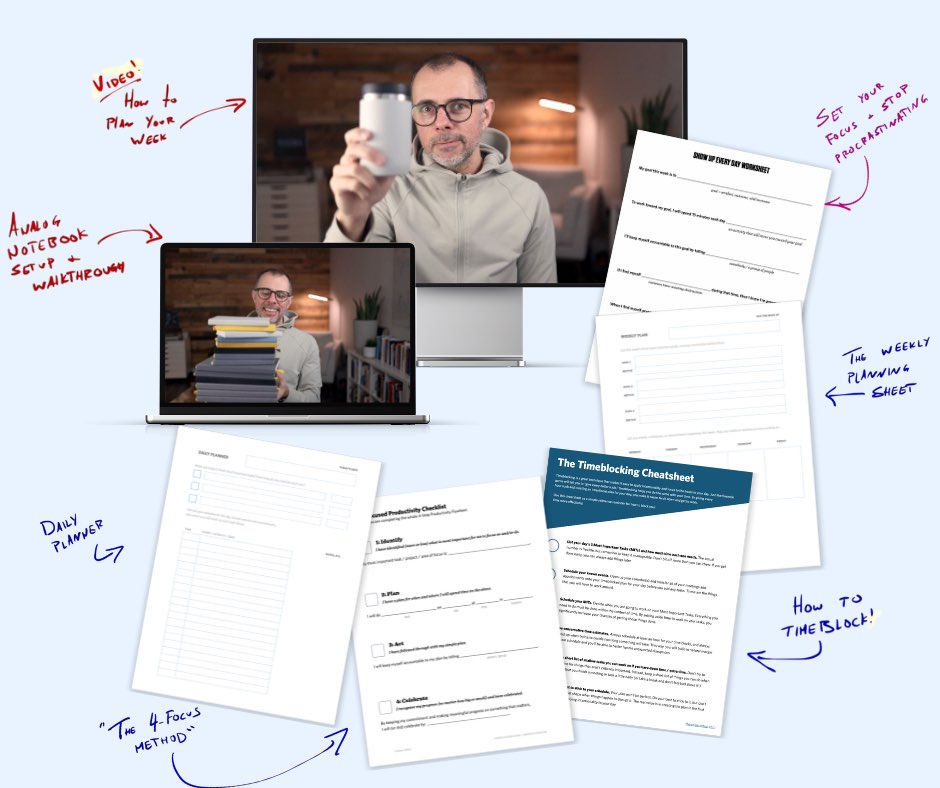
If you want to reduce the busywork and distractions, then sign up here for instant access to a brief video workshop on How to Plan Your Week.
♥️ Quick Note: You’ll get access to the workshop, plus a few additional bonuses to help you overcome procrastination and deal with distractions so you can spend more time on the important work that matters.
