A Close Look at the New Quick Notes Feature in iPadOS 15 and macOS Monterey
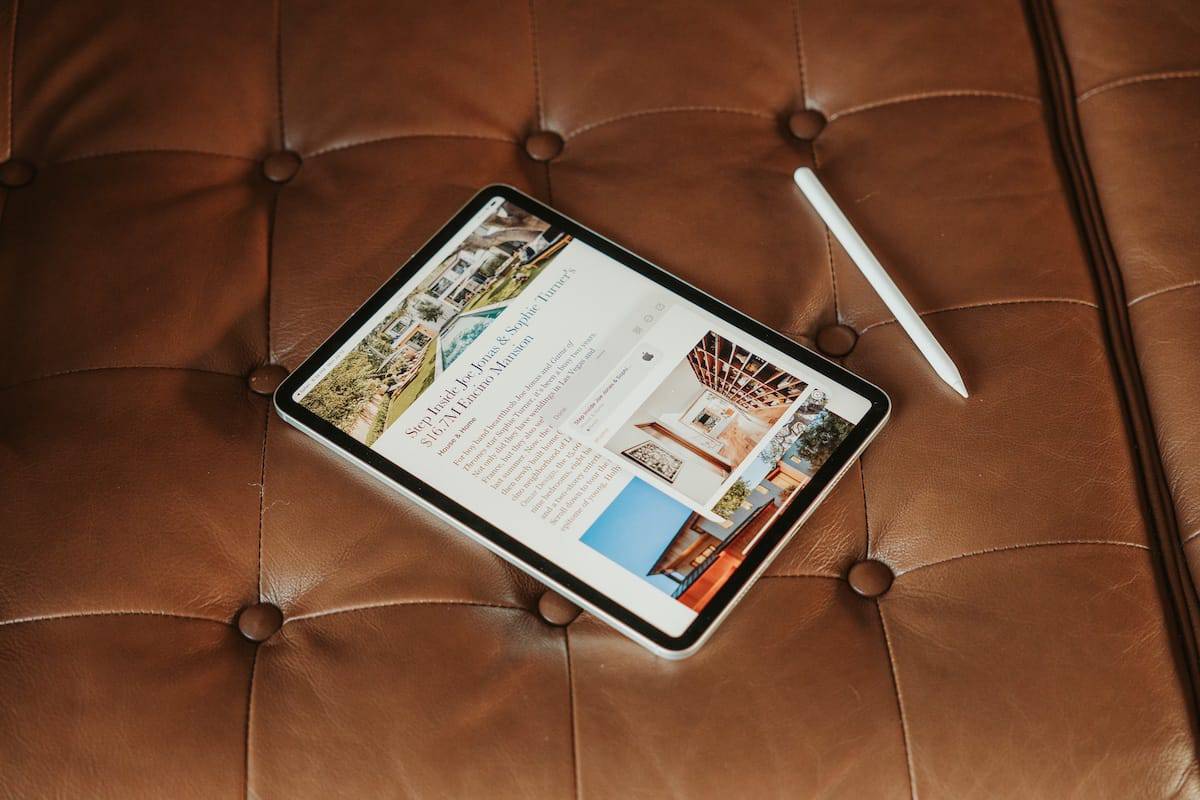
Color me geeky, but the feature I’ve been most excited for after Apple’s 2021 WWDC keynote has been Quick Notes. I’m not even a Notes user (or at least I wasn’t). Nor has the Notes feature-set ever been one that feels fulfilling to me.
But with each passing WWDC, Notes continues to get special treatment on the iPad. A few years ago, it was direct access to Notes from the Lock Screen via the Apple Pencil. Last year, it was Smart Selection and Data Detectors (wherein handwritten text behaves the same as typed text for creating tappable links for events, phone calls, locations, etc.).
This year’s evolution is Quick Notes, and it appears to be the best Notes feature yet.
Some have stated Quick Notes appears to be a testing ground for future popover windowed apps in iPadOS. And while this most certainly is the case, it’s the current stickiness of Quick Notes that has caught my attention.
I discovered this blog post a while back discussing the idea of permanent sticky notes being attached to digital assets. So, if you attached a digital sticky to a PDF, that sticky would pop up if you shared that PDF with someone else or would pop up whenever you scrolled past that place on the PDF.
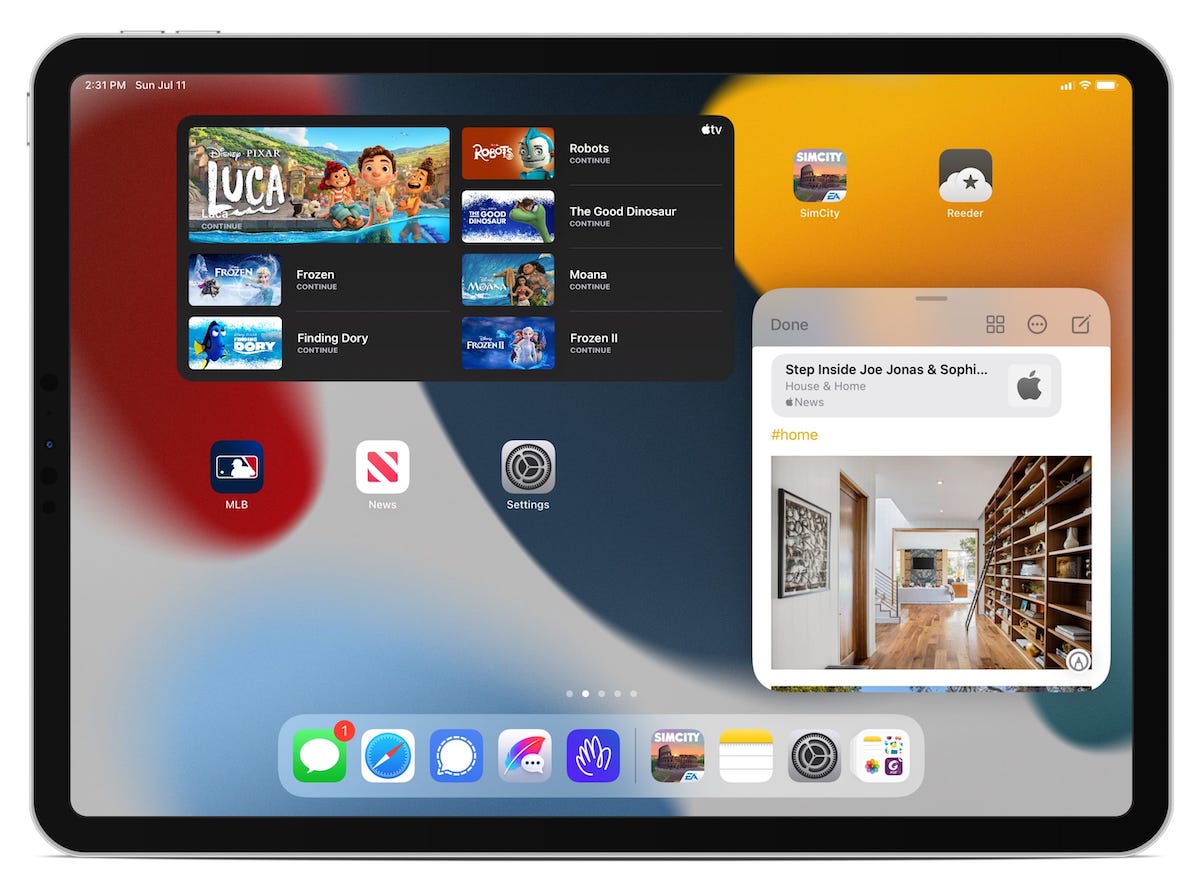
Quick Notes behavior somewhat reflects this “digital sticky” idea — Quick Notes are accessible from all locations on iPadOS 15 (even the Home Screen) and some Quick Notes will “stick” to a URL from which you formerly took notes. So if you find yourself reading through an interesting blog post a second time, a little Quick Note box shows up in the corner and presents you with your Quick Note from the last time you visited the URL.
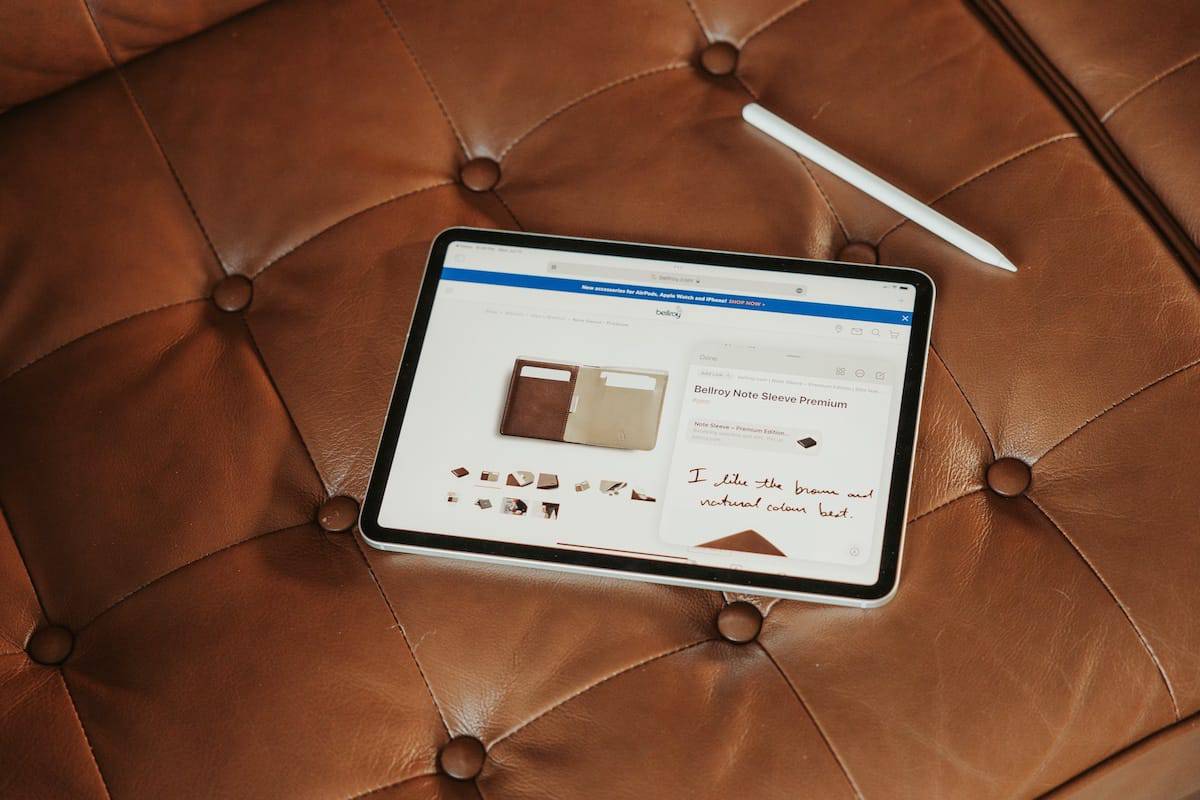
This premise could have enormous implications for knowledge and administrative workers in the future. In a way, it’s like having an element of a Personal Knowledge Management built right into the core iPadOS system.
As we’ll see, Quick Notes are currently limited somewhat in how they behave. But just a few small tweaks from Apple will push Quick Notes into one of the must-have features for the iPad as a whole.
Quick Notes on iPadOS
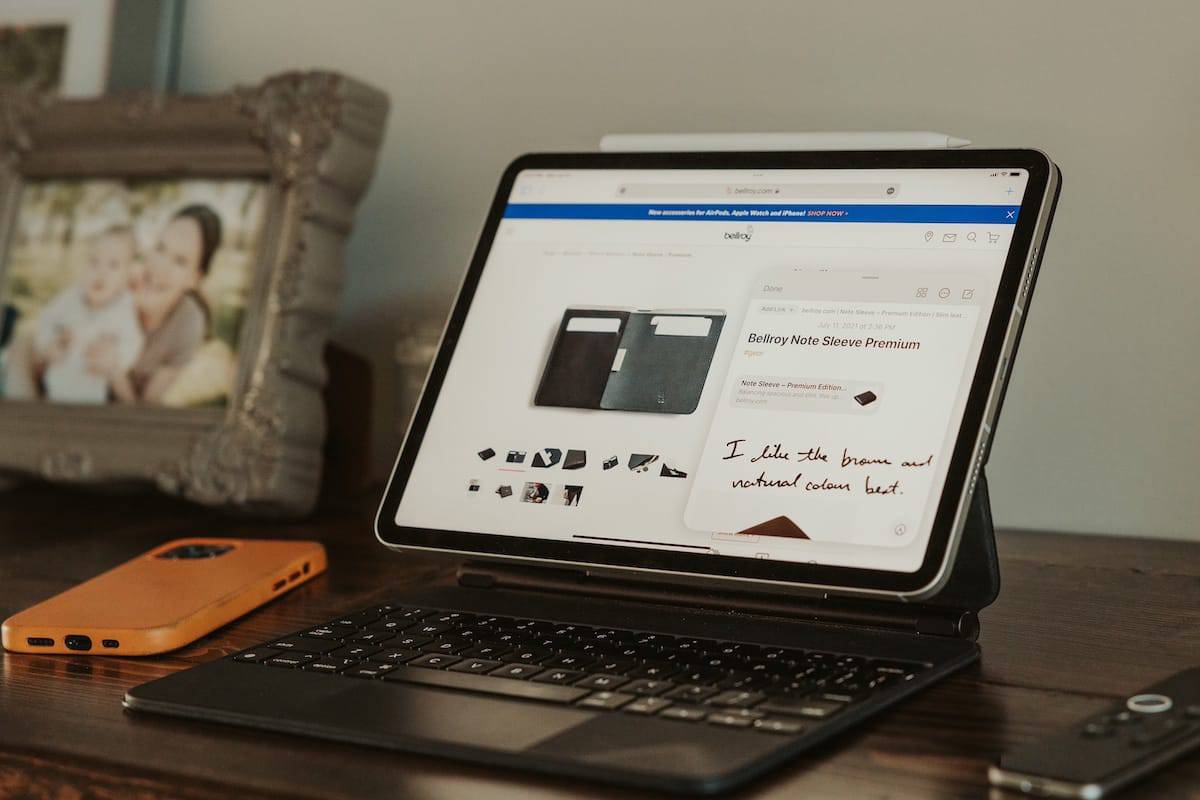
I would argue Quick Notes are an iPad-specific feature based on how baked-in they are in the OS. You can create a Quick Note by dragging your finger or Apple Pencil up and away from the bottom right corner of the iPad’s display. This touch motion will reveal a square window that you can relocate and resize anywhere on the display.
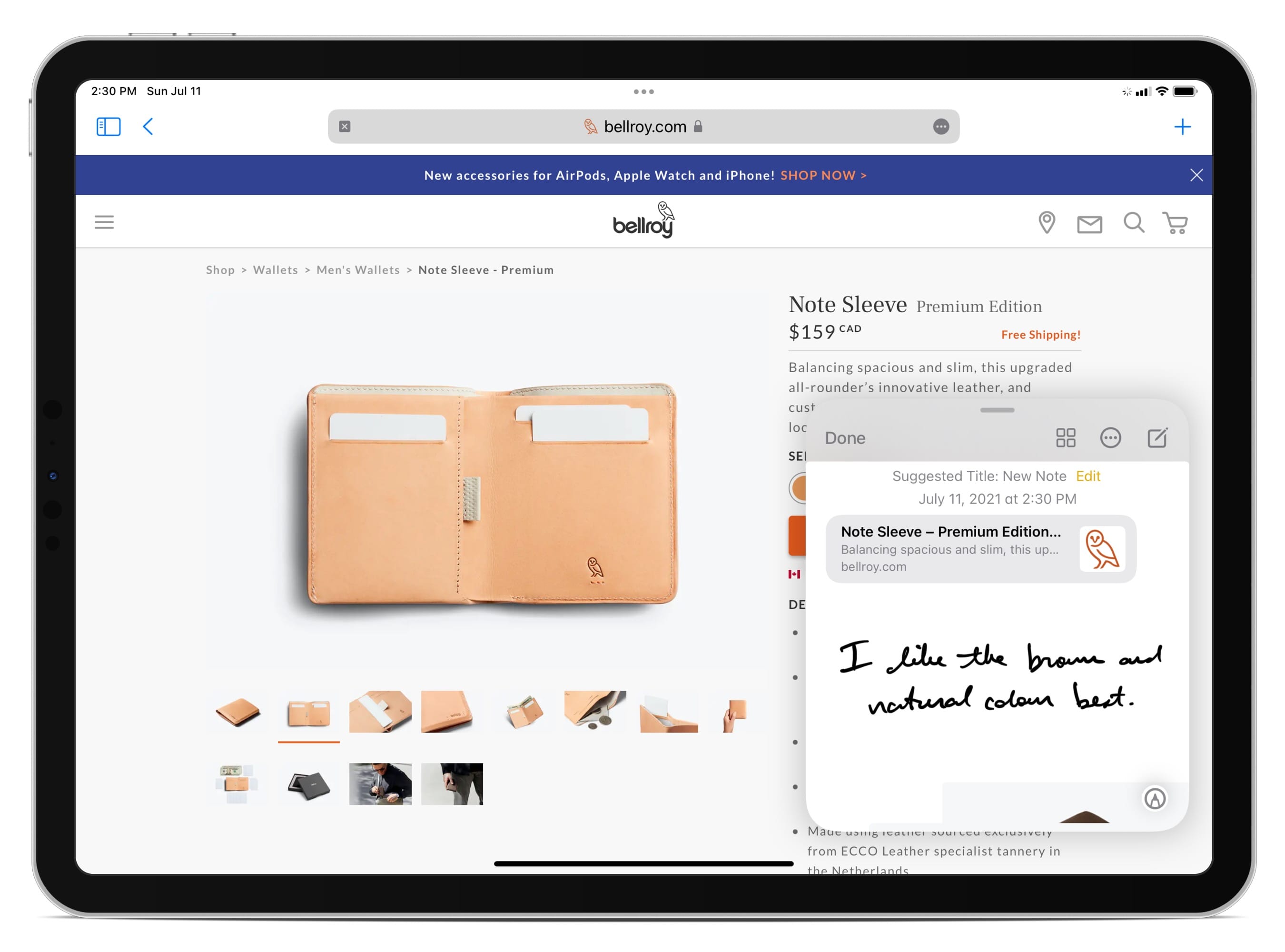
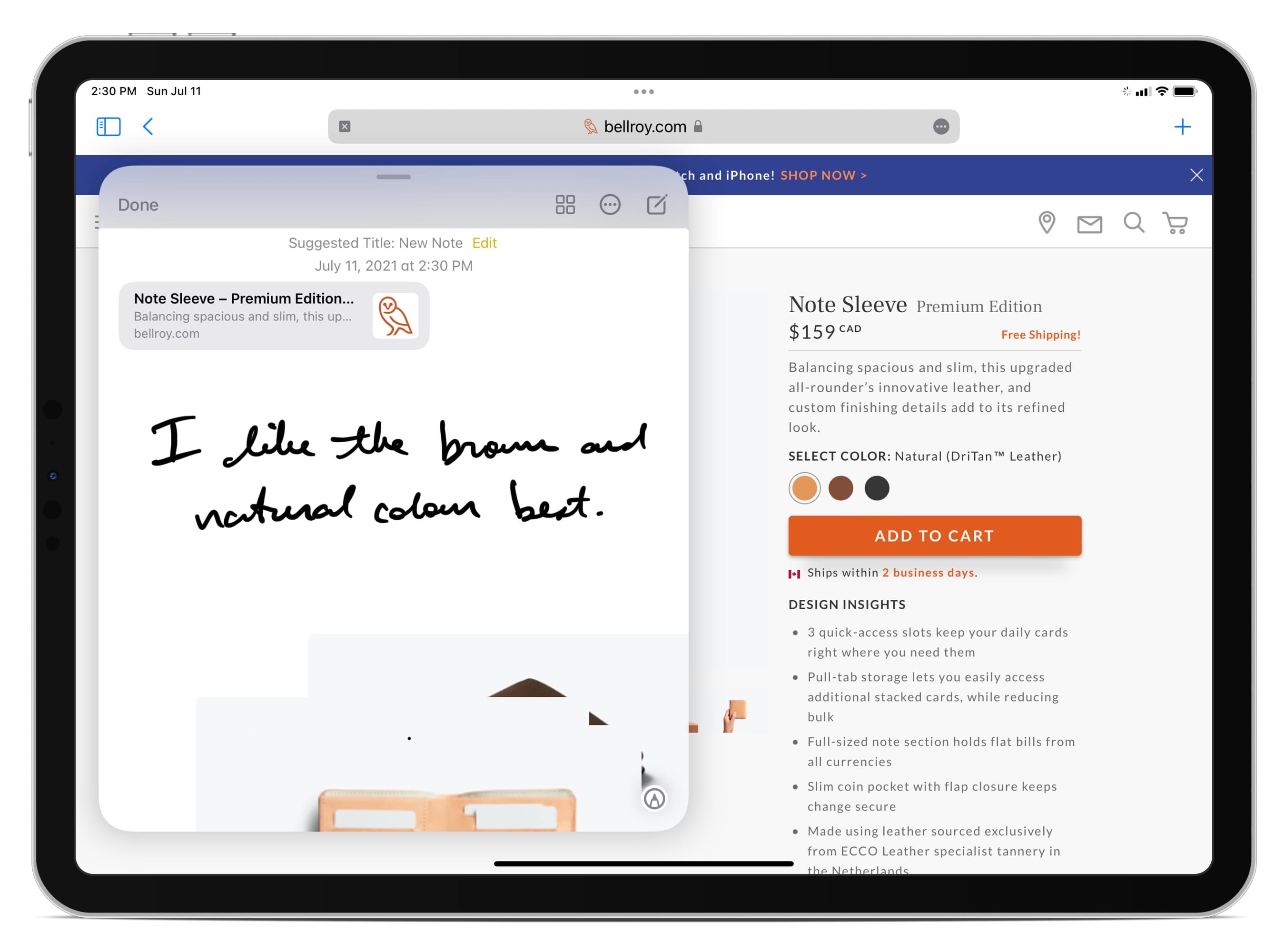
You can also use the new global keyboard shortcuts in iPadOS 15 to create a new Quick Note. A quick Globe + Q shortcut will bring up the Quick Note window. The window isn’t immediately active (any typing you do will continue in the app you’re using), so you’ll need to tap the Quick Note window with your finger or cursor to make the window active.
There are a few other ways to create a Quick Note beyond the drag-from-the-corner or keyboard shortcut methods:
- Share extension: You can create a Quick Note right from the share extension, but the option is hit and miss. You cannot add a photo to a Quick Note from the share extension in Photos, for instance. You also can’t add a URL from Tweetbot from the share extension. In my testing, it appears you can only add a URL to a Quick Note in Safari (not in Chrome). And anything you add to your Quick Note from the share extension will not bring up the Quick Note window — the content will simply be added and will be visible if you bring the Quick Note window up from a swipe or keyboard shortcut.
- In Apple Notes: Quick Notes can be created right inside the Notes app from the Quick Notes menu. You can then add anything to that Quick Note and the Quick Note will appear in the list of Quick Notes available in the pop up window.
There is an option in the Notes section of the Settings app that provides a toggle for resuming your last Quick Note or to create a new Quick Note each time you bring up the window. Resume Last Quick Note is the default setting and, to my mind, provides a more natural way of using the feature than creating a new note each time.
Looking at the Quick Note Window
The Quick Note window is full of a variety of options for navigating, adding different media types, and for jumping directly into the Notes app:
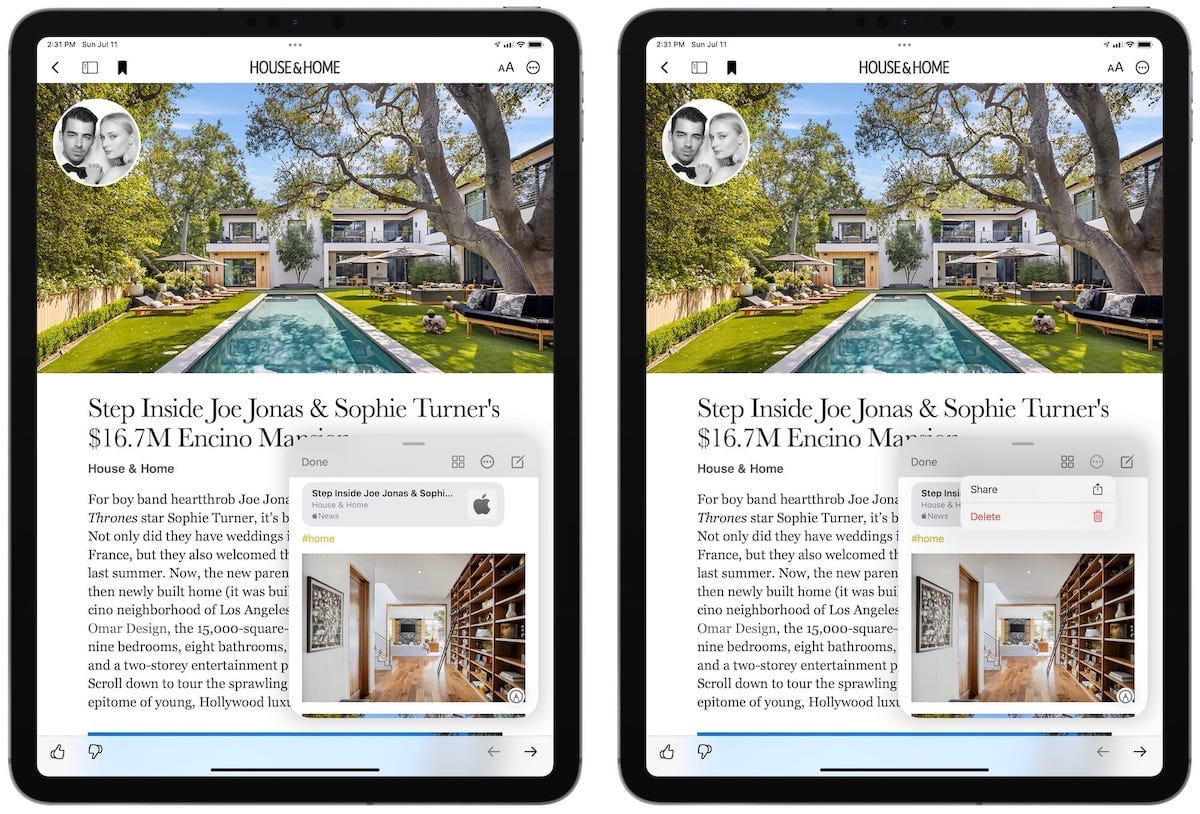
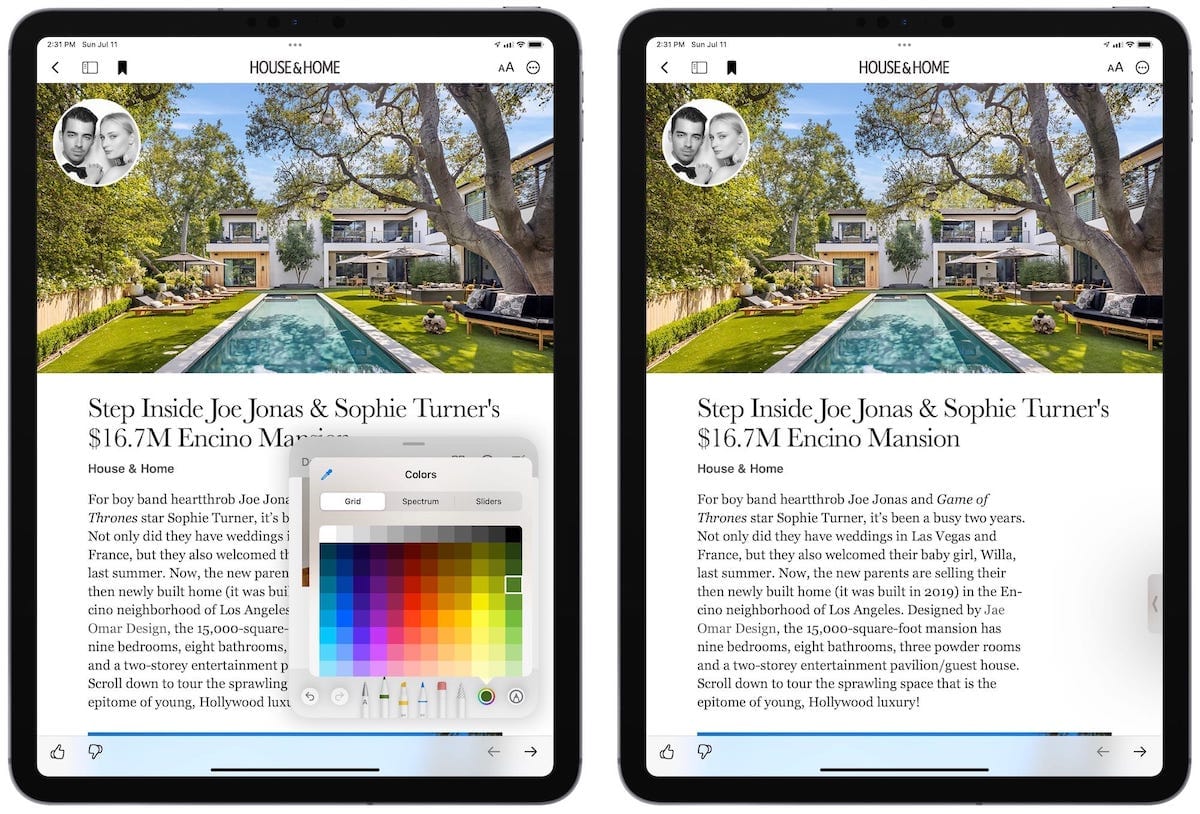
- Done: Tapping Done will minimize the Quick Note window and bring you back to the app you were previously working with.
- Gallery: Tapping the four-square box button will immediately summon the Notes app and make it full-screen and active.
- “…”: The increasingly ubiquitous “…” menu provides options for sharing the Quick Note or deleting it entirely.
- New: Tapping this button creates a new Quick Note.
- Pencil: In the bottom right corner of the Quick Note window, you can bring up the Apple Pencil options for drawing in different pens, colors, shapes and more.
- Minimize: The small bar in the middle top of the Quick Note pop up window can be dragged with your finger to swipe the Quick Note off the display. A small box with a chevron pointing to the inside of the screen will remain visible, reminding you of a created Quick Note that can be summoned from the arrow.
- Scrolling between Quick Notes: If you have more than one Quick Note created, you can swipe between Quick Notes in the Quick Note pop up window. This is especially handy for cycling through an older Quick Note, but may become problematic if you only keep Quick Notes going forward.
- Add Link: If you are in Safari, there will be a light grey Add Link button that can be tapped to quickly add the current URL to the Quick Note you’ve created.
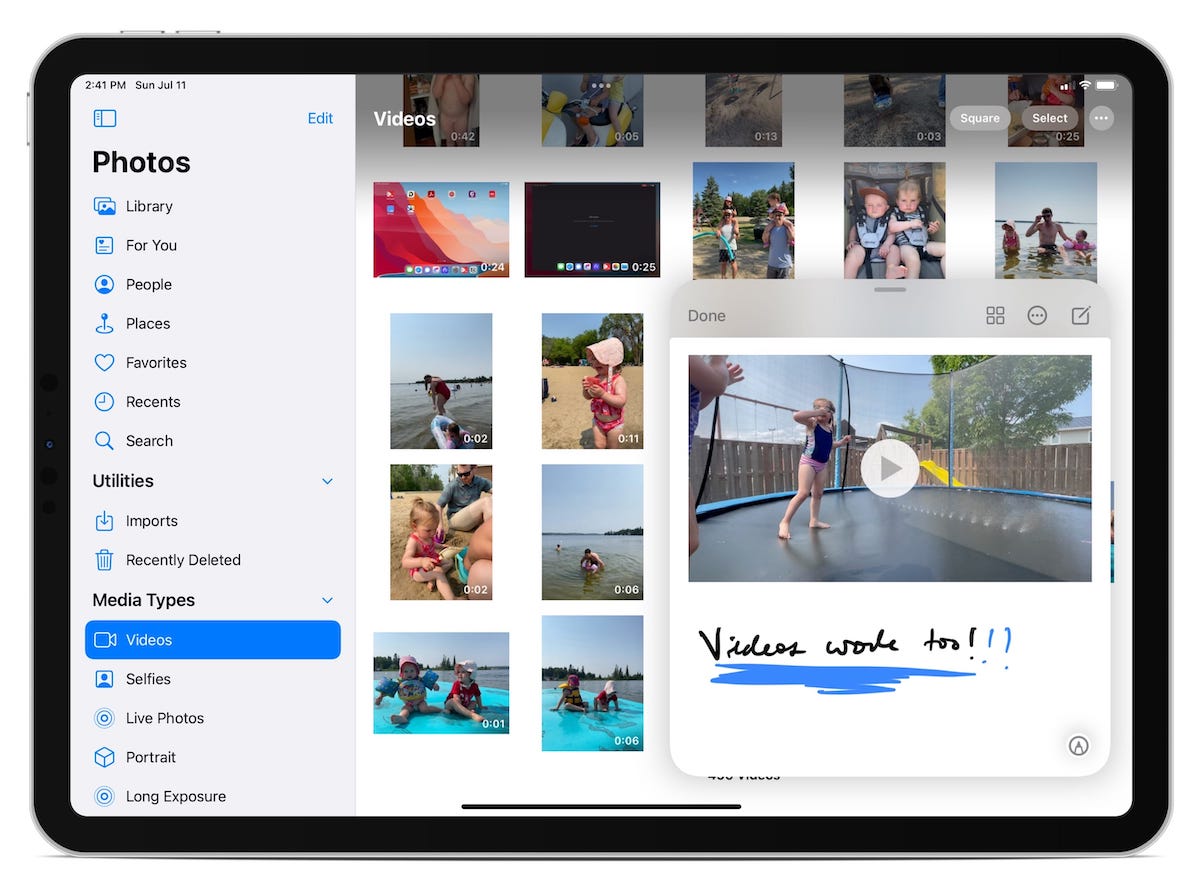
You can add all sorts of content to a Quick Note as well:
- Typed text
- Handwritten text
- Photos
- Videos
- URLs
- PDFs
- Markdown files
- Rich text files
- Mentions (one of the new Notes features across all platforms this year)
- Highlighted and dragged/dropped text from the current app
- Audio (such as audio memos in Voice Memos)
- Screenshots (PNGs)
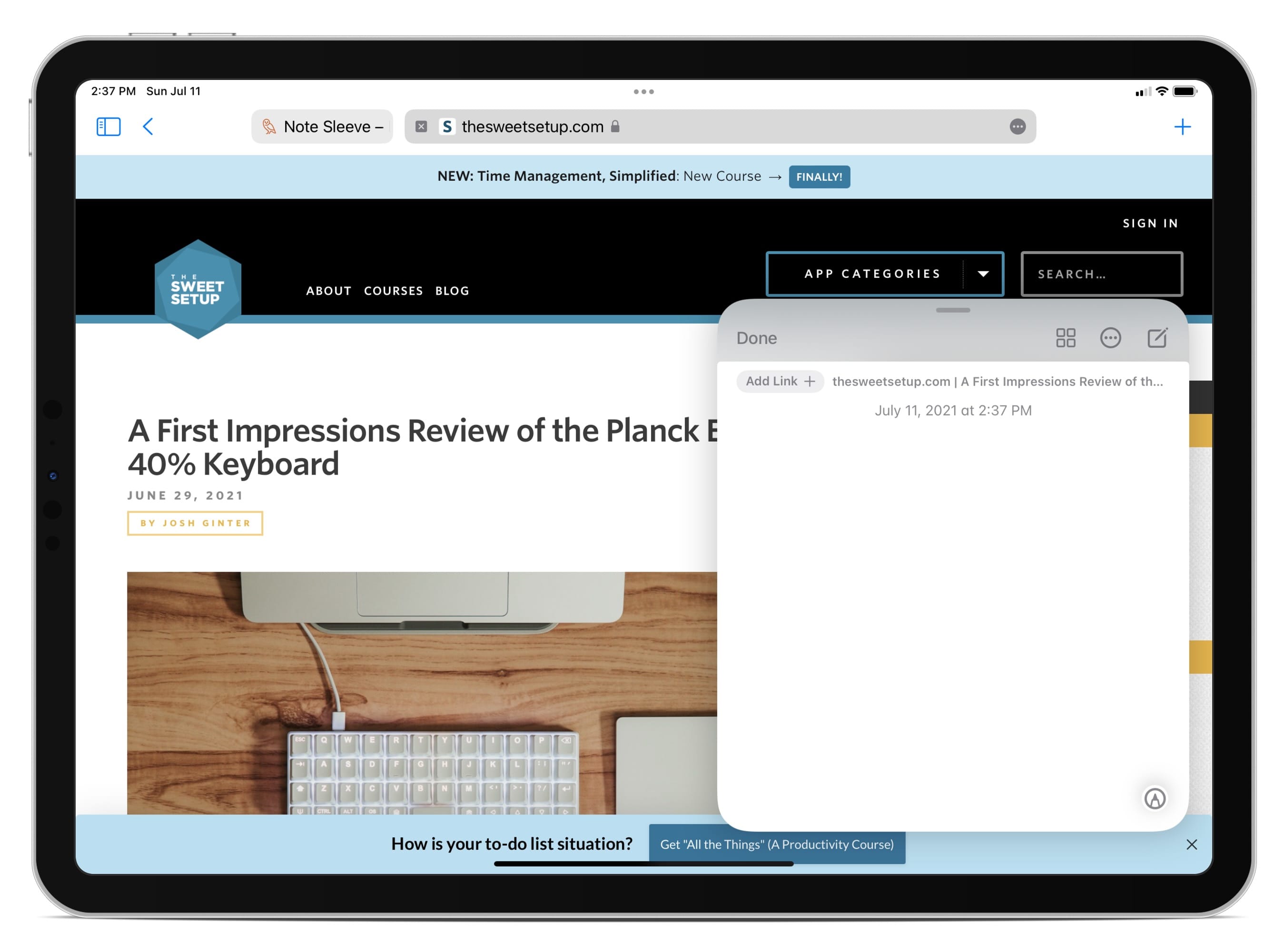
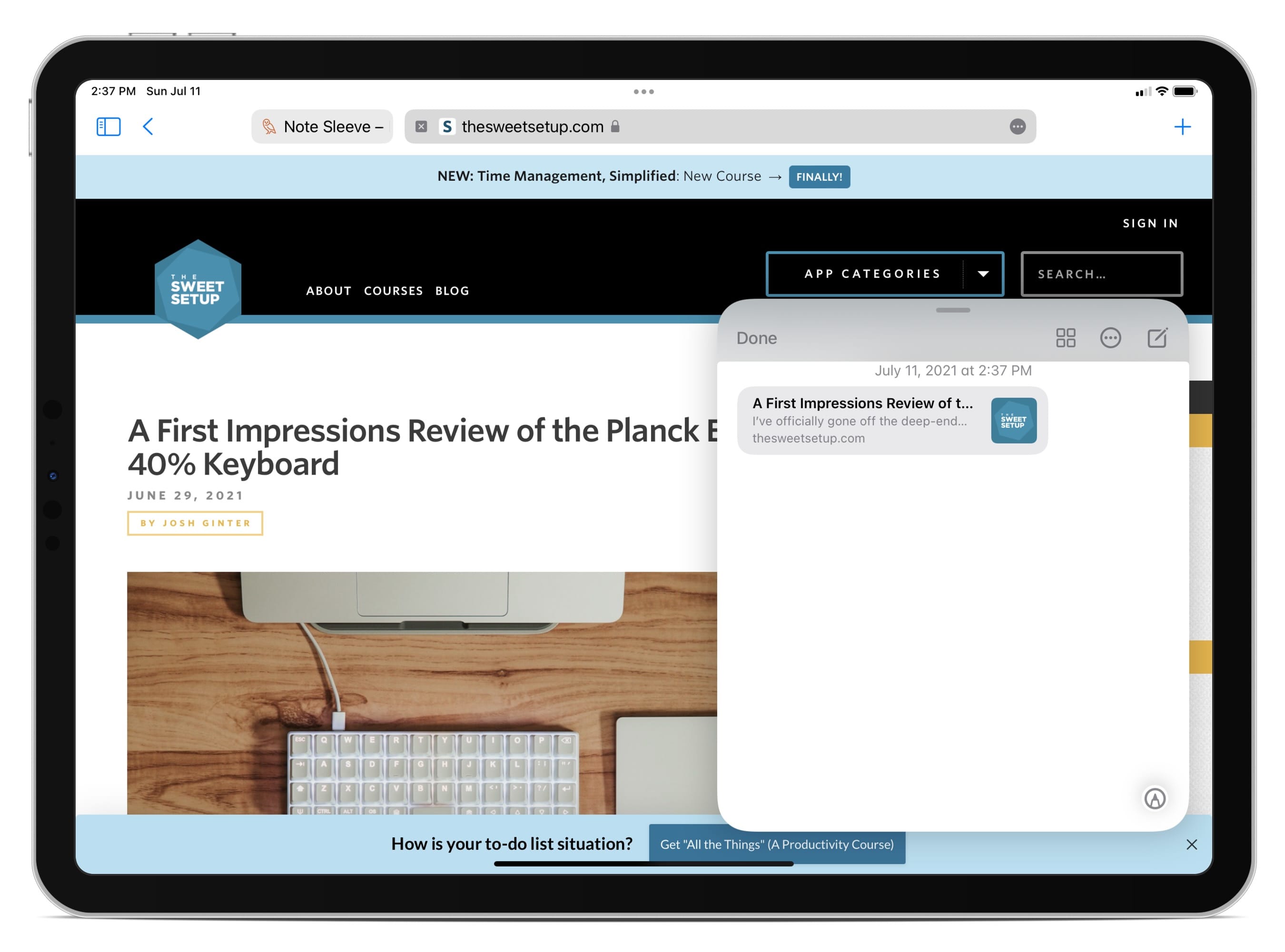
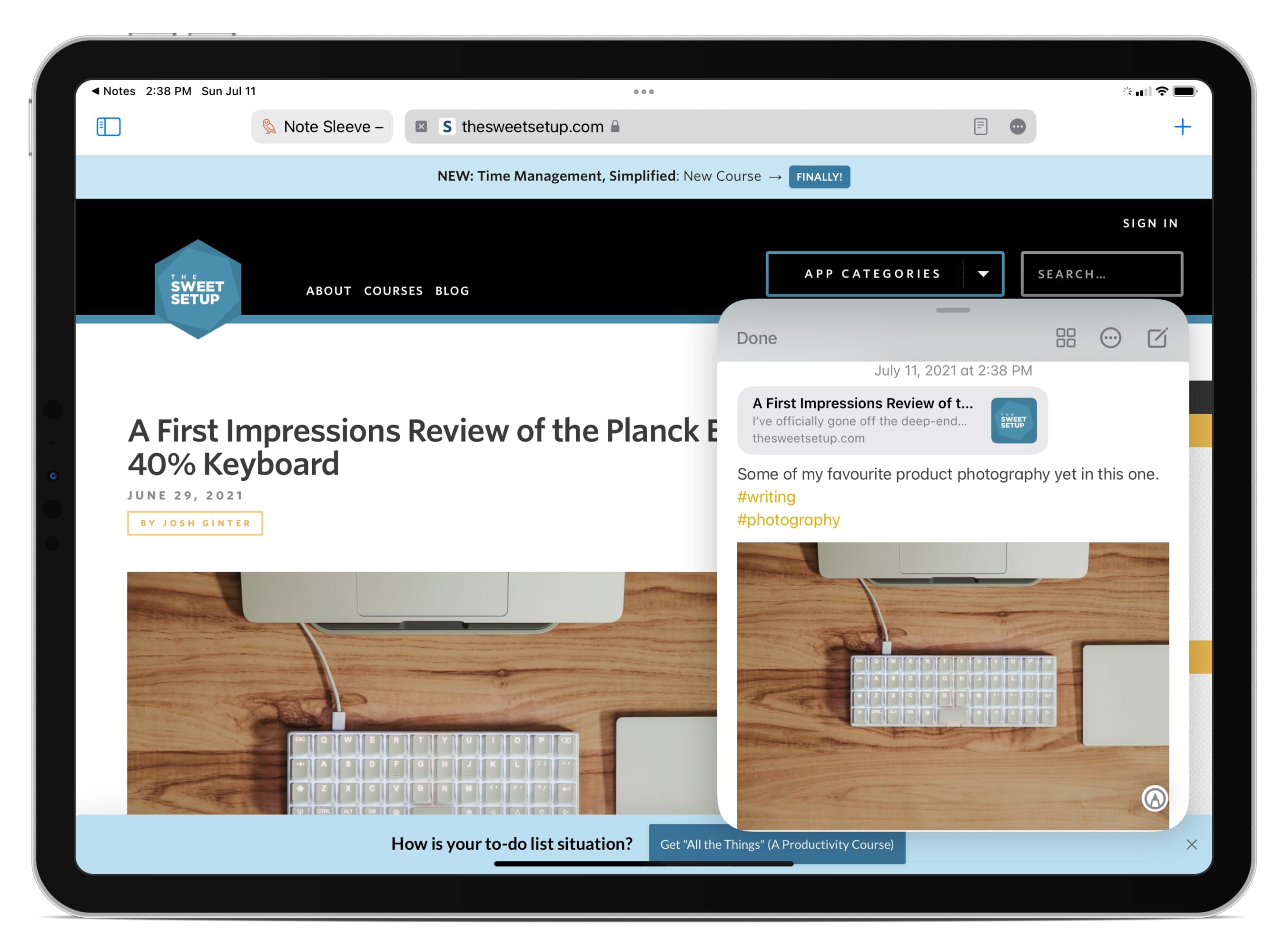
The best way I’ve found for adding different content types to a Quick Note is to bring up the Quick Note window either with keyboard shortcut or finger swipe and to then drag and drop content from the active app into the Quick Note. This works great for adding multiple screenshots to a Quick Note from the Photos app or for dragging and dropping highlighted text from a URL in Safari.
Working with Quick Notes
It appears Apple’s main intention with Quick Notes is to make them a temporary landing spot for bits of information you need to save — a notes inbox, if you will.
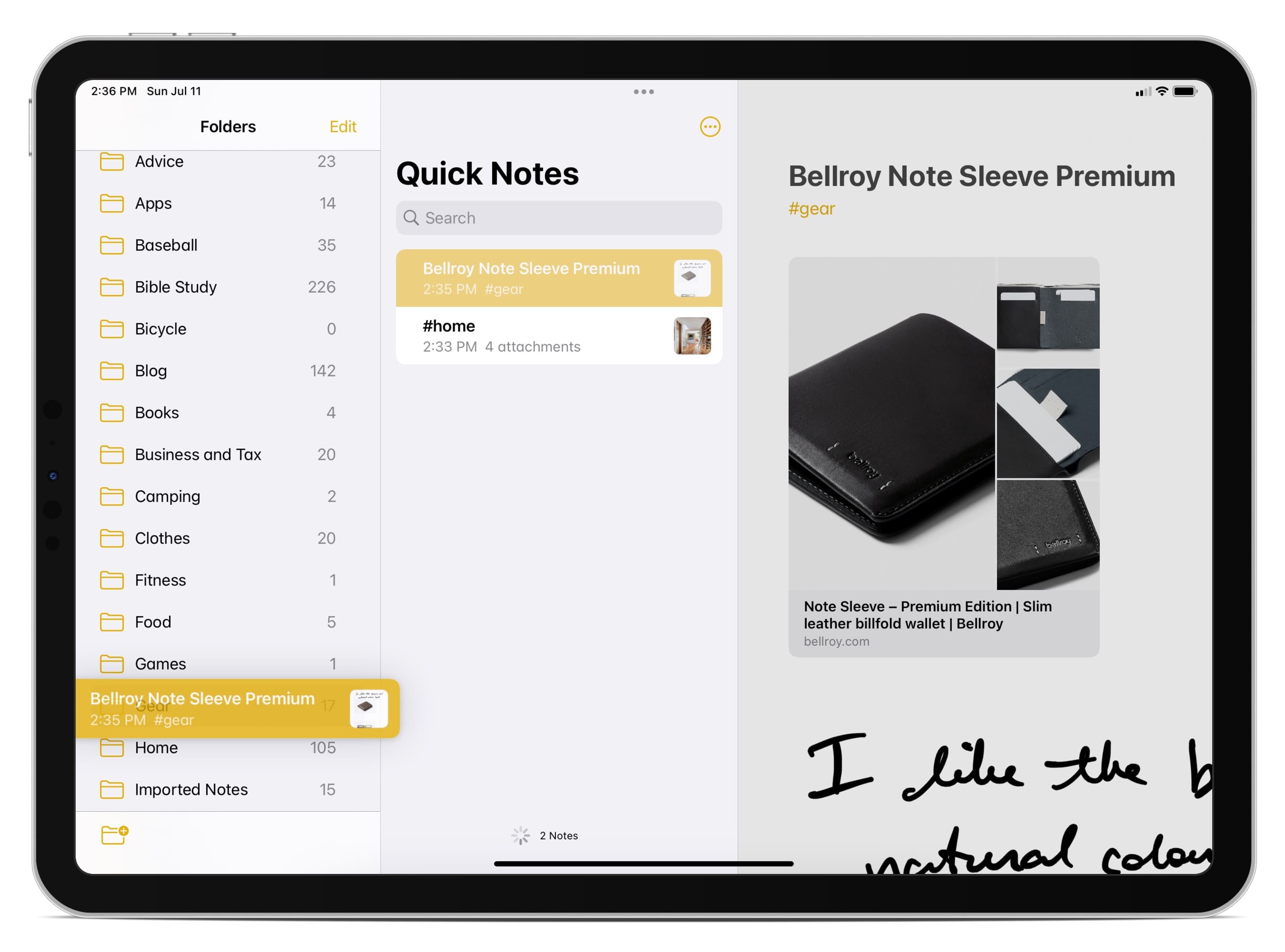
Once you create a Quick Note, the note can be found in the Quick Notes section in the Notes app. You can access all your Quick Notes across all your devices — though you can’t create Quick Notes on the iPhone, you can access them and edit them within the Notes app on the iPhone.
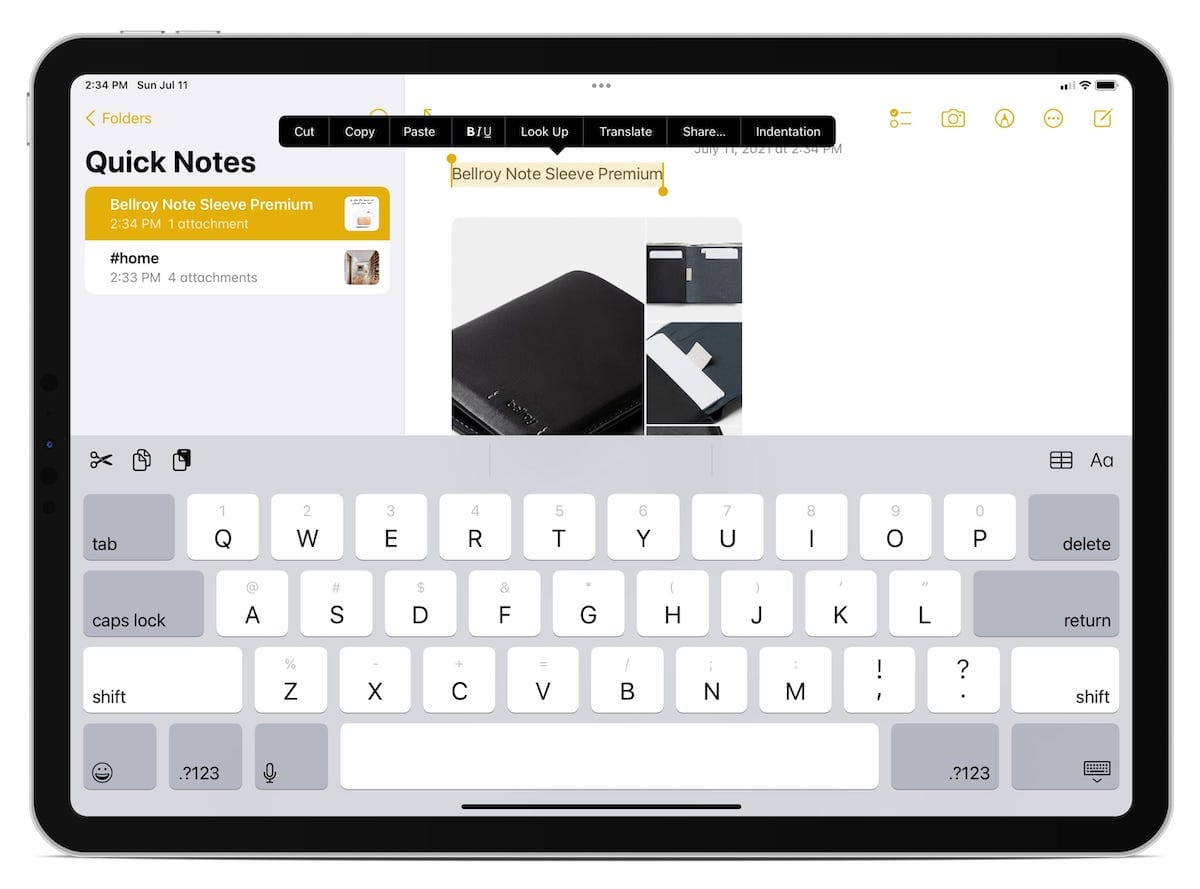
Created Quick Notes act just like any other note — you can add all sorts of content to them within the Notes app. They can be sorted into applicable folders in the Notes app, can live within the Quick Notes list in perpetuity, and can be accessed from the bottom right corner if the Quick Note pertains to a URL you’re visiting in Safari.
But this is largely where accessing Quick Notes ends. Once you triage a Quick Note from the Quick Notes list to a specific folder, you will no longer be able to access that Quick Note if you visit the URL in the Quick Note in Safari. Should you want to add to a Quick Note you’ve already triaged, you’ll have to bring up the note in a Notes Slide Over window and add content, or you’ll have to move the Quick Note back into the Quick Notes list in Notes.
This could be a beta bug at the time of writing, but lost access to Quick Notes once they’ve been triaged into a folder diminishes a Quick Note’s overall value. Once triaged, you’ll have to go searching for that note in the Notes app, which defeats the purpose of a Quick Note being quick, easy, and extra-accessible.
You could opt to move to an organization structure with tags only, now that the default Notes app has tagging functionality akin to Bear Notes. This would keep all your notes in the Quick Notes section and ensure they are accessible across iPadOS and macOS at any given time.
Again though, with the current UI in place for Quick Notes on the iPad and the ability to swipe through them right in the pop over window, it appears Apple’s intention for Quick Notes is to keep them quick and efficient. Bring up Quick Note, take a note, save it to triage later, and move on with what you are doing.
There doesn’t appear to be much opportunity for Personal Knowledge Management or “persistent stickies” as I mentioned above.
Quick Notes on macOS Monterey
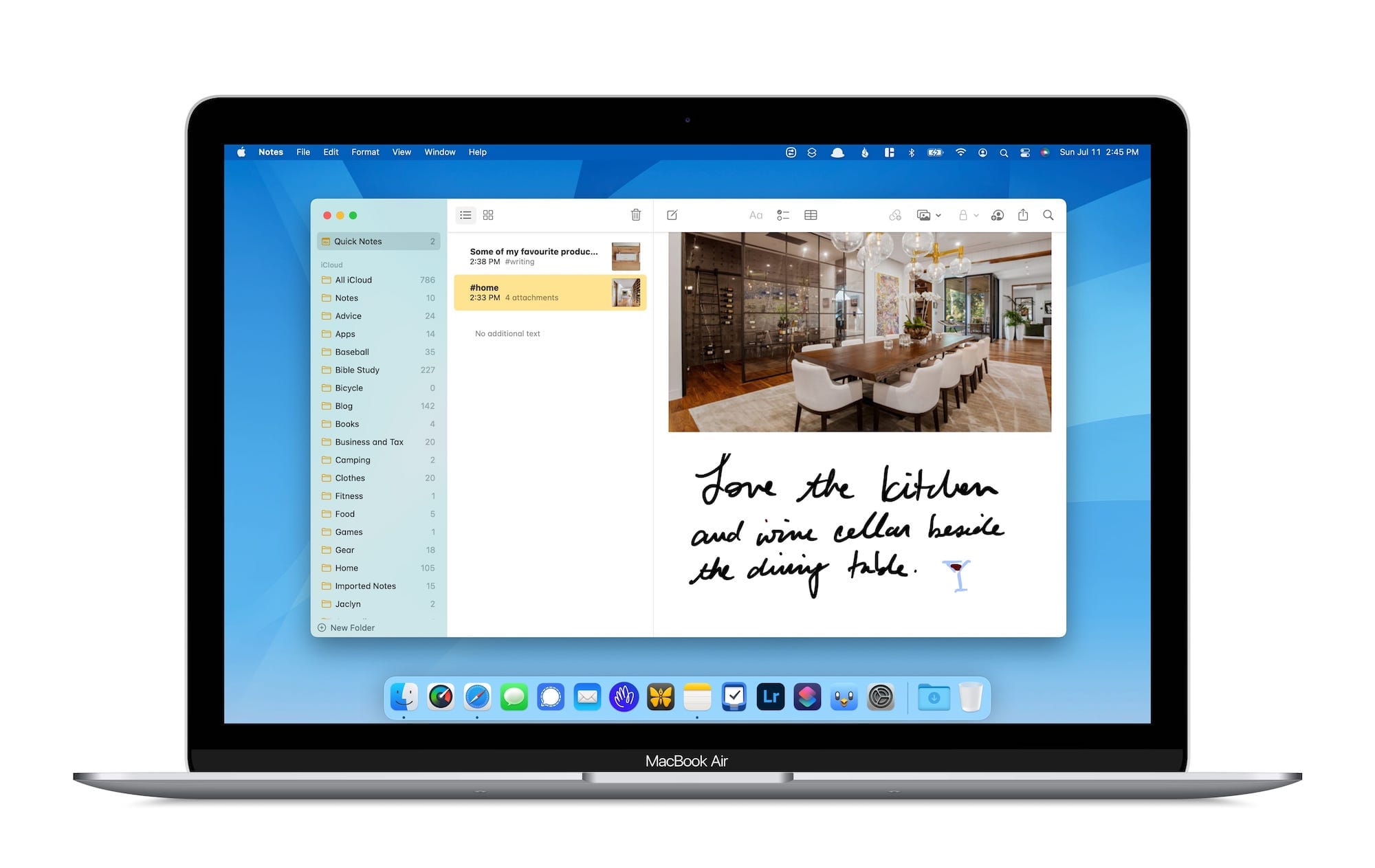
Quick Notes in the macOS Monterey beta behave much like they do on the iPadOS 15 beta, but without the touch features, of course. A Quick Note can be created from the global keyboard shortcut Globe + Q or from within the Notes app itself. And like on the iPad, just about anything can be added to that Quick Note when working on a Mac — minus handwritten text.
Quick Notes appear in the bottom right corner of URLs you have previously saved, though this functionality seems to be hit and miss in the current beta. Clicking the little pop up window brings you to the Quick Note, but also brings up the Notes app behind it. You can dismiss the pop up window by clicking it and dragging it off-screen.
There are a few areas that I perceive to be bugs in the current macOS Monterey public beta, so we’ll have to see how Apple evolves Quick Note on the Mac over the rest of the summer.
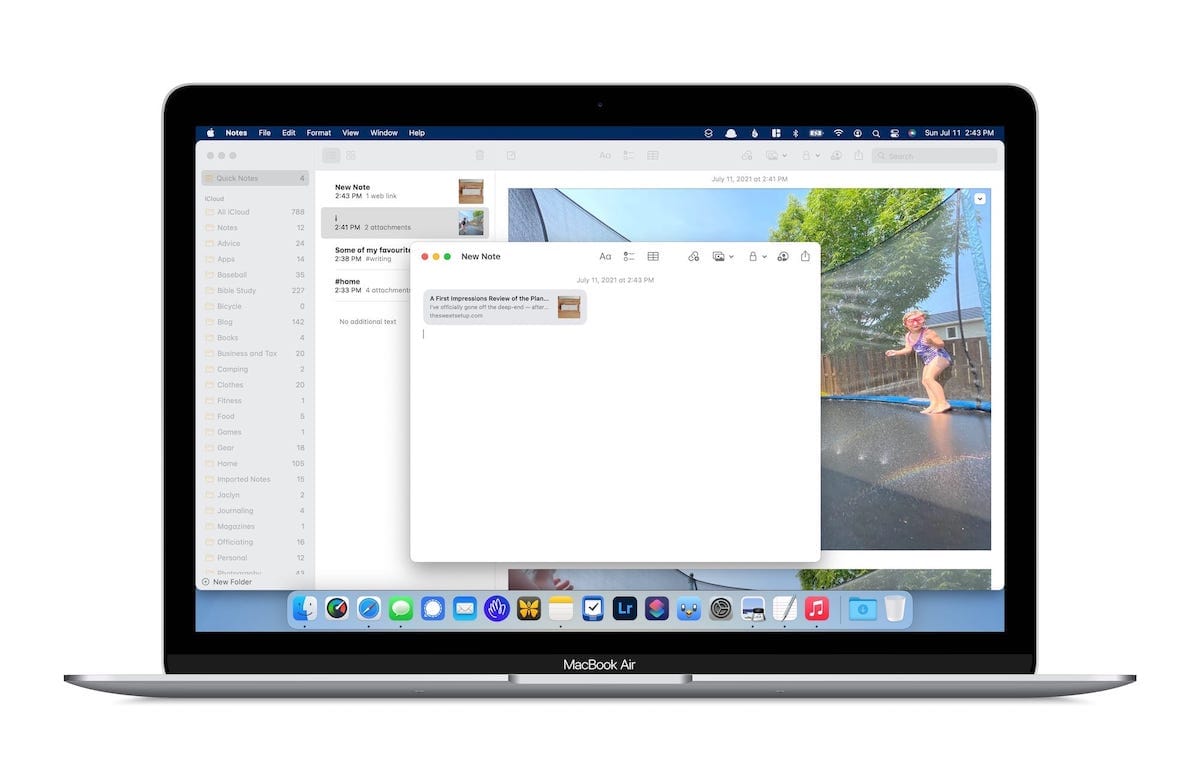
For instance, the Notes app opens and becomes active each time a new Quick Note is created; screenshots on Apple’s site make it appear the Quick Note window can be active over Safari or any other app you’re working in without opening the Notes app.
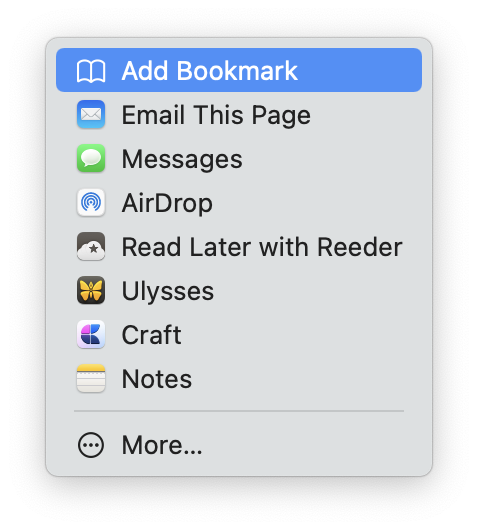
\<caption>The default share sheet does not currently provide a way to create a Quick Note.\</caption>
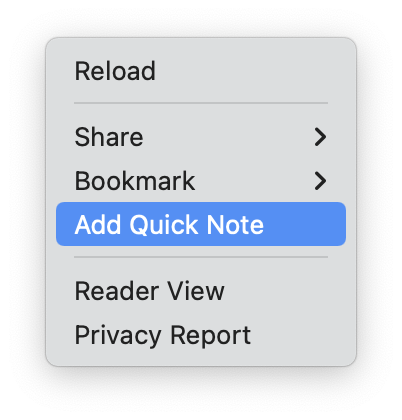
\<caption>You need to use the new “…” menu in Safari to find the “Add Quick Note” option.\</caption>
There’s also no way to create a Quick Note from the default share sheet in macOS. In Safari, you have to click the infamous “l…” button in the URL/tab bar to reveal a “Share” dropdown menu that reveals the Add Quick Note option. This is a glaring duplication that will surely be fixed in the coming weeks or months.
Lastly, I have very little luck in having previously created URL Quick Notes appear in the Safari browser when I revisit the URL. Other times, I have Quick Notes saved and triaged into a folder and they still pop up when I revisit the URL — exactly opposite how they behave on the iPad. And sometimes an old Quick Note that isn’t the most up-to-date version of the Quick Note pops up as a thumbnail. Weird.
Assuming these are all bugs is easier — if they are not bugs, it appears as though Quick Note will be a second-class citizen on the Mac.
Quick Note on the iPhone
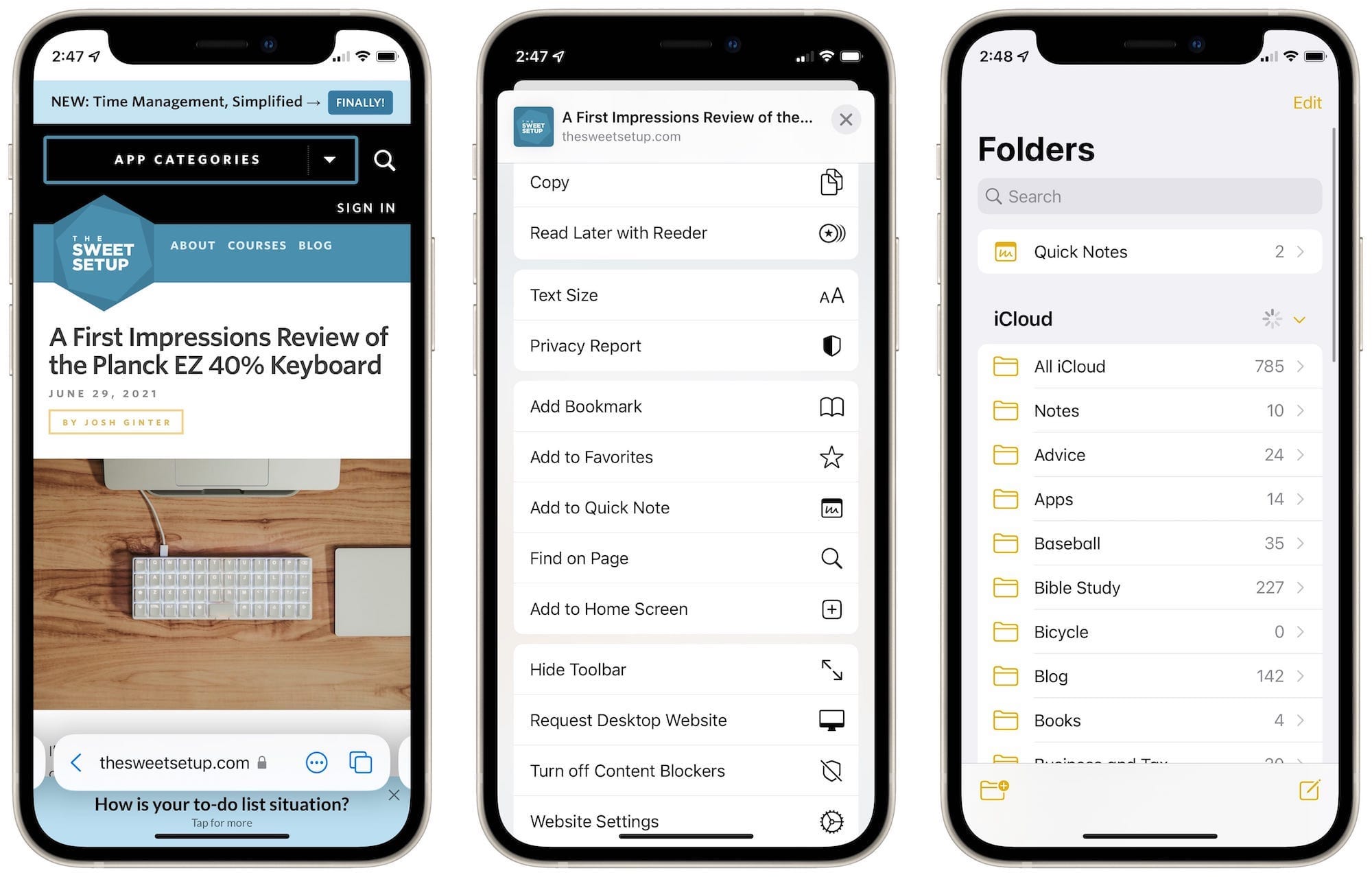
If the macOS Quick Note feature is a second-class citizen, then Quick Note on the iPhone will be a third-class citizen. You cannot create a new Quick Note on the iPhone as of the time of writing, nor does the option to add to an existing Quick Note actually work (though it is available in the share sheet). Quick Notes are only visible inside the Notes app and can be edited while the app itself is open on the iPhone.
In some ways, this makes sense — Quick Note appears best designed for popping over the current app for quick edits and additions. This requires screen real estate, of which the iPhone has the least of the three devices discussed. That said, assuming Quick Note comes to the iPad mini like every other iPad, the iPhone 12 Pro Max’s screen real estate is just a hair smaller. If it works on the iPad mini, you’d think it could work on the iPhone 12 Pro Max.
Being able to add to an existing Quick Note is surely a consolation prize, but it’s handy nonetheless. A great deal of my own note-taking and research, for instance, begins on the iPad with the discovery of a great article or idea, and then is fleshed out on the iPad with a keyboard or on a Mac. Extra tidbits I discover here and there on the iPhone should be nice and easy to add to that Quick Note.
Wrap Up
Invariably, there are going to be changes to Quick Note between the time of writing and when iPadOS 15 goes live in the fall. I’m excited to see how Apple evolves the feature from start to ship.
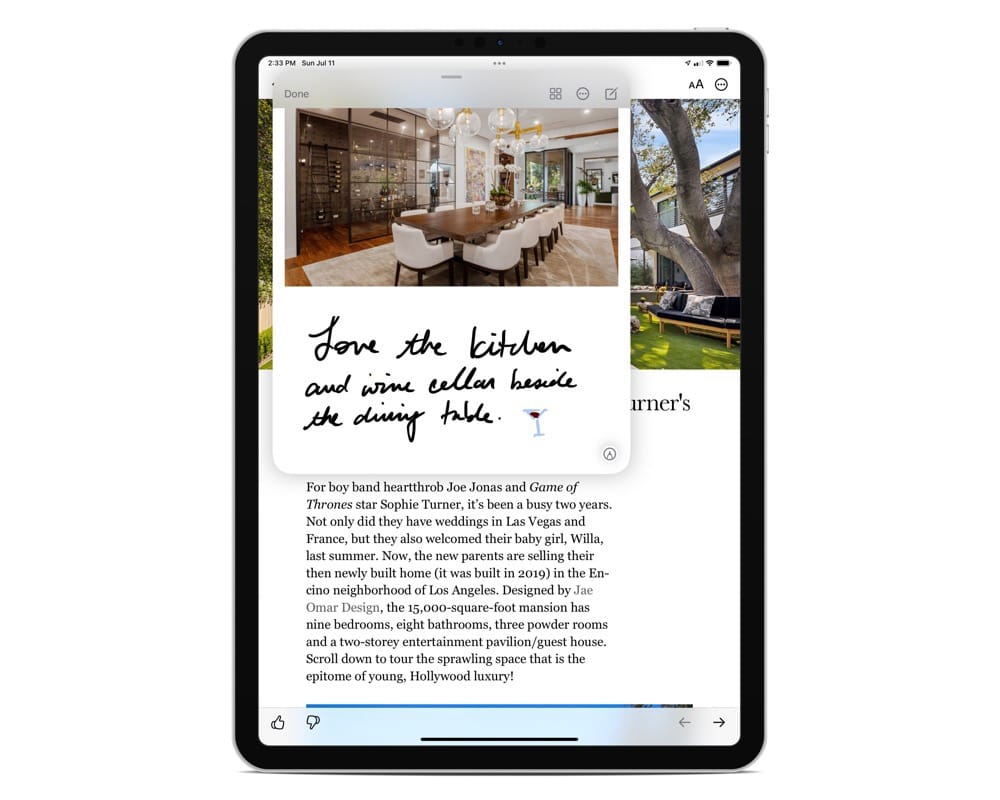
But the current iteration leaves some questions to be answered, at least for those looking to streamline their note-taking workflows.
For one, I simply don’t know whether to keep my current folder structure and switch all organizational structures over to the new tagging system. This would enable all notes to live inside the Quick Notes list and would ensure they all pop up at the appropriate times when working throughout iPadOS.
But, will this result in a clogged up Quick Note listing, especially if you are currently able to swipe between Quick Notes in the pop over window? Is this how Apple envisioned users would use Quick Note on the iPad?
Second, why can’t a Quick Note be created on the iPhone? I understand you can quickly create a new note from the share sheet already, but this wouldn’t make the note discoverable in the Quick Notes menu on the iPad or Mac. There are too many ideas to discover while perusing on the iPhone for it to be left out from a feature like this.
And third, what is on the horizon for this pop over UI feature? Will other apps be able to take advantage of the Add Link feature for improved linking to Quick Notes? Will other apps be able to create pop over UIs for their own apps to be quickly accessed with a swipe from a different screen corner?
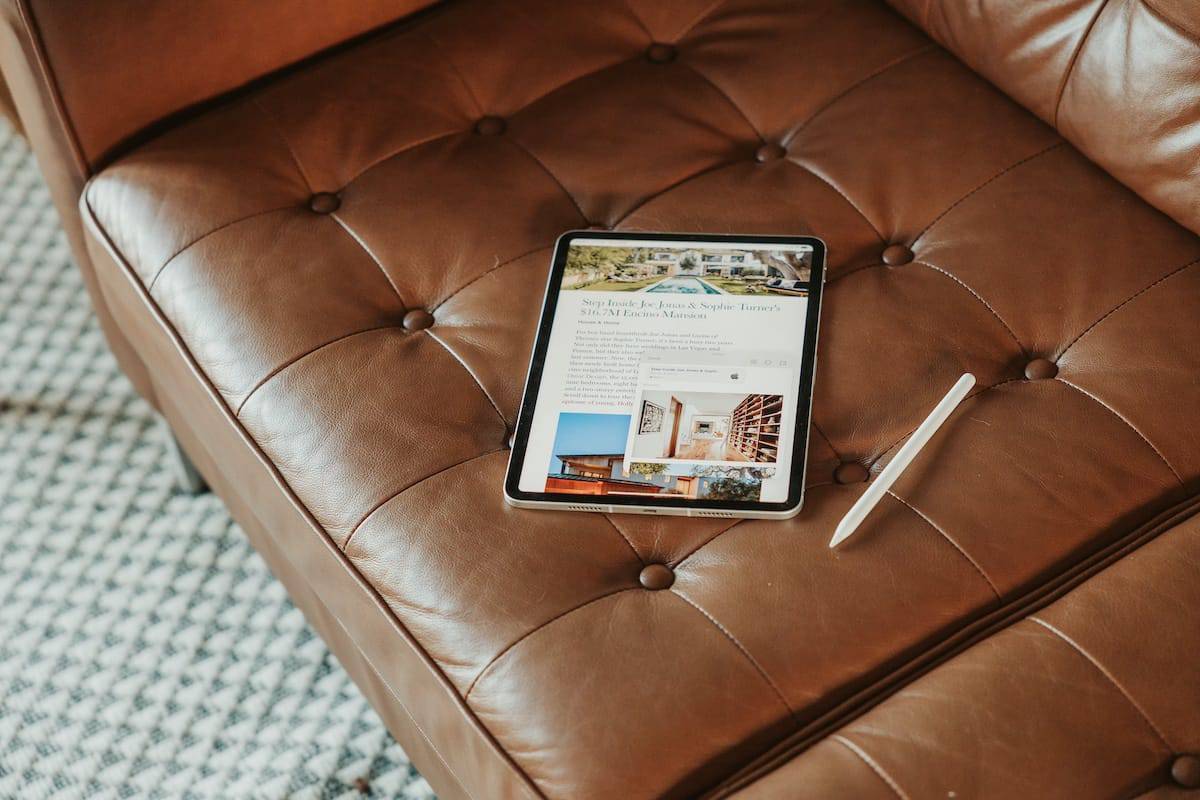
The first public beta has answered many of the original questions I had about Quick Note. Naturally, answers lead to more unanswered questions, which I’m sure will be answered in due time.
All told, Apple’s Quick Note feature caught my attention in June and has piqued my interest ever since. I’m excited to see where this sort of feature leads my productivity in the year ahead and I’m excited to see where this feature leads iPadOS in the years to come.
