One Switch is the Menu Bar App for Quickly Toggling Tedious Settings
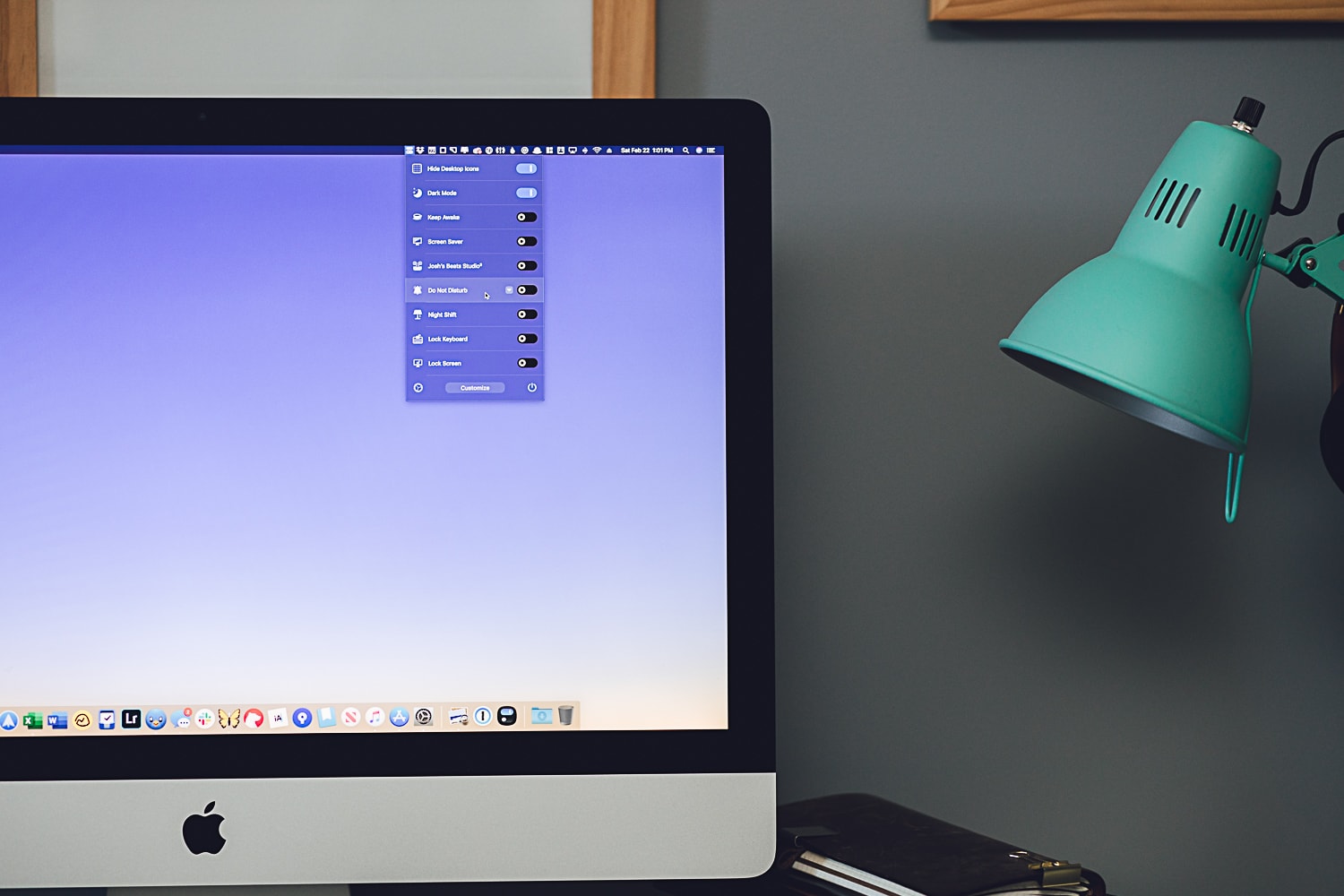
Sunset hits fairly early during the winter months, so whenever I fire up the Mac to do some photo editing in the evening, I have to jump into system settings to turn off Night Shift (tied directly to sunset/sunrise times) to ensure I’m looking at proper colors in my photo editing app.
After a while, I got so tired of the tedious hoop jumping that I ended up disabling Night Shift permanently.
Other system settings like this are equally annoying to change — Do Not Disturb is toggled in the Notifications area of System Preferences, Screen Savers are either programmed by time or hot corners, and disabling the Mac from going to sleep requires further changes in System Preferences.
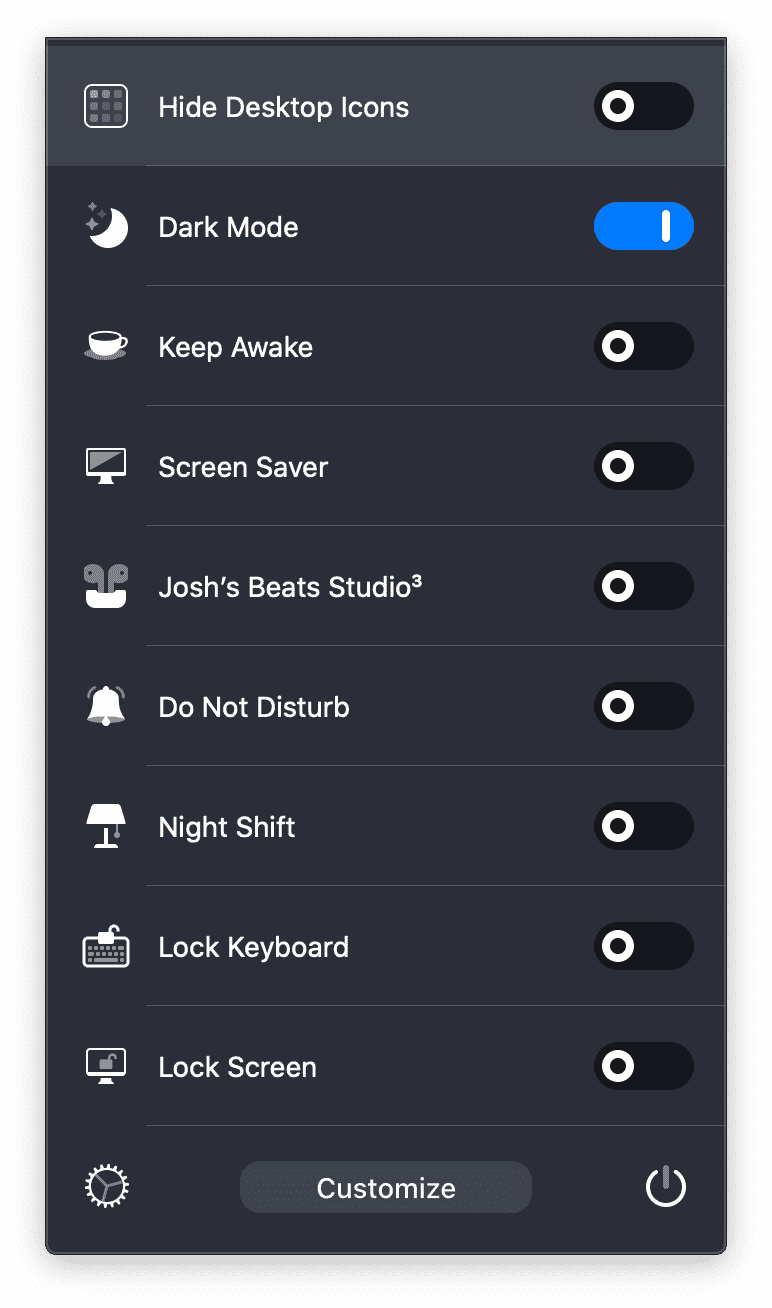
One Switch is one of the handiest menu bar apps I’ve come across in recent years and excels at making these settings changes a one-click affair. One Switch takes it a step further by offering additional switches for connecting to your Bluetooth headphones, locking your keyboard, changing screen resolutions (for those nasty screenshots), playing music, hiding desktop icons, and more.
One Switch has quickly become my favorite menu bar app.
One Switch’s Switches
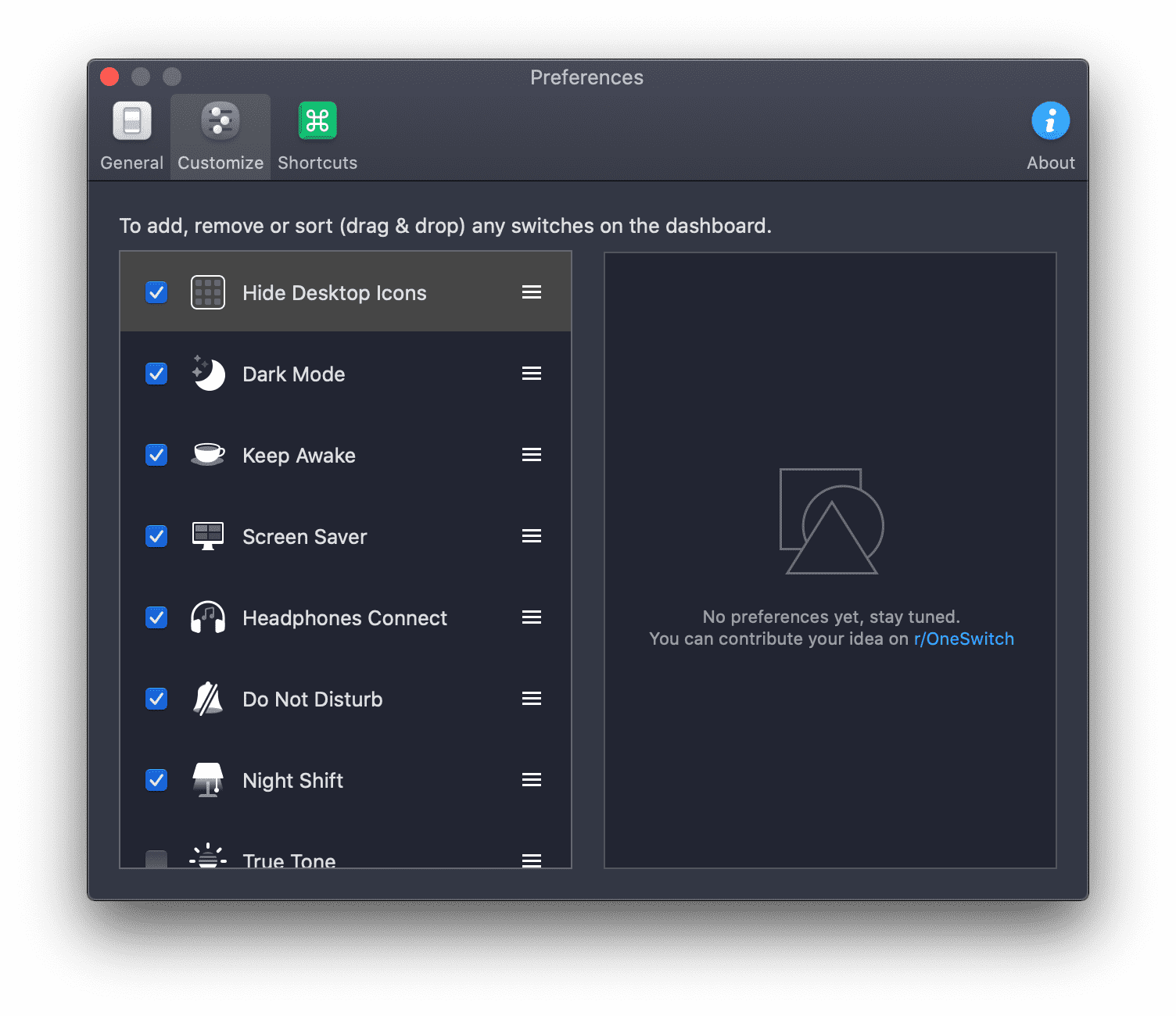
There are a variety of switches to be had, currently including:
- Hide Desktop Icons: Hides all desktop icons and files.
- Dark Mode: Toggles Dark Mode on and off.
- Keep Awake: Prevents your Mac from going to sleep.
- Screen Saver: Initiates your Mac’s screen saver.
- Headphones Connect: Automatically connects to your Bluetooth headphones. Note: Some users note that they have to connect to the headphones first through the Bluetooth menu before being able to toggle on and off during a session.
- Do Not Disturb: Toggles Do Not Disturb on and off.
- Night Shift: Toggles Night Shift on and off.
- True Tone: Toggles True Tone on and off. (Only for True Tone capable Macs.)
- Show Hidden Files: Shows regularly hidden system files inside the Finder.
- Display Sleep: Puts your display to sleep.
- Screen Resolution: From the dropdown triangle button, choose from a variety of screen resolutions besides the native default.
- Screen Clean: Provides a black backdrop on your screen for better viewing when cleaning the screen. Also locks your keyboard to prevent accidental keystrokes.
- Lock Keyboard: Locks keyboard and prevents any action from keystrokes.
- Lock Screen: Locks the screen and brings you back to the macOS login page.
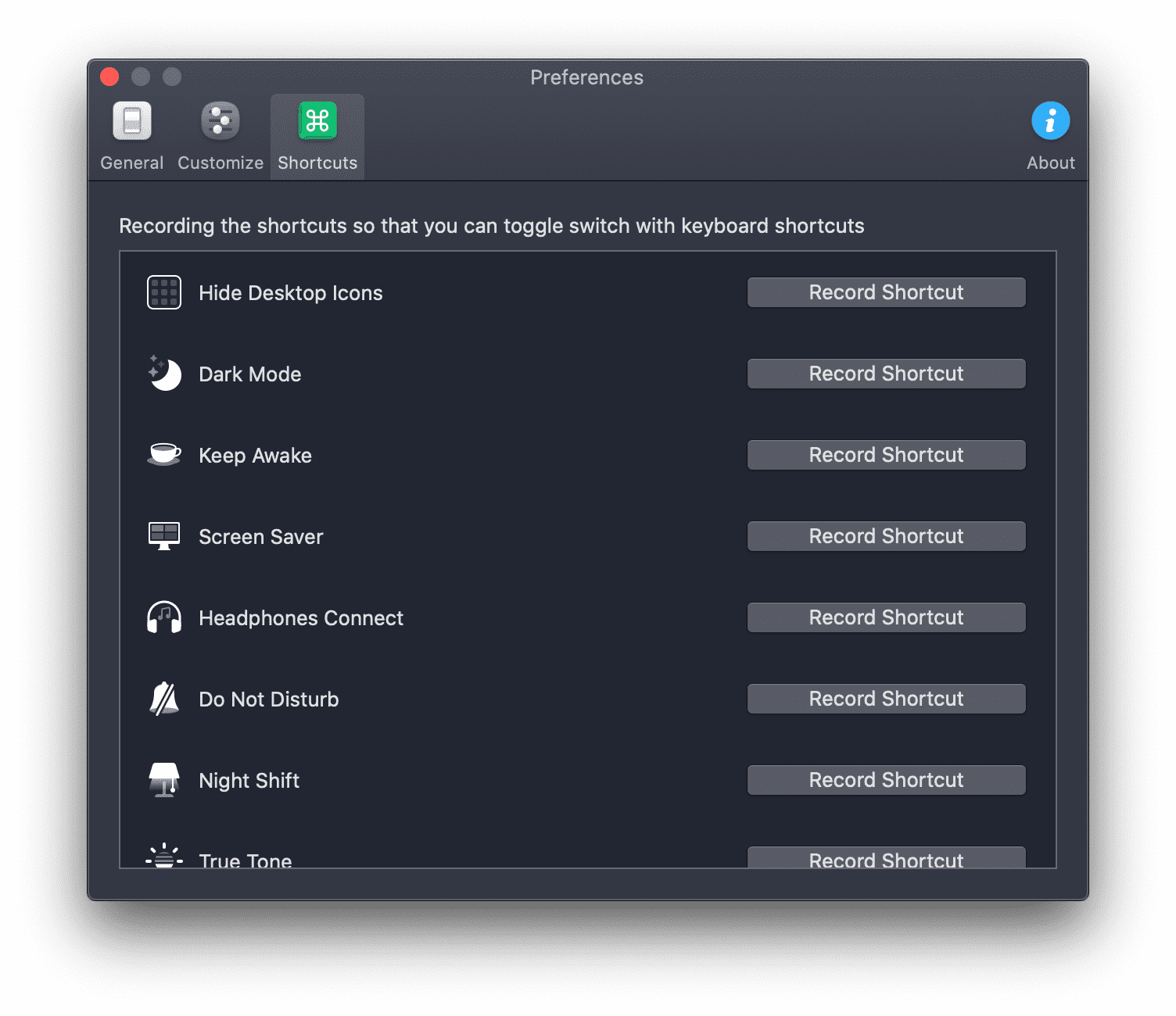
Each of these switches can be added to One Switch from the preferences menu. You can also create a keyboard shortcut to quickly toggle any of the switches. And, impressively, there are more custom switches being developed.
A few of the switches don’t make much sense to me, however. Play Music is just as quickly handled by hitting the “Play/Pause” button the keyboard, and it’s limited to playing music in iTunes/Music. I imagine this might be easier for MacBook Pro and Touch Bar users who may not want to switch apps to change the contextual Touch Bar and find the “Play/Pause” button.
And while the Screen Clean switch is unique — and potentially handy, considering the black screen backdrop for seeing smudges and dust — it’s not necessarily one of the switches I want clogging up the list.
My Favorite Switches
I find a variety of these switches to be great timesavers.
- My wife and I find toggling Do Not Disturb to be quite handy when playing white noise for our baby daughter — a single iMessage ping will instantly wake her up if white noise is being played in the background.
- I tend toward Dark Mode these days on the Mac, but there are times when I want to quickly jump back into Light Mode. This happens once or twice a day, I’d say.
- The ability to quickly lock the keyboard is so great for when our two year old wants to hammer away at the keys. Without the quick toggle, she could do so much damage.
- Hiding desktop icons is great for when you want to take a nice, clean screenshot without all the cruft on your desktop. Apps like Cleanshot automatically do this, so I have multiple ways of avoiding desktop icons. However, for screencasts and the like, One Switch makes this super easy.
- Lastly, when I had a MacBook Pro, I’d find myself wanting the higher screen resolution when working on the MacBook Pro at, say, the coffee shop. But when connected to an external display and using an external keyboard and mouse, I’d always have to drop down a resolution. This action would have been much quicker via One Switch.
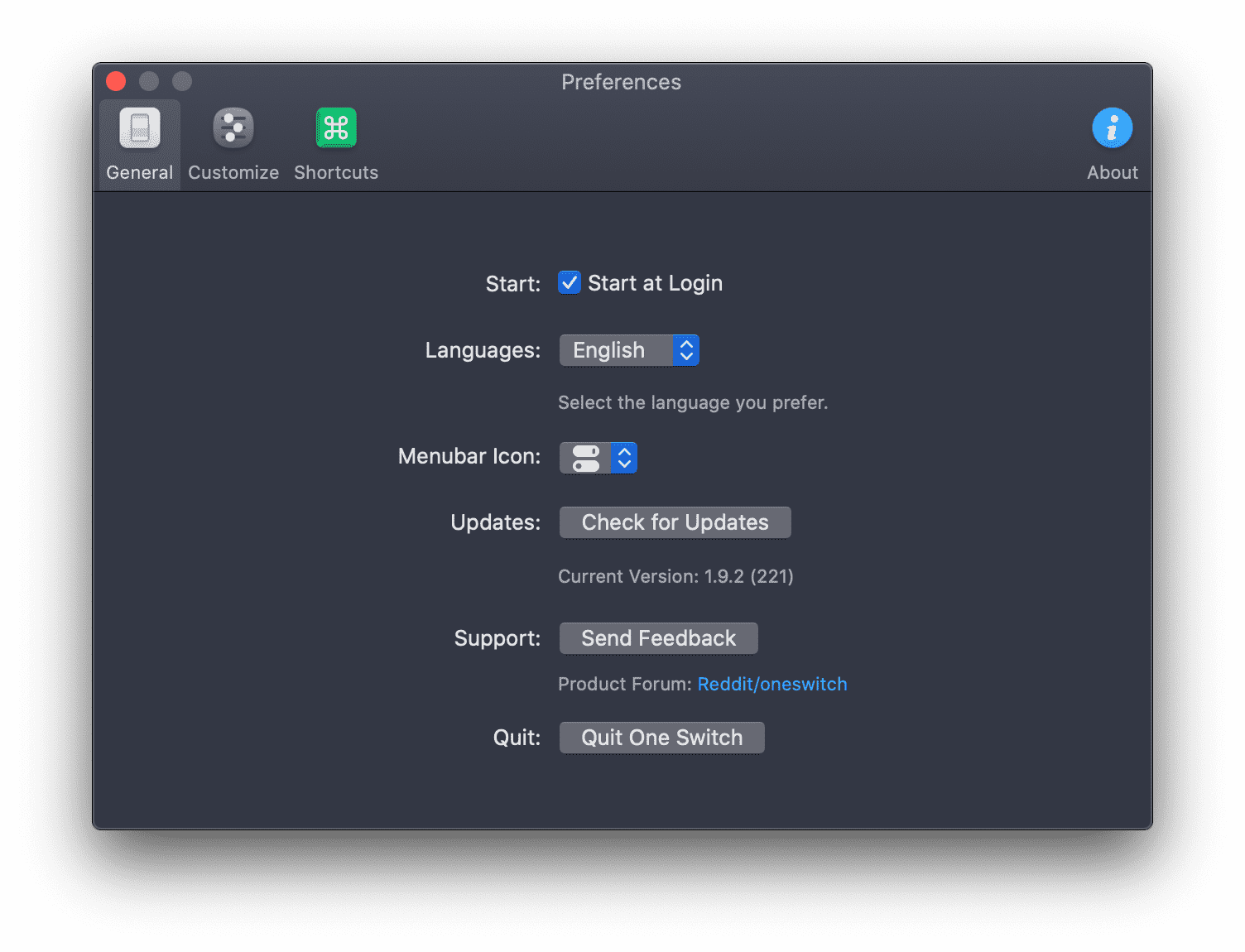
There are a few other niceties as well, including the ability to change the menu bar icon.
Wrap Up
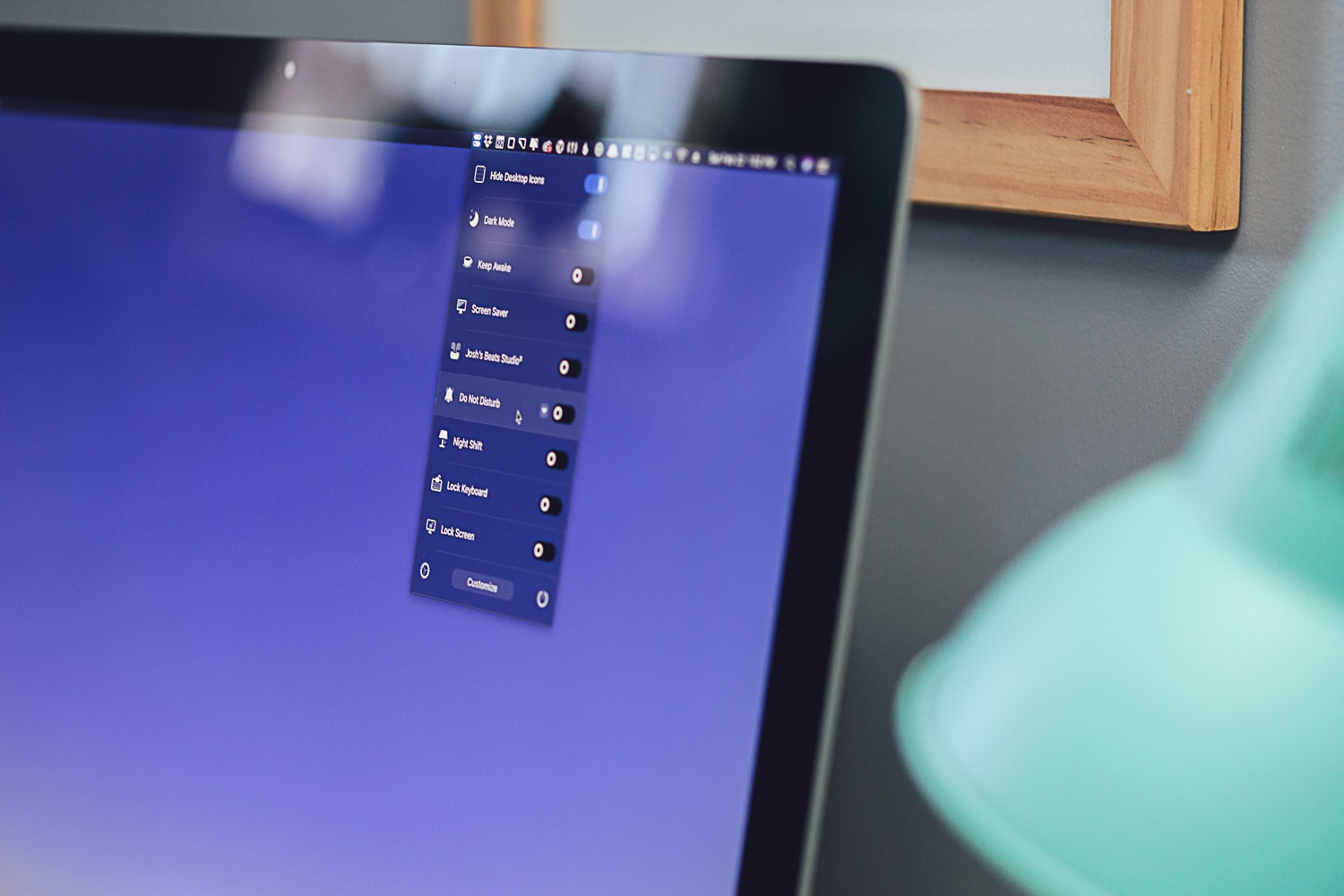
One Switch is one of those timesaving menu bar apps you don’t know you’re missing until you are used to having it. I’ve had it for only a week and find myself jumping in and out of One Switch constantly. I’m equally excited to see the additional switches Fireball Studio has in the making — the current Spring 2020 roadmap suggests a Switch Store is in the works, and there doesn’t seem to be a shortage of switch ideas either, as the Reddit page for suggesting new switches is overflowing with ideas.
One Switch is available to try for free for seven days, at which point you can purchase a license for $4.99.
Our Must-Have, Most Used Productivity Apps
We spend an inordinate amount of time sorting through hundreds of apps to find the very best. We put together a short list of our must-have, most-used apps for increasing productivity.
