Using Project Templates in OmniFocus so You Can Spend Less Time Thinking and More Time Doing
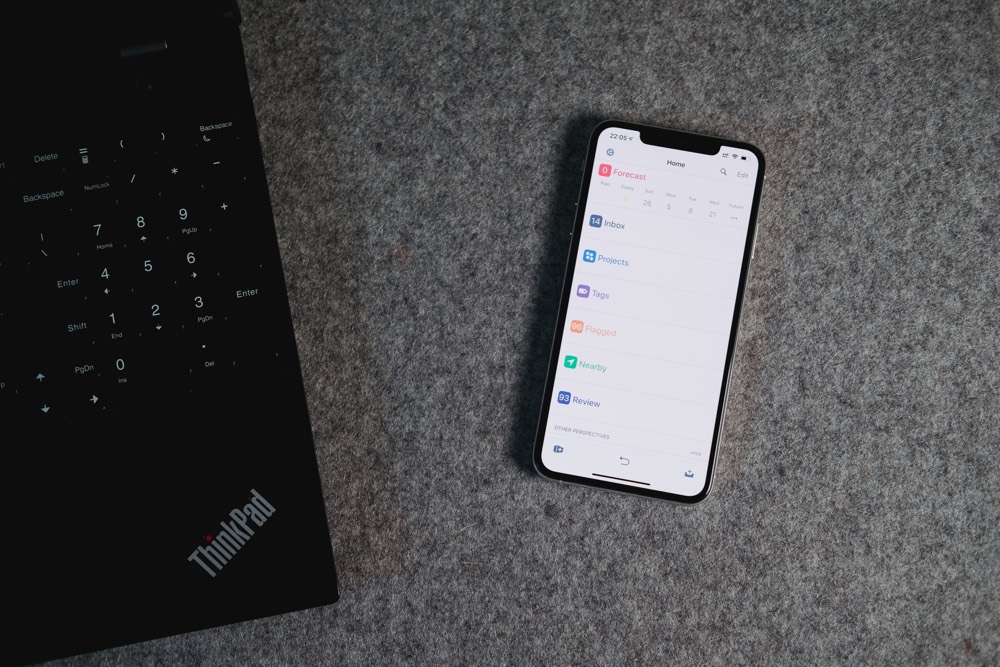
I don’t know what your ideal workday looks like, but mine looks something like this.
I wake up around 10 a.m., feeling refreshed. I prepare my oatmeal, I add some nuts and fruits, and I brew myself a cup of Aeropress coffee. While I enjoy my breakfast, I read up on the morning’s news. I make my way to my home office — a whopping four feet from my dining table — and I open my task manager, OmniFocus. I plan my day to make sure I work on the right things.
Now that my belly is full and my mind is still fresh from a great night’s sleep, I start by tackling a valuable project — one that will grow my business. For me, that often means shooting a how-to video and uploading it to YouTube. There are quite a few steps involved in putting a video on my YouTube channel. Roughly, the steps are these:
- Outline the video content
- Shoot the video
- Re-shoot the video if it didn’t come out right the first time
- Edit the video
- Upload the video to YouTube
- Write a video title that contains key words
- Write a video description that contains key words
- Tag the video
- Add the video to the correct playlist
- Create a custom thumbnail for the video
- Set the custom thumbnail
- Publish the video
- Share the video on social media
- Share the video with my email list
On this ideal day, I’m feeling calm and energetic. Working my way through this project is a breeze. Everything seems to happen all by itself and I’m in the zone — I’m experiencing flow, if you will. At this point, I’ve been awake for two hours or so, and I’ve already completed a valuable business project. Hurray!
Of course, most of my days aren’t like this, and yours probably aren’t either.
Maybe you didn’t sleep well. Maybe you feel stressed. Maybe you’re overwhelmed by everything you want to do. Maybe you can’t work in a quiet location today and you’re distracted by what’s going on around you.
In other words: maybe you don’t have the mind space today to easily make your way through a complex project with lots of steps. Maybe you have the energy to execute, but not to do any big-picture planning. On a day like that, you could use a little help working through your projects.
It would be much easier, on a bad day, if you already had all the steps to your important projects written down. You wouldn’t have to prioritize or plan; you could just do. You’d make progress without having to do much hard thinking. And you can, by using a sophisticated task manager, such as OmniFocus, to pre-plan your projects.
Planning your projects will usually result in you getting more done, but planning does take some effort, and you may not have the time or energy to pre-plan all of your projects. But maybe you have the time and energy to plan ahead for some of your projects. So why not start by pre-planning those important projects that you do repeatedly?
See, each time I create a video and upload it to YouTube, the process is more or less the same. I work through the steps I listed above, perhaps with a few slight changes. In the same way, you might have important projects you do repeatedly. Perhaps you write blog posts? Perhaps you design posters, or you plan events?
Projects such as these — projects that require some planning but that follow roughly the same structure each time — are prime candidates for being captured as project templates in your task manager. When you need to design that poster (or whatever your important project is), you duplicate your project template and voilá, your task manager tells you exactly what to do to make this project a success. You don’t need to plan, you just need to execute. It’s perfect for one of those days when you’re not as sharp as you’d like to be.
So let’s go over how to set up and use template projects in OmniFocus. Start by creating a new project folder — I like to call it Project Templates — and drag it to the bottom of the folder list.
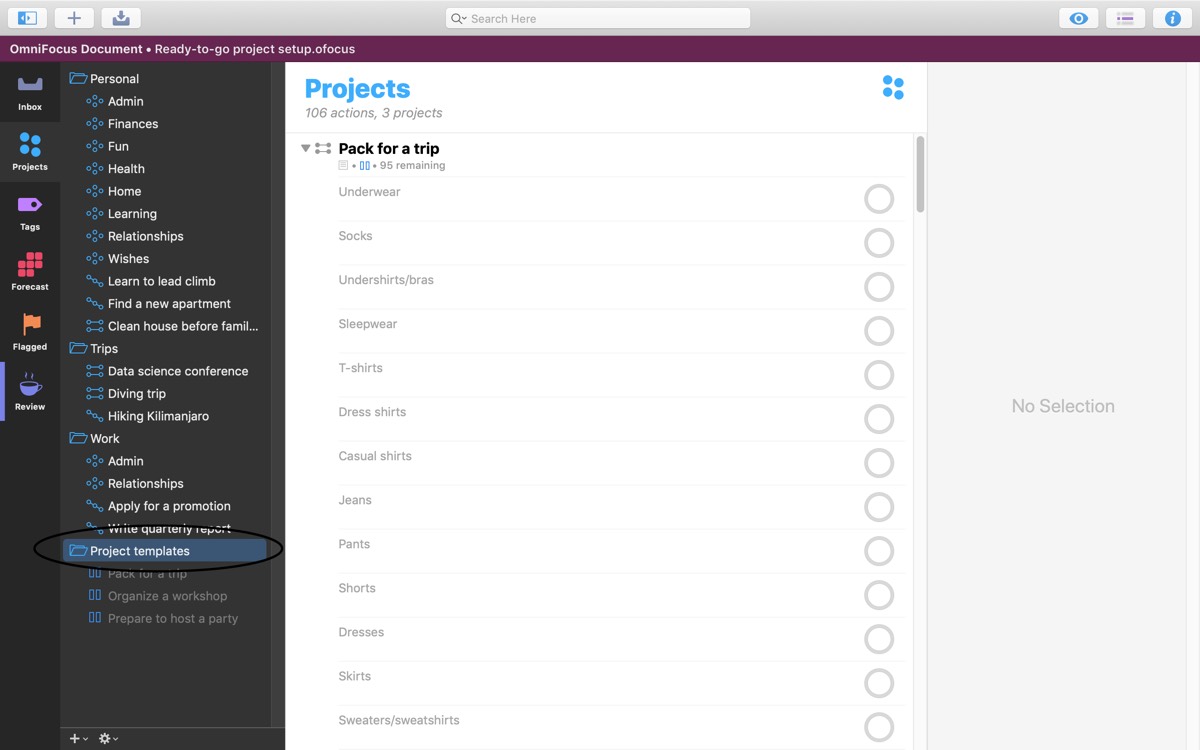
Then, create an OmniFocus Project for one of your projects that you do repeatedly. Name the project succinctly. For example, call it Design a poster.
Next, ask yourself: is this a sequential project with steps that must happen in a certain order? If so, set the project’s Type to Sequential (in the Inspector). If not, leave the project set to Parallel. Then, set the project’s Status to On Hold, so that any tasks you’ll add to this template project don’t show as available in OmniFocus. Finally, check Complete with last action, so that instances of this project will be marked as complete automatically when you complete all of its tasks.
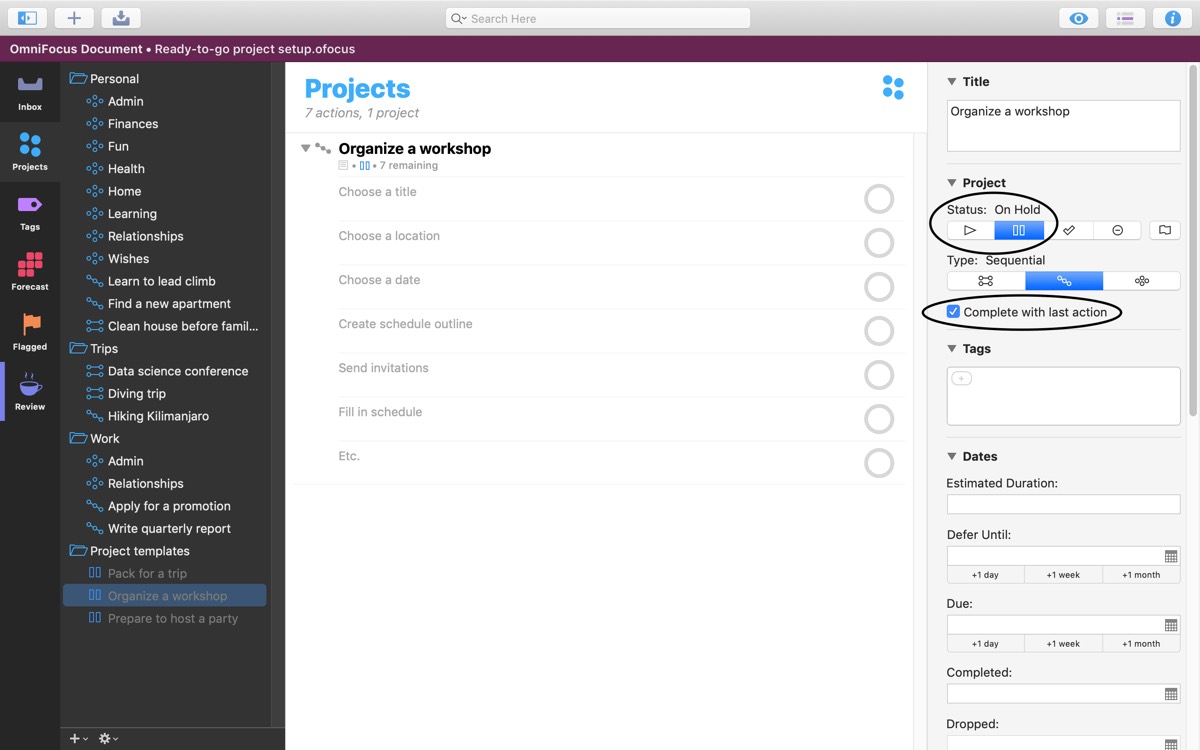
Now, list the steps involved in this project. If it’s clear to you what steps are involved, just write them out one by one from beginning to end. If you’re not exactly sure what the steps are, try doing it backwards. Start with the final product and ask yourself, “What do I need in order to achieve the final product?” Keep asking that question until you reach the beginning of the project.
For example, for a project titled “Run check-in meeting,” you might add these steps:
- Send meeting invitation to team
- Email team to ask them to submit agenda items
- Reserve meeting room
- Prepare agenda
- Share agenda with team
- Add to-dos resulting from the meeting to OmniFocus
At this point, you’re almost done creating the project template. There’s just a few more settings to tweak.
You probably don’t want to set defer and due dates on this project. (If you knew these dates already, you’d be better off making this a repeating project, rather than creating a template project for projects that you do now and then, but not on a set schedule.)
But you probably do want to change the review frequency: since this is a template project, there’s no need to review it every week. You’ll probably come up with some improvements to the template as you’re working in an active instance of the project. Perhaps set the project to come up for review once every three months, just to check in with your template now and then.
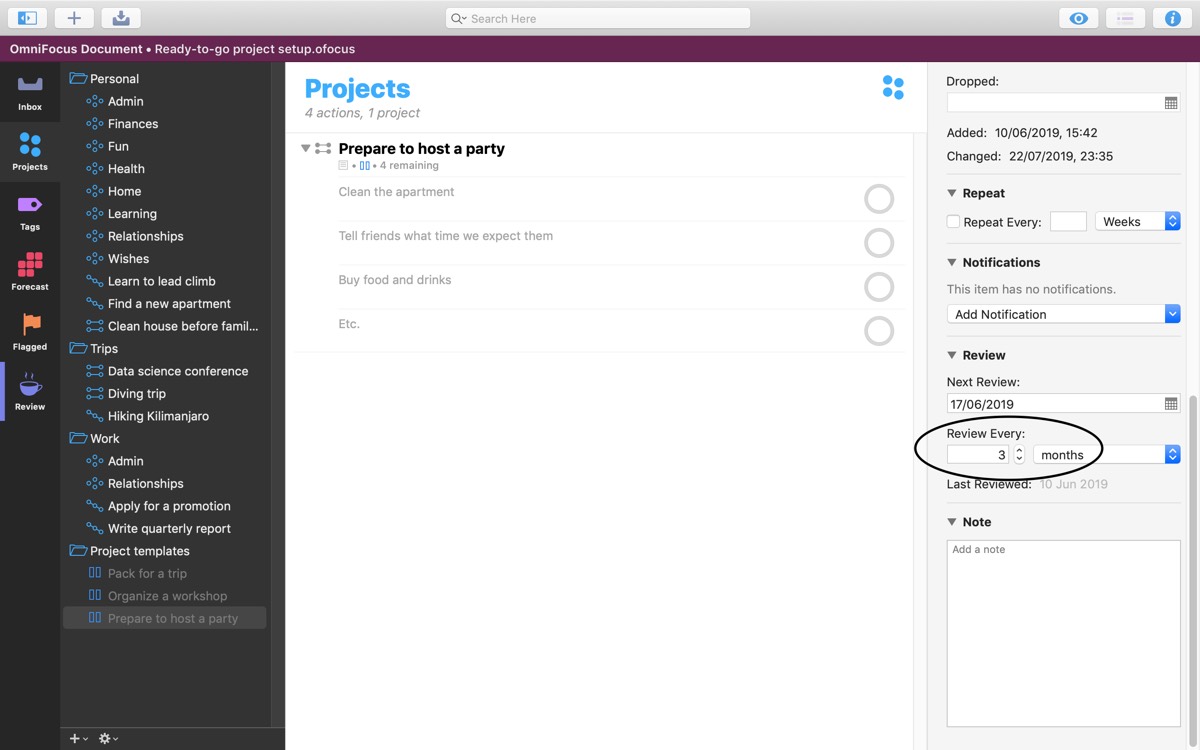
Now your project template is ready. When it’s time to prepare for that check-in meeting, or whatever project you made the template for, duplicate the relevant project in OmniFocus. Drag it to the right place in your project and folder structure and set the project to Active.
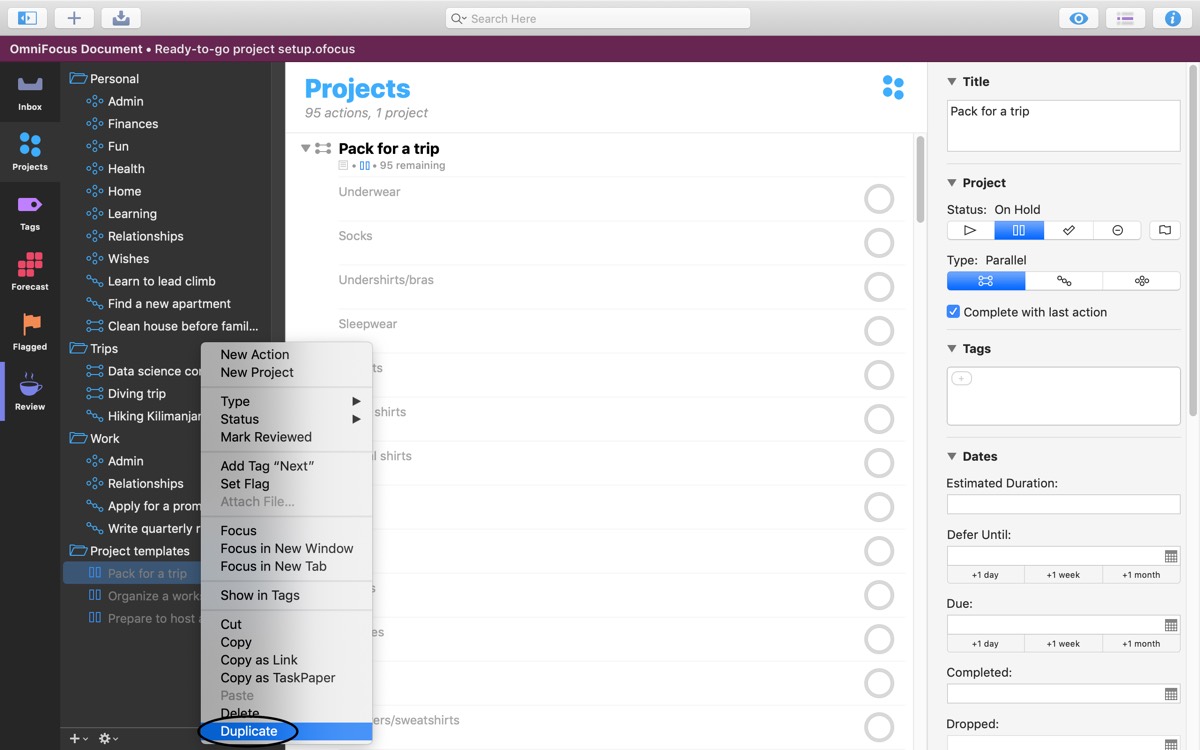
All you have to do next is work through the steps!
As you’re working through this project, if you think of any improvements to the tasks listed in the project, make those improvements in both the active copy of the project and in the project template. That way, next time you duplicate the project, you’ll be using the improved version.
And that’s it! Setting up project templates in OmniFocus is a breeze, but it’s so valuable. On those days when your head isn’t clear, when you’ve got a lot going on, you’ll appreciate simply being able to run through your tasks, rather than planning and worrying about whether you’re forgetting anything.
So, which projects do you work on repeatedly? Set up your first project template right now. You can thank me later, when you’re having one of those bad days when you feel overwhelmed.
Peter Akkies teaches productivity. He created the video course How to Set Up and Use OmniFocus 3 to Get Stuff Done. You can also find him at peterakkies.net.
Bonus! One more thing…
The Complete Guide to Managing Tasks in Things (Video)
If you struggle to keep up with all your tasks, we can show you some organization tips that may help you.
We put together a video that shows you everything you need to know about a task in Things:
- The difference between start dates and due dates and how to use them effectively.
- How to set up reminders so you never forget an important task again.
- How to use checklists for tasks that require more than one step.
- How to configure daily, weekly, monthly, or even annual repeating tasks.
- And more…
You don’t have to use any of these things in your tasks if you don’t want to. But knowing what they are and how they all work will help you be more organized, save time, and ensure you are using Things in the way that suits you best.

This video is something we have made available for free to our email subscriber community. You can get it right now. By joining the Sweet Setup community you’ll also get access to other guides, early previews to big new reviews and workflow articles we are working on, weekly roundups of our best content, and more.
