Quick Tip: Mount another Mac hard drive from your network
Being able to share files to different Macs on your network is made incredibly easy by options like Dropbox’s shared folders. The only problem is that this can take a while with extremely large files. If all you want to do is send files to another local computer, it can often be much faster to share the file over your local LAN.
To get started, open the Finder and look for the “Shared” section in the sidebar. If you don’t see anything, you are either not on the same local area network as the other machine, or you have that section disabled in the Finder preference. To change the preferences, type CMD + , when Finder is active. You’ll see a Connected Servers check box that you want to enable.
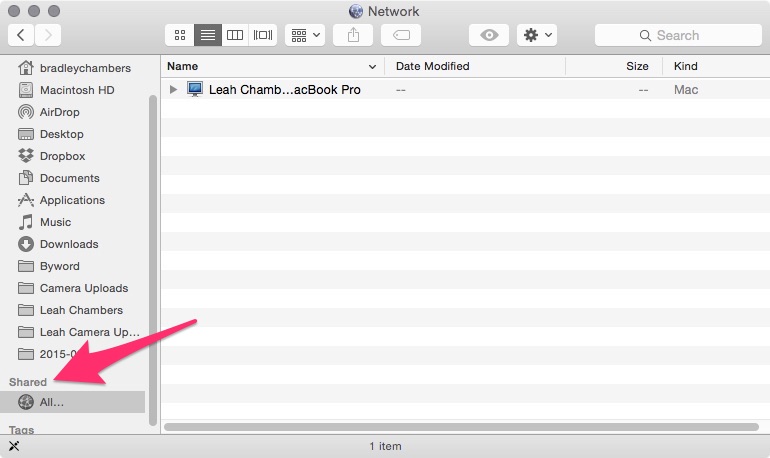
Once you find the Mac that you want to connect to, you’ll see two options: Share Screen and Connect As. For our purposes, you want to choose Connect As.
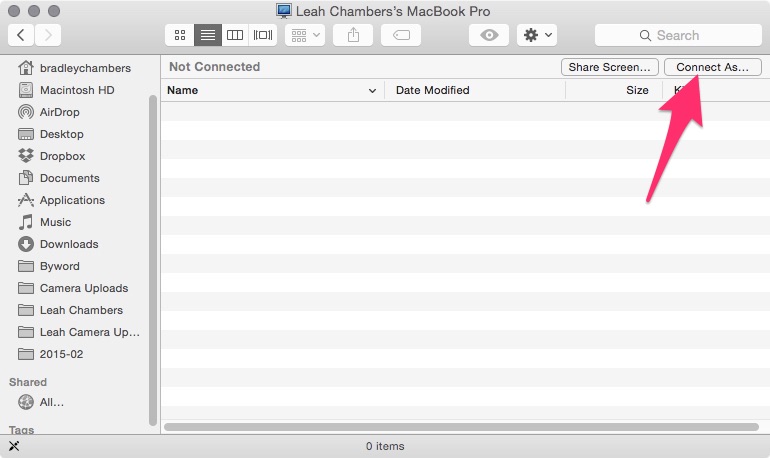
Then, you are shown a dialog box asking you to enter the user name and password of the other Mac. If the Mac has multiple users, you will only have access to the user profile of the account you login as.
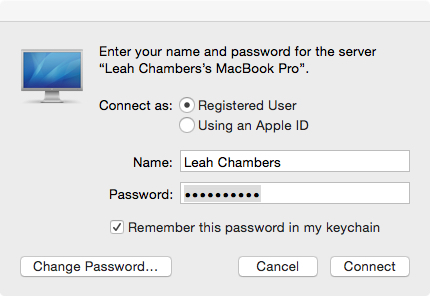
Once you are connected to the other Mac, transferring files is no different than moving files between Finder windows. For the fastest speed possible, make sure the computers are connected to wired ethernet or at least a strong Wi-Fi signal.
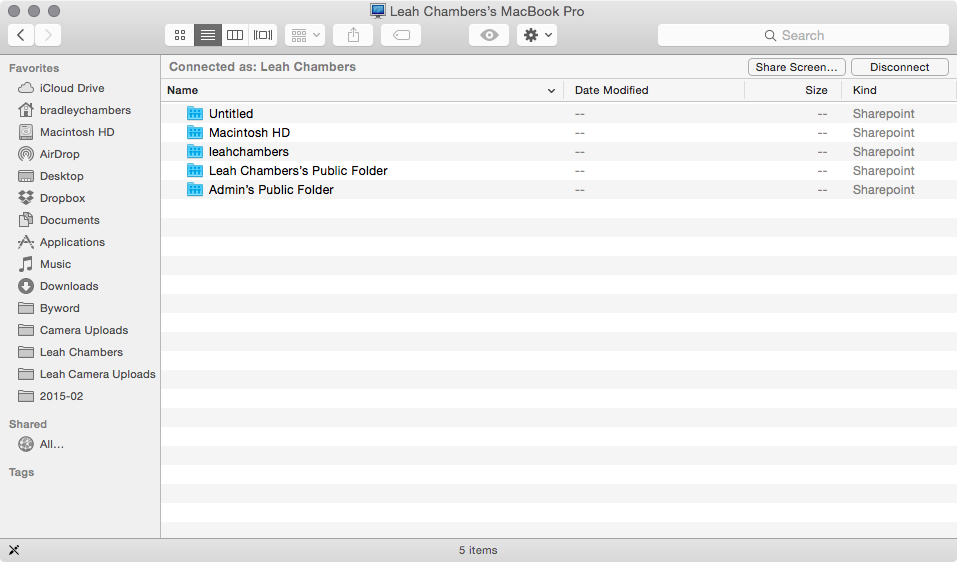
We have more Quick Tips right here.
