Interesting Ways to Use Hazel on macOS
There is no shortage of productivity software on the Mac, and we do our best job to cover as many of them as possible here. It’s a rich and vibrant ecosystem unique to the Mac, and we’re lucky to have it. But few apps elevate themselves to “all time great” status, to the point where they feel almost like they’re a core part of macOS.
Hazel is one of those all-time great apps, though. Released in 2006, this Mac automation tool is still consistently updated and is insanely useful. I’ve personally just started using it regularly, and wanted to share some of the things that make it an essential part of my Mac workflows.
What is Hazel
If you aren’t familiar with Hazel, the general idea of the app is that you can set it up to watch specific folders on your Mac and perform actions based on what files are in those folders. Hazel can flag files, show system notifications, move things around, and even run AppleScripts to extend things even further. There are even people who use Hazel to OCR their invoices and file them away based on the contents of those invoices…it gets pretty advanced if you want it to.
We’re not going to get that advanced today, but I wanted to share some practical uses for Hazel that I’ve found really helpful in my day-to-day life.
Converting “Bad” Images
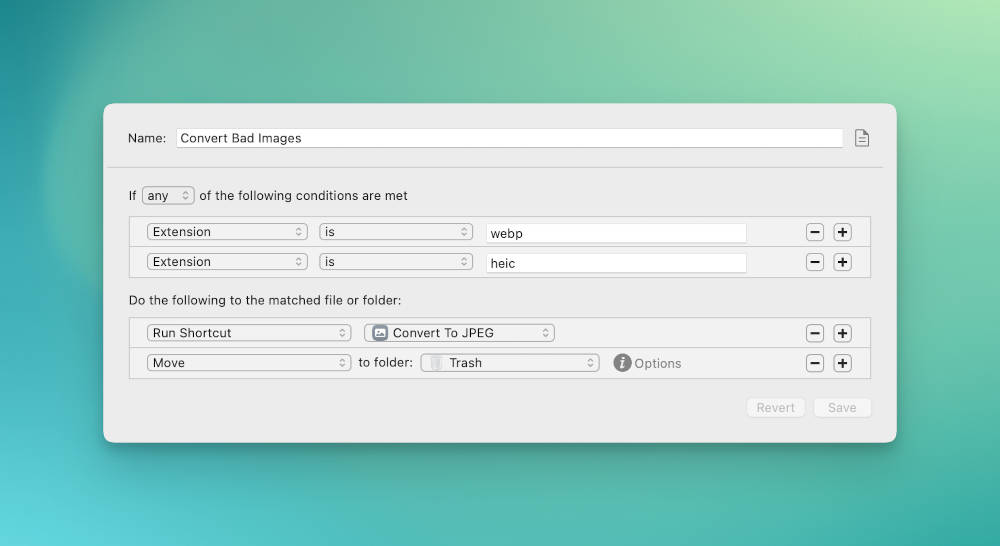
For the past five years, both Apple and Google have been trying to get the world to move away from JPEG and PNG images, and adopt HEIC and WebP. Technically, both of these new formats are better and more efficient than the old standards they’re trying to replace, but — let’s be real — even in 2023 when you download an image and see that it’s a .webp or .heic file, you know working with it is going to cause a headache. Despite technically being supported by Windows, I still find myself sometimes posting HEIC images that I took on my iPhone to my work Slack, only to hear from Windows users that they can’t see the photo, for example.
We’re all like, “just send a JPG, it works,” and we all know it.
I’ve solved this problem elegantly and automatically using Hazel and Shortcuts. The shortcut is called “Convert to JPEG” (download here) and all it does is accept whatever image file you give it and convert it to (you guessed it) a JPEG.
Hazel can run shortcuts when you add files to a folder, so I set up a very basic automation that checks for new files added to my downloads folder with extensions .webp or .heic, and then it runs this shortcut on those files. This all happens silently in the background, so when I download one of these files that could be annoying, it’s converted immediately so I never even notice that it happens, I just have easy to use JPEGs in my downloads folder, which is lovely.
Framing Apple Device Screenshots
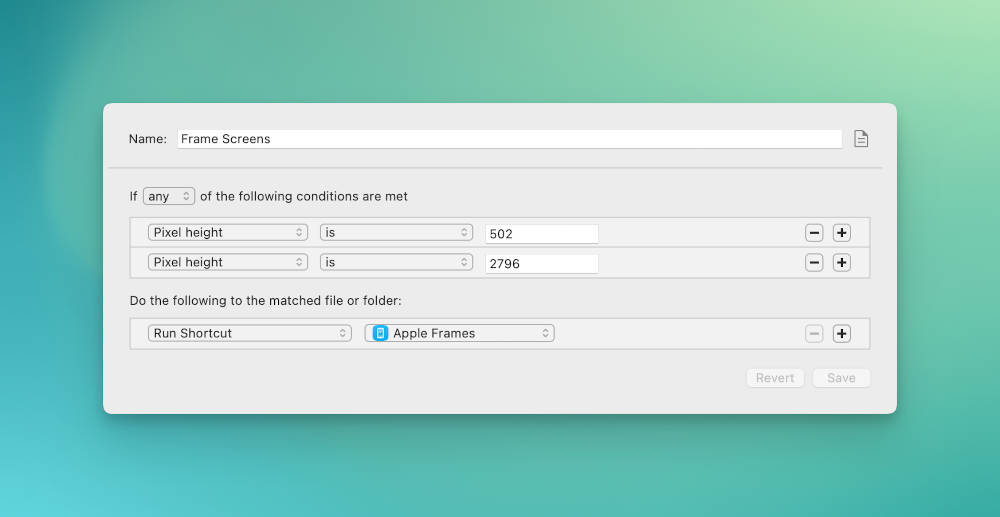
Sticking on the Shortcuts train, I also have a Hazel automation set up to automatically frame my iPhone and Apple Watch screenshots that I add to my Mac. I personally like to share screenshots inside device frames, and Federico Viticci’s Apple Frames shortcut is great for doing this quickly and easily. Hazel lets me also do it completely automatically.
The Hazel rule runs on my Downloads folder and looks for images with specific pixel heights. Your values will vary based on what device you’re using, but I happen to know that screenshots from an iPhone 14 Pro are 2,796 pixels tall, which is a very unique number, so I can be very confident that if an image drops into my Downloads folder at that height, it’s almost assuredly a screenshot from my phone.
Just like the last automation, Hazel runs the shortcut on the image, and spits out a framed iPhone or Apple Watch with my screenshot that looks great. I don’t need to think about it — it just happens.
Move Files to a NAS
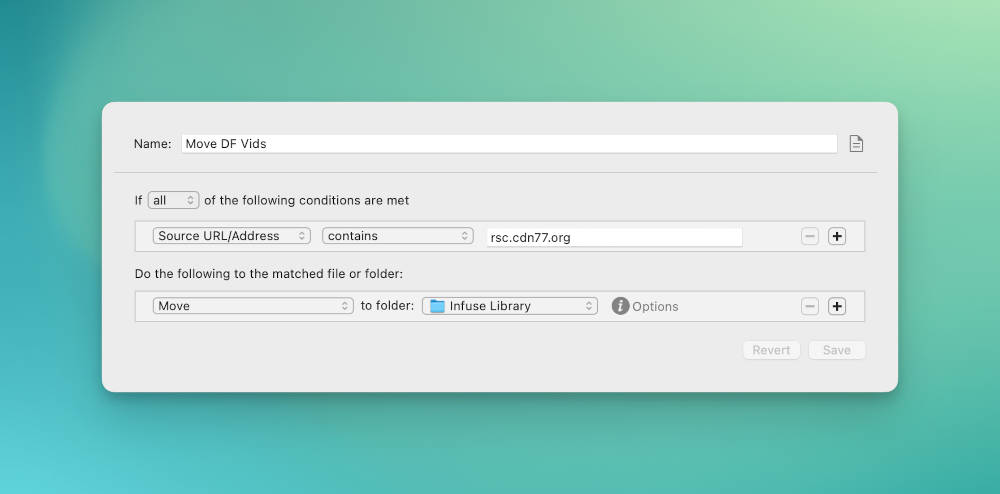
This specific use case is unique for me, but it’s one of Hazel’s standard functions, so you can probably think of your own examples for this one.
I’m a big fan of Digital Foundry, which does technical analysis of videos games, and I think performs an important and unique service for the industry. They have a Patreon that lets supporters download high quality versions of their videos for personal archives. It’s a great perk, and I like to save videos about my favorite games to a network attached storage device (NAS), and watch them across my devices using Infuse. I can manually drag the downloaded videos to my remote drive in the Finder, but what if I didn’t have to do that?
I’ve noticed that all files I download from Digital Foundry are served from a CDN with a source URL that is consistent, so I’ve told Hazel to look for files from that source, and to send them to my Infuse library automatically.
Again, this is a very specific use case, but you could modify this for whatever you’re doing. Maybe you care about files of a certain size, with specific names, or basically any combination of attributes you can think of.
Tagging Unused Apps
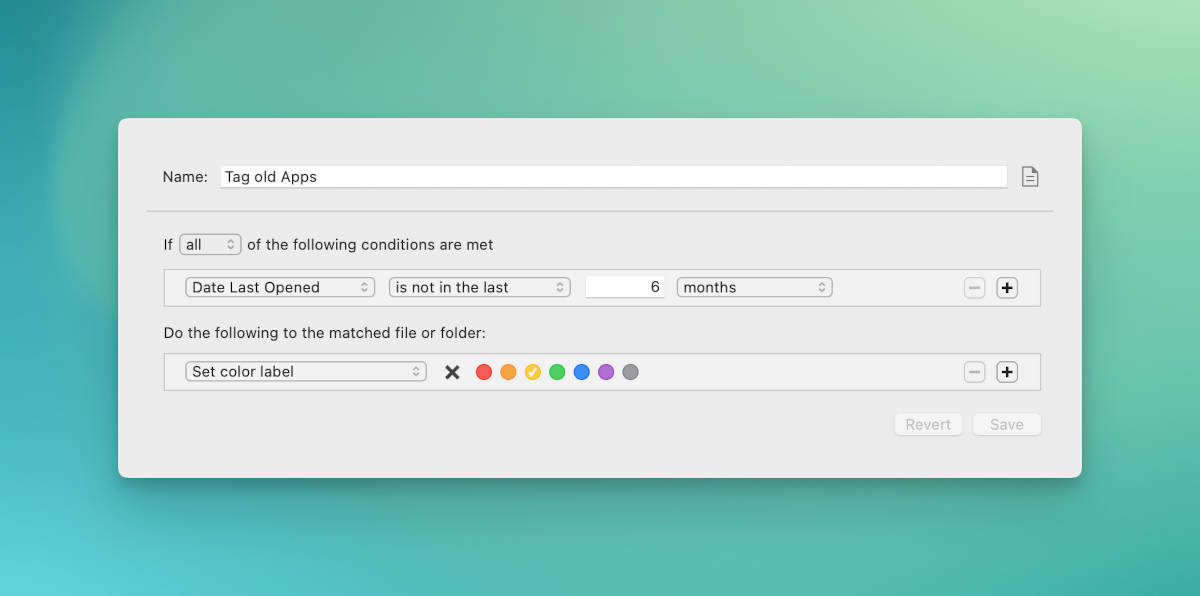
This last one might be useful for those who install a bunch of apps and don’t end up using them forever (way to put myself on blast, here). This simple Hazel automation simply monitors my Applications folder and automatically adds a yellow label to the apps that have not been opened in the past 6 months.
I could have this trash the app or create a reminder for me to look into it, but I’ve chosen something pretty subtle. One reason for that is that there are apps that I only use every year or two, but I want them to be there when I need them, and also because macOS sometimes isn’t perfect at reporting when an app was “opened.” For example, I have iStat Menus running all the time, but technically, macOS doesn’t think I’ve opened the app in almost a year.
Find Your Own Path
Hazel is one of those apps where the use cases are infinite, and each person is going to use it slightly differently. I don’t expect anyone else to use exactly the same rules as me, but hopefully this gave you some inspiration on what Hazel could do for you.
You can download Hazel for free and try it out to see if it works for you. If you want to keep using it after the trial, it has a $42 one-time fee for new customers, or a $20 upgrade for anyone who owns a previous version of the app.
Productivity Focus Booster 🚀 Simplify and update your task management
If your to-do list overfloweth and you have multiple areas of life to manage, it’s time to get a system that actually works.
Get complete access to all the frameworks, training, coaching, and tools you need to organize your daily tasks, overcome distractions, and stay focused on the things that count (starting today).
Step 1: Refresh → Audit and streamline your current tools and systems and get clear on what’s working for and against you.
Step 2: Upgrade → Build a productivity system that plays to your strengths (even if you find “systems” annoying).
Step 3: Nurture → Make your system stick. Create a flywheel that keeps you focused on what matters most day after day.
Get all this, and more, inside the Focus Club membership.
Join 300 focused members who have access to $5,000 worth of our best courses and masterclasses, the Digital Planner, a Private Chat Community, Monthly Coaching Calls, and much, much more…
