How to Record Professional Screen Shares with CleanShot X or Loom
Recording your screen and sharing it with others is something that’s always been useful, but it’s only accelerated as so many of us have been physically separated from our teammates over the past few years. There are dozens of options out there for recording your screen, but two of the best and most interesting options for Mac users are Loom and CleanShot X.
Today we’re going to look at both of these tools so you can figure out which one would work better for you and your team.
Loom
Loom has really made a name for itself in the past couple years, and with good reason. Much like Zoom, it’s taken something that can be painful and made it so simple that anyone can use it and get a solid result.
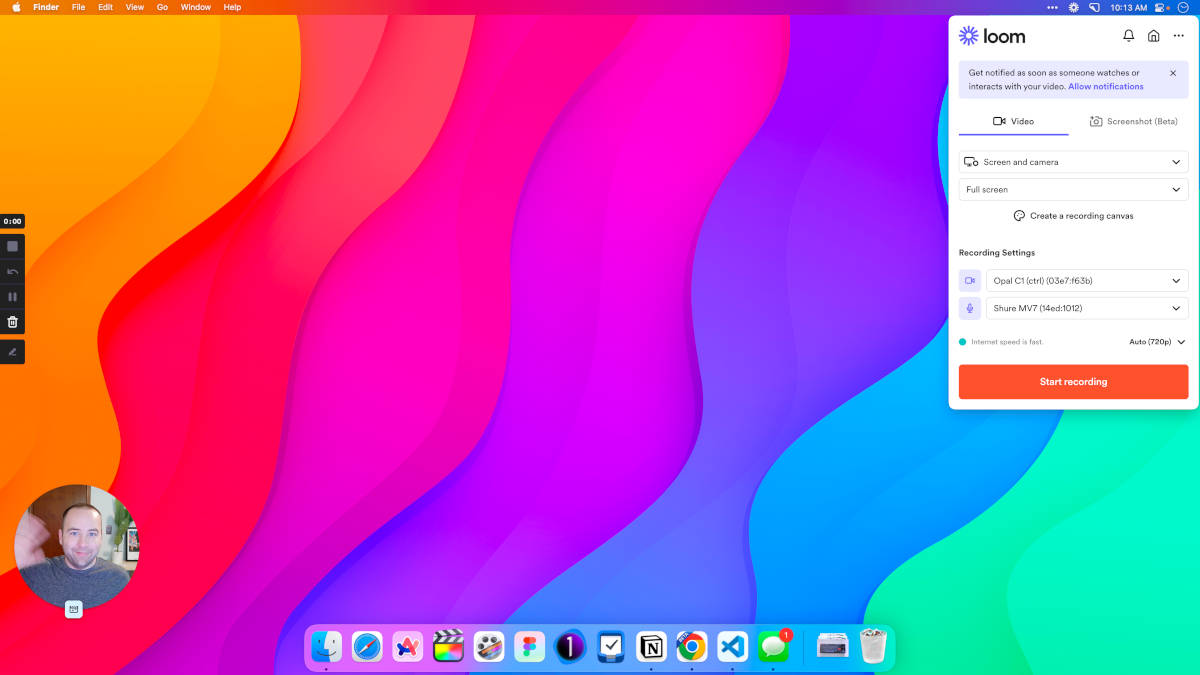
The basic idea of Loom is you hit the keyboard shortcut Cmd + Shift + L to start recording your screen and your video camera immediately, share what you want to share, stop recording, and you immediately have a shareable link you can give someone to check out what you just created. There’s no setup required or editing you need to do after the fact — it’s quick and easy above all else.
This is also a good place to mention that while CleanShot X is Mac-only, Loom runs on macOS and Windows, and also includes a Chrome extension that lets you record straight from your browser. If you’re all in on Macs, then this doesn’t really matter, but if you want to have one tool for all people on your team, Loom fits that bill much better.
The Loom Magic
An important thing to know about Loom is that it’s very much a web service, and not just an app you can run on your Mac. Loom literally will not function if you’re offline, and it uploads your recording in real time to Loom’s servers as you are recording. This may be a bit off-putting to some, especially those of you sharing potentially sensitive or secret information, but it does make it so that once you’re done recording, you immediately have a link you can share with people. No need to wait for it to render or upload — it’s just done immediately and on your clipboard. That’s the sort of frictionless magic that makes Loom special.
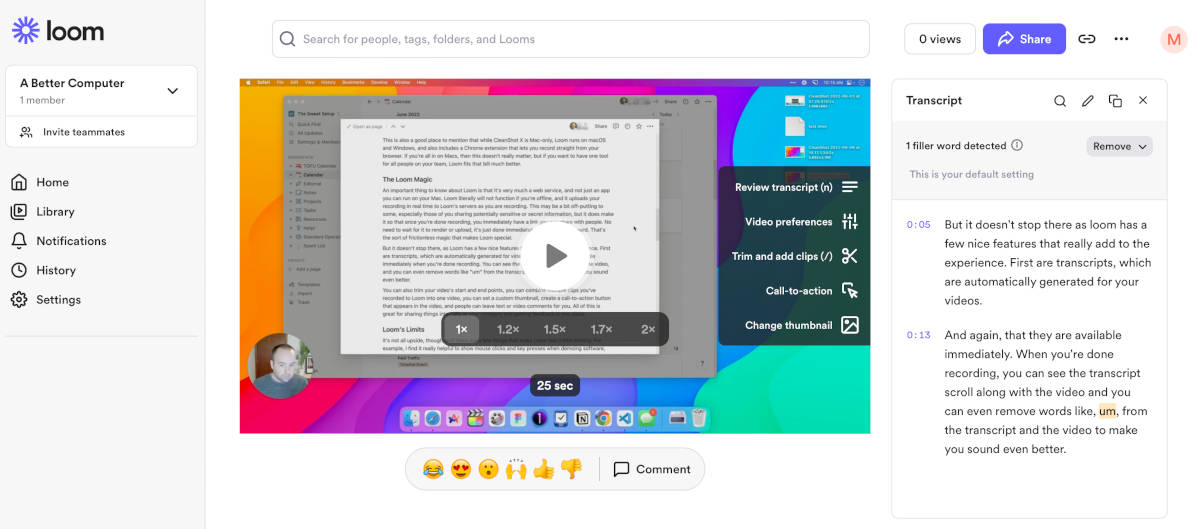
But it doesn’t stop there, as Loom has a few nice features that really add to the experience. First are transcripts, which are automatically generated for videos, and again they are available almost immediately after you’re done recording. You can see the transcript scroll along with the video, and you can even remove words like “um” from the transcript and the video to make you sound even better.
You can also trim your video’s start and end points, you can combine multiple clips you’ve recorded to Loom into one video, you can set a custom thumbnail, create a call-to-action button that appears in the video, and people can leave text or video comments for you. All of this is great for sharing things internally at your company and getting feedback in one place.
Loom’s Limits
It’s not all upside, though, and there are a few things that make Loom feel a little limiting. For example, I find it really helpful to show mouse clicks and key presses when demoing software, and Loom supports neither of these. I also like to be able to record a portion of my screen and not the whole thing, but Loom is a full screen recorder at all times.
The good news, and a way to get around these limits and still use Loom’s other great features, is that you can upload your own videos to Loom and then you get all the features we talked about above. So if I record something in CleanShot X (more on that below) to get the mouse clicks and such, I can upload that video to Loom, and then it will transcribe the audio, give me a shareable link, and let other people leave feedback just like the videos I produced start-to-finish in Loom. That’s pretty great.
One other issue I have is that I like my screen shares to be the highest quality possible, which means 4K at full screen. Loom can do 4K recording, but since it’s uploading as you record, it always defaults to the max resolution that your internet connection can upload in real time. For me on an 8Mbps up connection, that means 720p recordings. This is often fine, but not the quality I prefer to share, especially when I want to show small details on screen.
Finally, while Loom does support taking screenshots, it’s still in beta and isn’t quite as impressive as their video features.
CleanShot X
I’m going to be totally up front here, CleanShot X is one of my favorite Mac apps, and it’s the app that I personally use to record basically everything on my Mac. It’s definitely a bit more of a power user app than Loom, but I think it scales very nicely from super basic all the way up to advanced users. This may be unfair to Loom, but I kind of think that Loom makes it easy for anyone to make a nice screen share, but it has a ceiling you’ll eventually hit. When you hit that ceiling, CleanShot X is there to up your game even more.
What Does CleanShot X Do?
Without getting into a full tutorial, the idea of CleanShot X (simply referred to as CleanShot from now on) is that it replaces macOS’s built-in screenshot and video recording tools. Part of the suggested setup for the app is to go into your System Preferences and disable all the shortcuts like Cmd+Shift+3 and Cmd+Shift+5 so that CleanShot can take over. This is great if you are like me and have decades of built-up muscle memory of using these shortcuts, as CleanShot simply improves what you were doing already and doesn’t make you change your behavior.
CleanShot does both screenshots and screen recordings, and to avoid this article going on for too long, here’s a good overview of what makes CleanShot so fantastic.
CleanShot’s Strengths
Before we even get into fun features, CleanShot has a couple advantages over Loom that companies (especially their security departments) are going to love. First, CleanShot can function 100% offline, and all files are stored to your local computer by default. You can choose to upload your videos to CleanShot’s Cloud service, but this is completely optional. Meanwhile, Loom won’t even function without an active internet connection. If you deal with sensitive information, then this is a massive win.
Additionally, pricing is just way better than Loom. CleanShot licenses are good for a year of free updates, and cost $39 for the first user, and $30 for each additional user after that. If you have a team of 10, that’s $309 for a year for everyone, which is less than a third the cost of Loom Business accounts for the same size team.
It’s not just business stuff that’s better, CleanShot is just plainly more powerful than Loom in a few ways that many will appreciate. For example, when I take a screenshot in CleanShot, I can jump into the built-in editor and mark it up with some really powerful tools. I can add arrows, text, call-outs, highlights, and I can even pixelate or completely black out parts of the image if I want to redact sensitive information.
Oh, and if you’ve got a random image you took elsewhere that you want to mark up, you can just open that image in CleanShot and use these markup tools on that image as well.
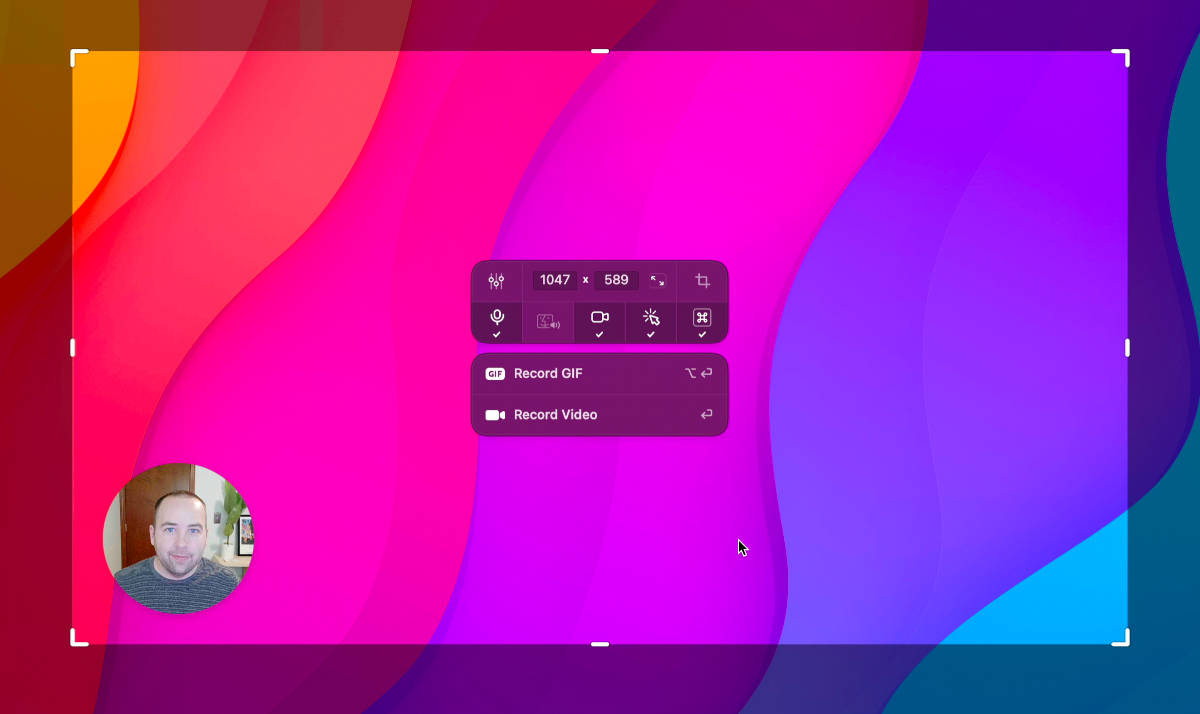
But Loom focuses on video, so how does CleanShot stack up there? Pretty well! Not only does CleanShot make it super simple to record your entire screen or just a portion of it, it also lets you animate clicks, show keystrokes on screen, record your microphone, record system audio, and of course your video camera which can display anywhere you want in several different sizes. You can even move the video around as you record if it’s suddenly in your way.
CleanShot creates a really high quality video, and it has a pretty basic editor you can use to tweak things before you share your file. You can trim the start and end points of the video, although you can’t remove bits from the middle, and you can resize and adjust quality settings to shrink the file size if you need to.
Typically you’re going to save these videos to your computer and then upload them to Slack or Confluence or whatever software you use to share things with others, but there is a CleanShot Cloud option as well that lets you upload these videos (and screenshots) and share that link with anyone you want. Here’s an example that lets the viewer download the file, which is great, but there are no privacy options — you can’t password-protect these files if you really don’t want something to be publicly available.
Ultimately, CleanShot lets me get a really high-quality video of my screen with a few great features like mouse click animations that make viewing screen shares easier and just make it feel more professional.
Recommendation
I personally use CleanShot X for all my screenshot and screen sharing needs, but I do think that Loom has some really impressive features that would make me recommend it to a bunch of people as well. Honestly, each app focuses on different things, and as expected, each is better at certain things than the other. CleanShot X is a native Mac app that makes it fast and powerful, but at the end of the day it’s generating files that you need to figure out what to do with.
Loom, on the other hand, focuses on making capturing and sharing a video super simple, so it has dead-simple capture options, and a robust website for viewing and sharing those videos. The transcription feature alone is fantastic for accessibility, and as someone who is used to waiting upwards of half an hour to upload videos to Slack, having a link to a fully-uploaded video the moment I stop recording is liberating in terms of productivity.
I think Loom is the better choice for most people, but if you feel limited by the capture options of Loom, CleanShot X is definitely worth a look as well. Besides, if your company is already paying for Loom, you can record in CleanShot, upload to Loom, and get all the benefits of both worlds, just with a bit more complexity.
