1Password 8’s Quick Access and Universal Autofill Features Can Replace Your Previous Password Workflows
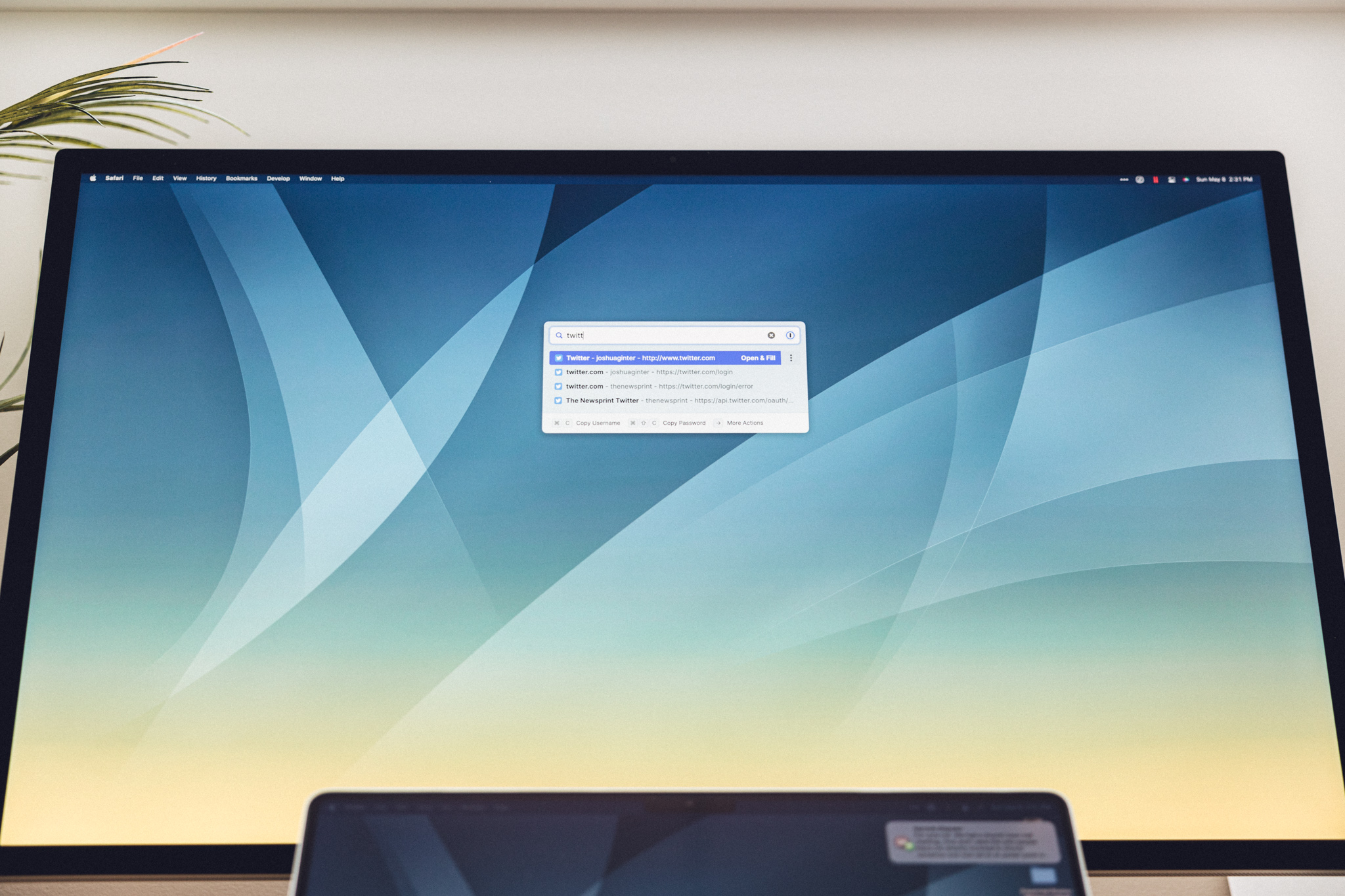
No matter who you are, a password manager should be the first tool installed on your device. Each day that goes by, a new insidious hack is devised to trick a vulnerable person into a scam. One of the best ways to combat these hacking attempts is to use strong passwords.
The absolutes can stop there, though. Some folks will use a password manager once or twice in the evening to login to their online banking platform or to recall a long forgotten password to their favorite social media app. Others will use a password manager to manage client data and will use their password manager a few hundred times each day.
I fall in the latter category. Depending on the day, I’ll use 1Password 100 or 200 times a day to access sensitive login information. I’ve worked hard to eliminate all browser plugin features that remember your login information. I’ve worked hard to ensure every piece of sensitive login information for the office is saved in 1Password. And I’m always on the hunt for new and better ways to improve our security.
1Password is basically my most-used tool on a daily basis. 1Password is secure, fast, flexible, and is under constant evolution, ensuring the latest trickery doesn’t go unchecked.
Because I use 1Password so much, there’s a natural tendency to look for ways to speed up the in-and-out process of finding login information. It doesn’t make much sense to open 1Password, scroll through the column of saved logins, and to manually copy and paste both username and password 100 or 200 times a day.
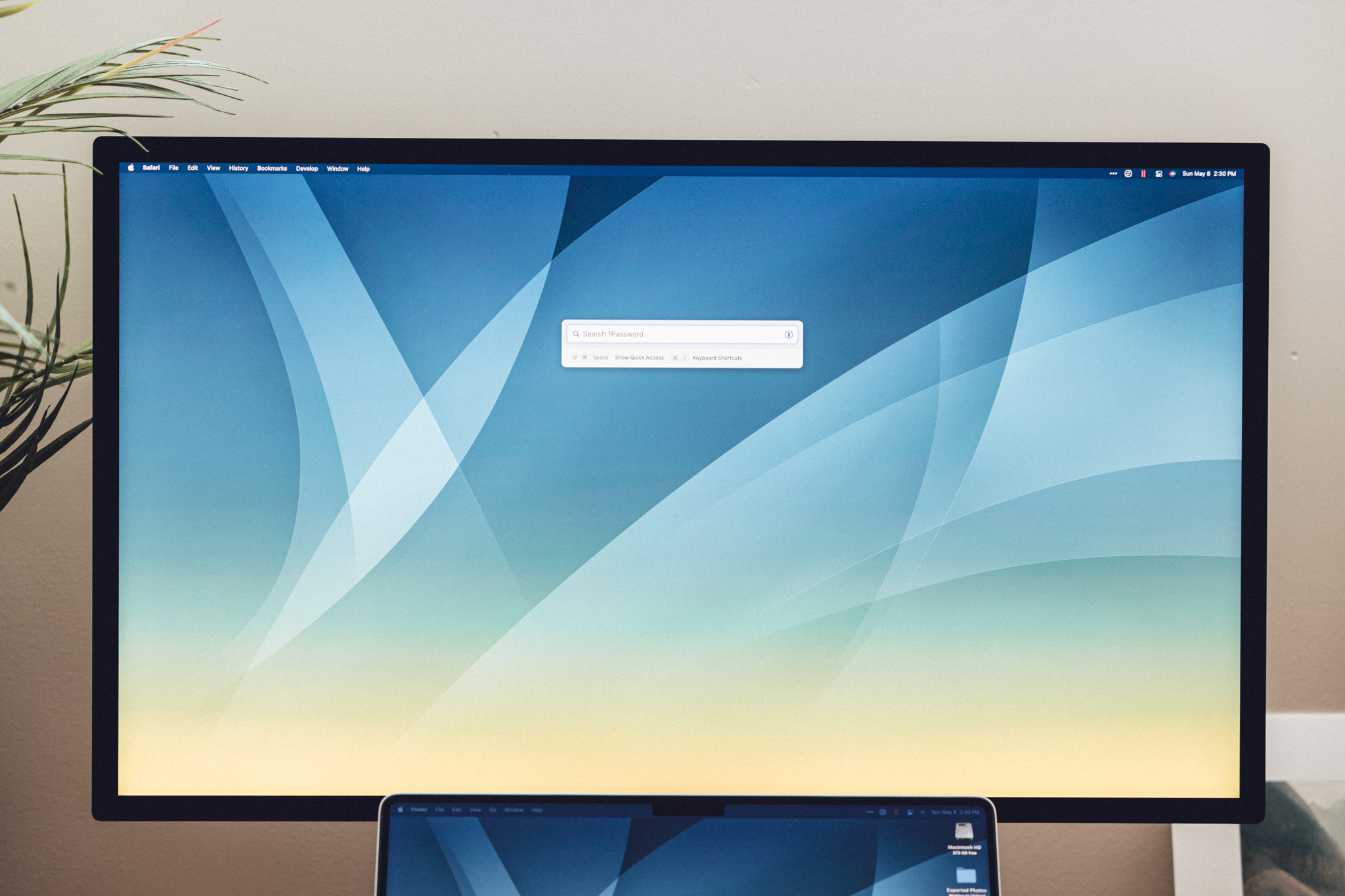
My favorite new way to access the 1Password vault is 1Password 8’s new Quick Access feature. With a common and familiar keyboard shortcut, you can bring up a quick search of your saved items in 1Password and use another keyboard shortcut to quickly copy your username and password for safe login anywhere in macOS.
Plus, with 1Password’s new Universal Autofill, autofilling secure login information across third-party apps — not just in the browser — makes for the fastest secure login ever.
If you previously used 1Password’s Alfred integration, Quick Access and Universal Autofill are likely going to quickly replace any custom workflows you’ve built.
What is Quick Access?
Quick Access is 1Password 8’s newest feature for finding your saved login information no matter where you’re working in macOS. Quick Access is almost like Alfred, but just for 1Password.
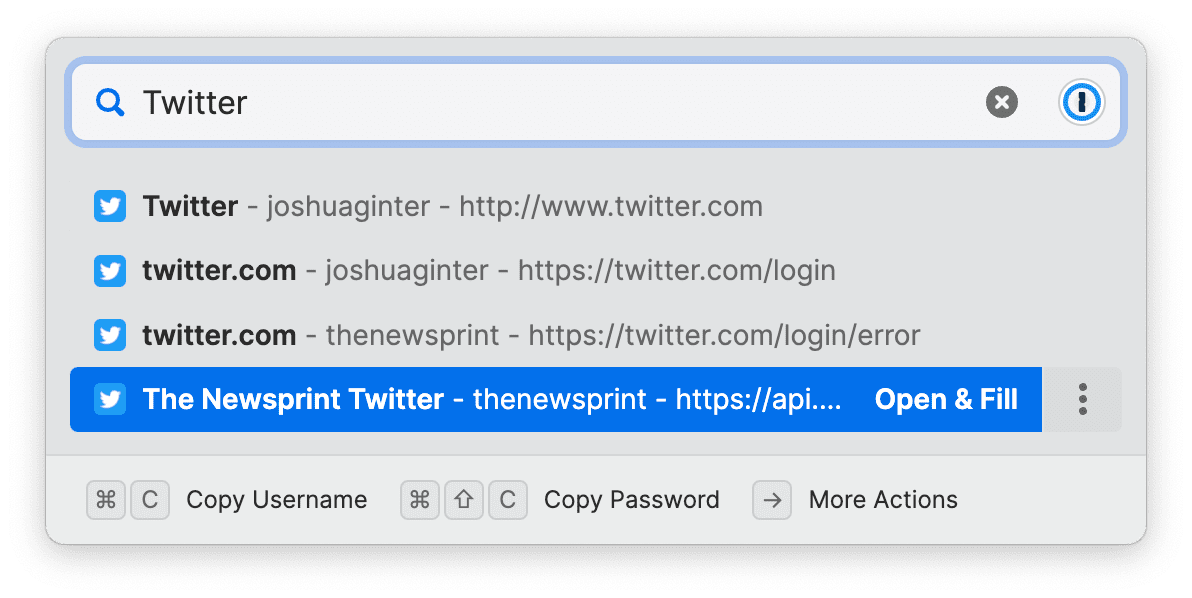
If you need to access saved login information, hit Shift + Command + Space to bring up 1Password’s Quick Access field. (Note how close this keyboard shortcut is to the standard Command + Space shortcut to bring up Spotlight or your favorite keyboard launcher.)
When the Quick Access field pops up, simply search for your desired login. 1Password will search both titles as well as actual login details, ensuring you find your item even if you can’t remember exactly how you’ve titled the item in 1Password.
Once you’ve found what you’re looking for, you have a few keyboard options to speed up the login fill process:
- You can immediately hit Return to Open & Fill the login item inside Safari.
- You can hit
Command + Cto copy the username to your clipboard. - You can hit
Shift + Command + Cto copy the password to your clipboard.
This workflow looks like a straight shot at keyboard workflows like the Alfred integration. Where Alfred’s workflow would require a keyboard shortcut to launch followed by the standard “1p” trigger, 1Password’s Quick Access only needs one keyboard shortcut to launch and search. Old habits will die hard to be sure, but 1Password’s Quick Access is certainly the better option for quickly accessing login information from the keyboard.
Somehow though, 1Password took keyboard autofill to an entirely new level. One even beyond Quick Access.
Bonus! One more thing…
In-Depth Video Tutorials to Use 1Password Like a Pro
If you struggle to keep your 10,000 usernames and passwords straight, let us show you how to take advantage of 1Password.
Our video course shows you everything you need to know about about securely storing passwords and other private information:
- Save login information as you’re browsing the web.
- Easily search for and deploy your login information on the web (regardless of what device you’re on).
- Store other kinds of information, such as credit cards, personal info, secure notes, receipts, bank accounts, and more.
- 1Password uses state-of-the art encryption standards, so in case someone gets ahold of your computer, all that sensitive information stored in your password manager is safe and secure.
- And more…
1Password is the best password manager our there, and we want to show you how to get the most out of it.
The Magic of Universal Autofill in 1Password 8
We’ve long had access to 1Password’s Safari or Chrome extensions for instantly autofilling saved login information.
But when it came to filling login information outside Safari or Chrome, you had to manually copy your username, paste the username, return and copy the password, and then paste the password.
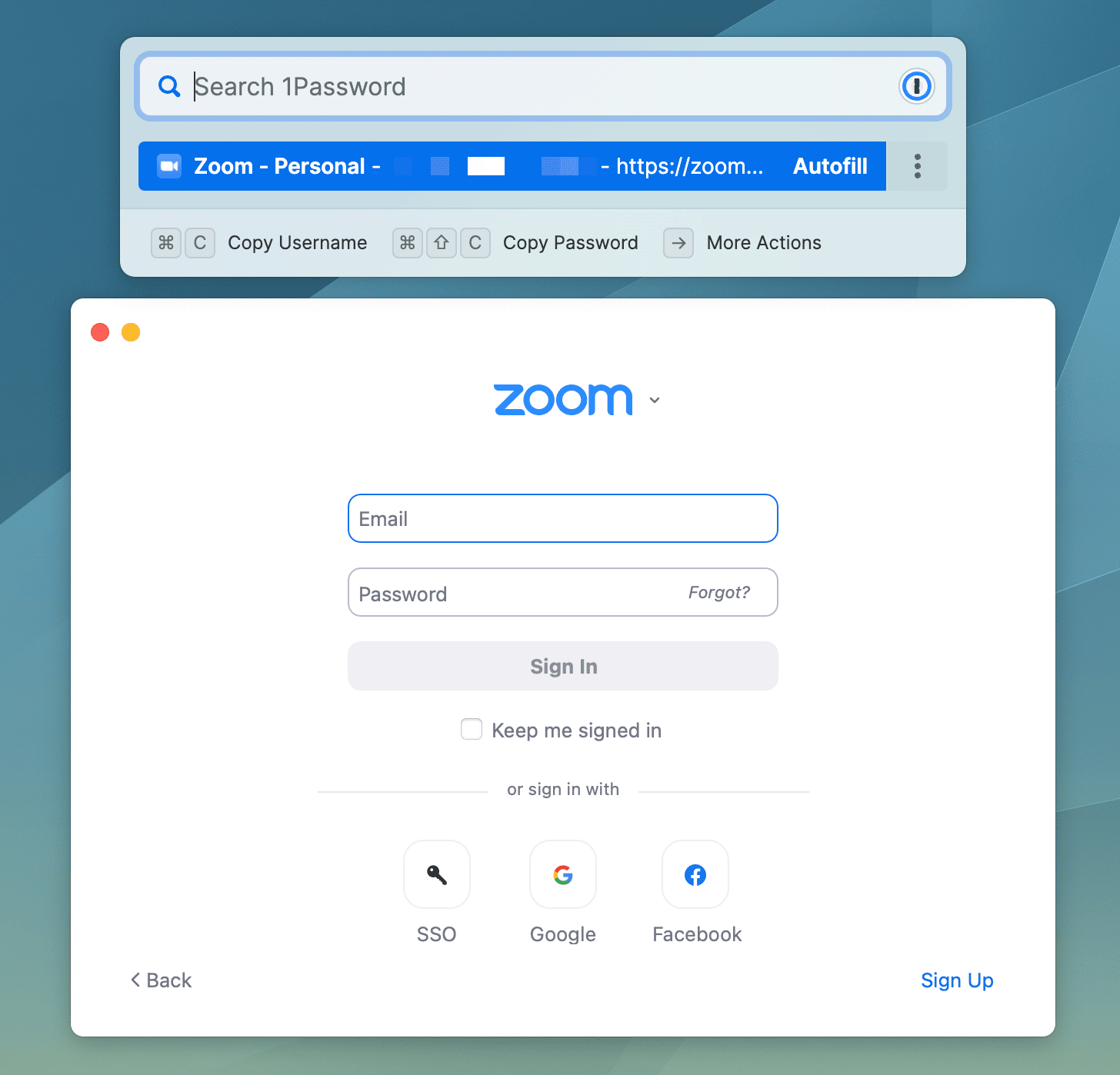
1Password 8’s Quick Access has a superpower called Universal Autofill that allows you to autofill login anywhere in macOS.
Say you’re logging into the Zoom app to join an in-progress meeting. With Universal Autofill, you can hit Command + \ and have 1Password instantly search your saved items and autofill your login information in the correct fields. If you have one login item for that app, it’ll be autofilled. And if you have multiple login options, the Quick Access popup window will provide you the options to select.
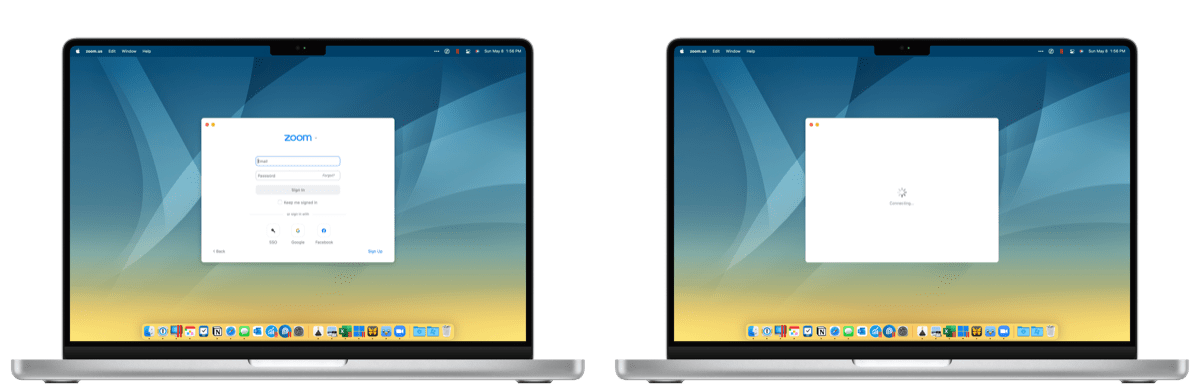
Universal Autofill works so quick, I wasn’t able to capture the actual autofill visual queue when snapping the screenshot above. By the time I hit Command + \ and followed that up with the Command + Shift + 3 shortcut to take a screenshot, I had already reached the “Loading” view shown above.
You can also use Universal Autofill for all your saved Github information, or for your cryptocurrency wallet, or you can use it to autofill your Mac’s user account. With Universal Autofill, the number of spots you can’t autofill strong login information is dwindling.
Wrap Up
The nature of my work has me jumping between Windows and macOS hundreds of times each day. If you throw in the need for strong passwords to be used across both OSes, the process of autofilling login information can become tedious.
I rely pretty heavily on the shared clipboard between a Windows VM and macOS. That shared clipboard is my gateway to having a single, consolidated password manager that can be relied up in macOS and in the Windows VM. Without that shared clipboard, I’d be hooped.
It used to be that I’d open the 1Password app in macOS, manually copy the login information, and paste inside the Windows VM.
That workflow has changed slightly with 1Password 8’s Quick Access and Universal Autofill features.
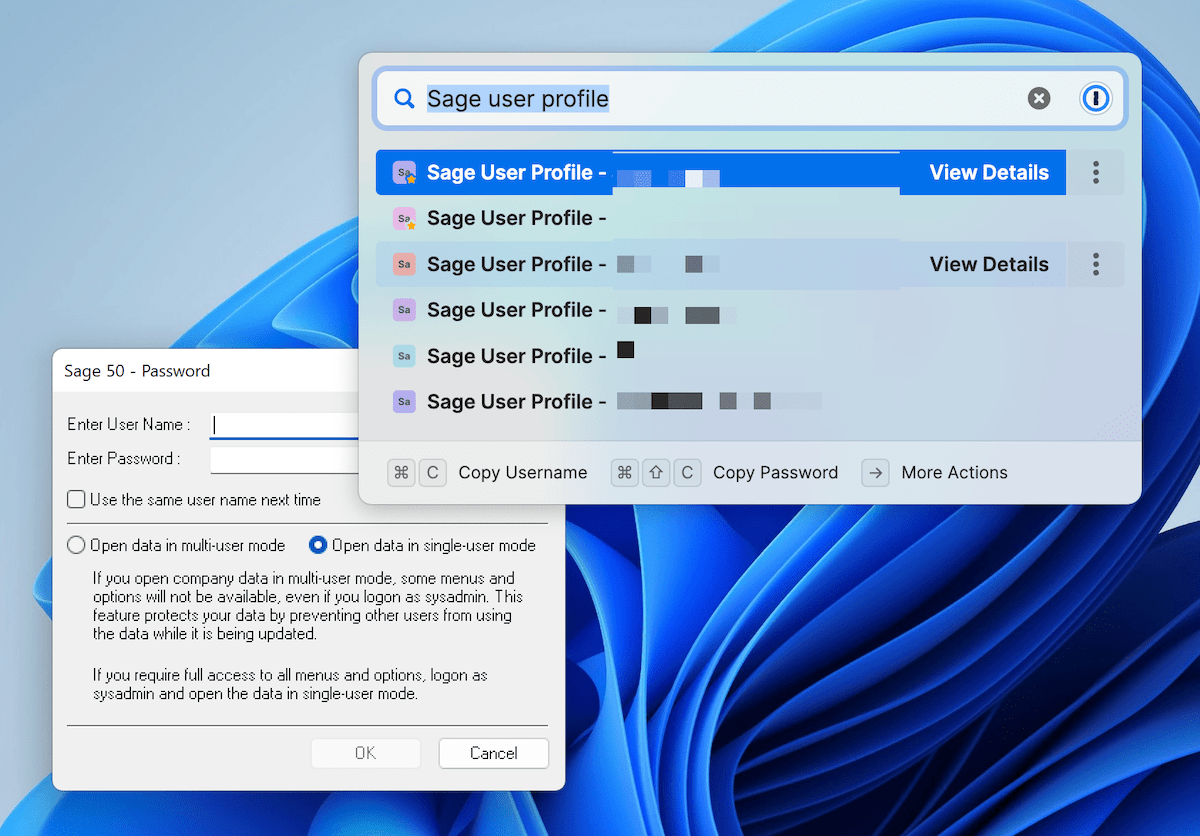
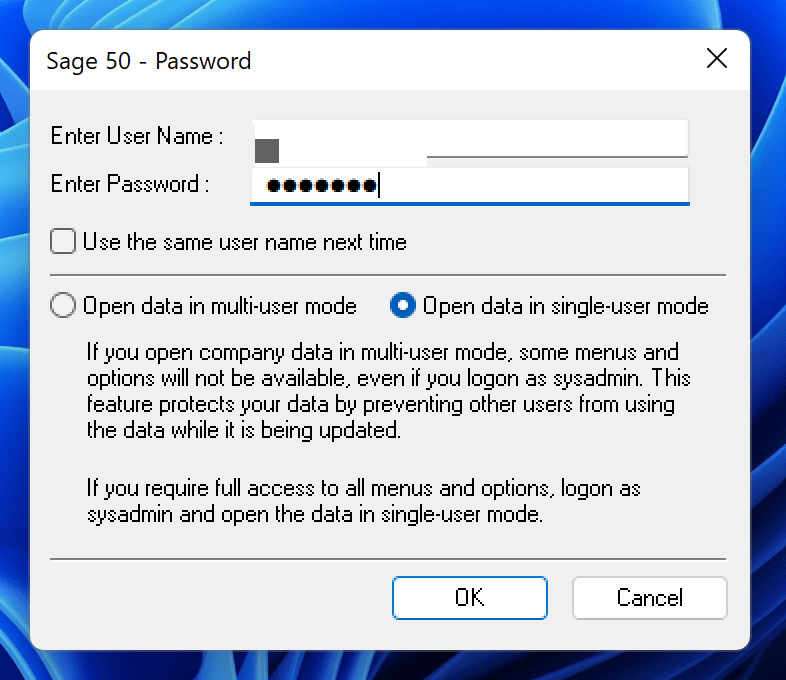
Now, if I have a password I need to input in Windows, I hit Shift + Command + Space, and use the two different keyboard shortcuts to copy that information to the shared clipboard. I no longer have to launch the app. It all works and has an almost native feeling despite working in a Windows VM.
If you’re using an Alfred integration to access your 1Password login information, I recommend giving Quick Access (and Universal Autofill) a long, hard look. Quick Access is likely to be faster than the Alfred integration and, since it’s built-in, is surely more secure.
Either way, it’s never been easier to entrust your private login information to an app and ensure you can access that information wherever you’re working.
With every new 1Password release, it becomes more and more of an obvious error to be keeping your passwords in a written notebook or saved as part of your Safari or Chrome plug-ins.
Bonus! One more thing…
In-Depth Video Tutorials to Use 1Password Like a Pro
If you struggle to keep your 10,000 usernames and passwords straight, let us show you how to take advantage of 1Password.
Our video course shows you everything you need to know about about securely storing passwords and other private information:
- Save login information as you’re browsing the web.
- Easily search for and deploy your login information on the web (regardless of what device you’re on).
- Store other kinds of information, such as credit cards, personal info, secure notes, receipts, bank accounts, and more.
- 1Password uses state-of-the art encryption standards, so in case someone gets ahold of your computer, all that sensitive information stored in your password manager is safe and secure.
- And more…
1Password is the best password manager our there, and we want to show you how to get the most out of it.
