Use One Switch to Quickly Access Often Used System Preferences in macOS

Here’s the workflow to access Night Shift settings (the settings that slowly change color settings on your Mac’s display to make it easier to view the screen at night):
- Open System Preferences.
- Click Displays.
- Click Night Shift.
- Click Turn On Until Sunrise.
Click, click, click, click.
You can automate Night Shift, of course. You can schedule Night Shift to turn on and off at sunset and sunrise, but macOS isn’t all that smart in these northern parts of North America — Night Shift should be coming on starting around 2:30PM to 3:30PM in the darkest parts of winter, not at 4:30PM to 5:00PM. Sometimes you need a manual setting.
Same thing goes for hiding desktop icons. In fact, I’m not even sure how to hide desktop icons in Finder preferences or System Preferences. Based on a Google search, you have to use the Terminal to hide all desktop icons. Yikes.
For these oft-accessed system settings, you’ll need One Switch.
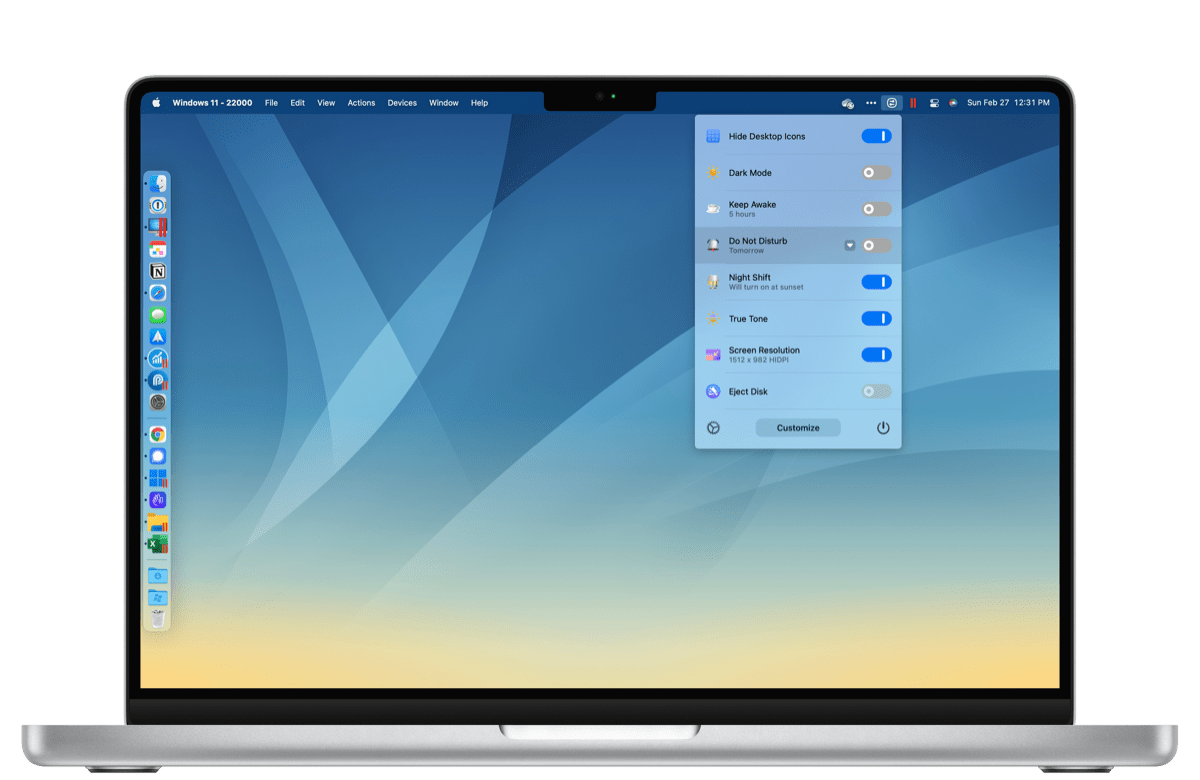
One Switch lives in your menu bar and provides — you guessed it — one click access to a variety of settings. The app is customizable and even comes with hot key customization, ensuring you don’t even need to click to toggle certain system settings.
Change All the Settings
You can change the following settings via One Switch:
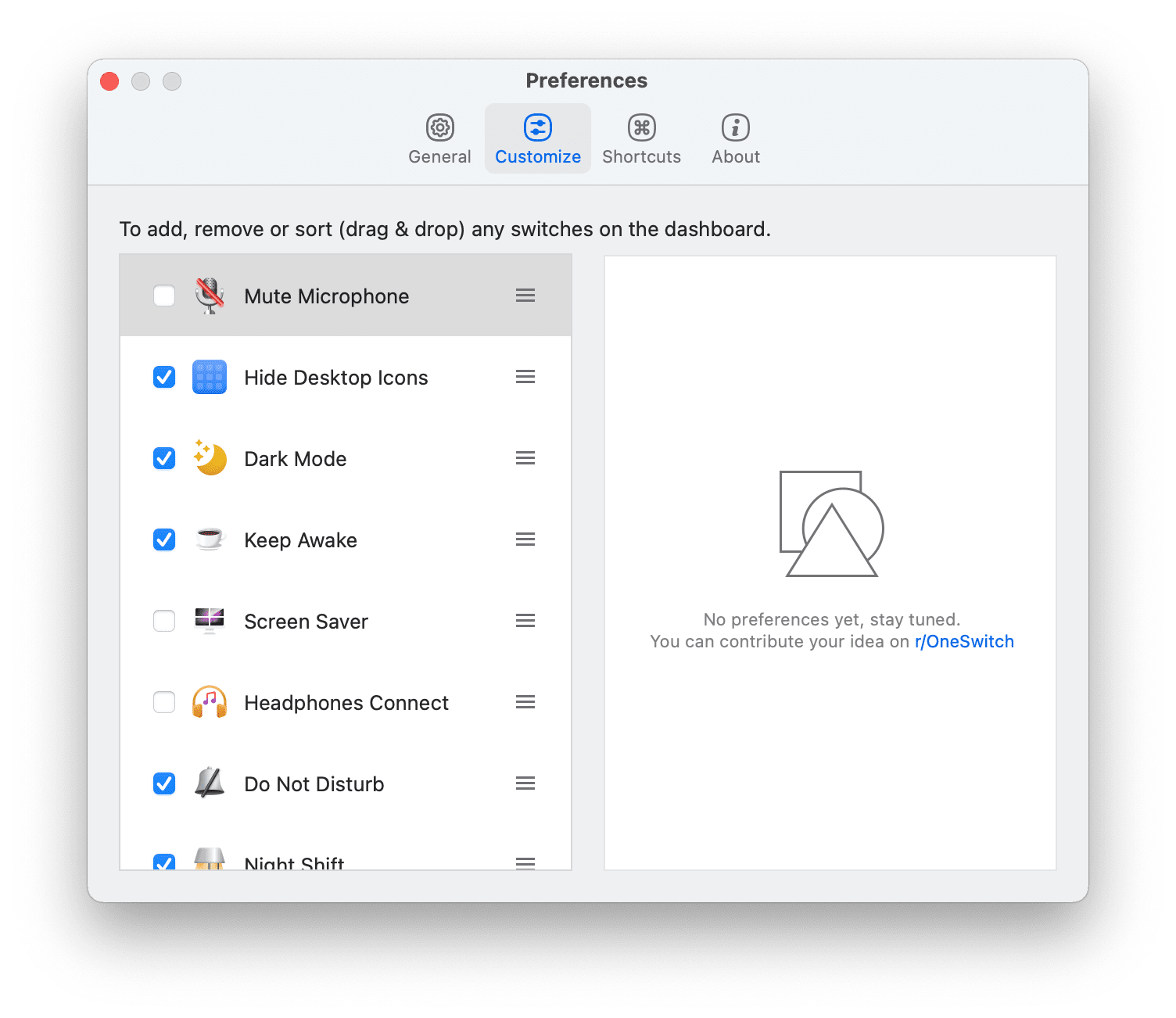
- Mute Microphone
- Hide Desktop Icons
- Dark Mode
- Keep Awake
- Screen Saver
- Headphones Connect (including direct AirPods connecting)
- Do Not Disturb
- Night Shift
- True Tone
- Play Music
- Show Hidden Files
- Screen Resolution
- Screen Clean
- Lock Keyboard
- Lock Screen
- Xcode Cache Clean
- Empty Trash
- Eject Disk
- Empty Pasteboard
- Hide Windows
- Hide Dock
- Low Power Mode
That’s a lot of settings.
Some you’ll use more than others, especially depending on your occupation. I have yet to use Screen Clean, though this setting puts a black screen on your display to help you find smudges and grease marks on your screen for cleaning. It can be kind of handy, actually.
Other settings might seem like they deserve a “But why?” comment, until perhaps you run into the need to make a change. One of those for me was One Switch’s screen resolution quick changes. Generally, once you have screen resolution locked into something you like, it doesn’t need to change. But when working on external displays, sometimes it’s nice to change those settings on the fly. I use two LG UltraFine 24-inch displays and they don’t ship with the best 24-inch resolution on the planet. When working on these displays, I prefer to work in a scaled mode to provide more screen real estate. When I’m meeting with clients and they need to see the display from a few feet away, I like to change resolution to lower screen real estate and boost clarity.
Having One Switch for this is really handy.
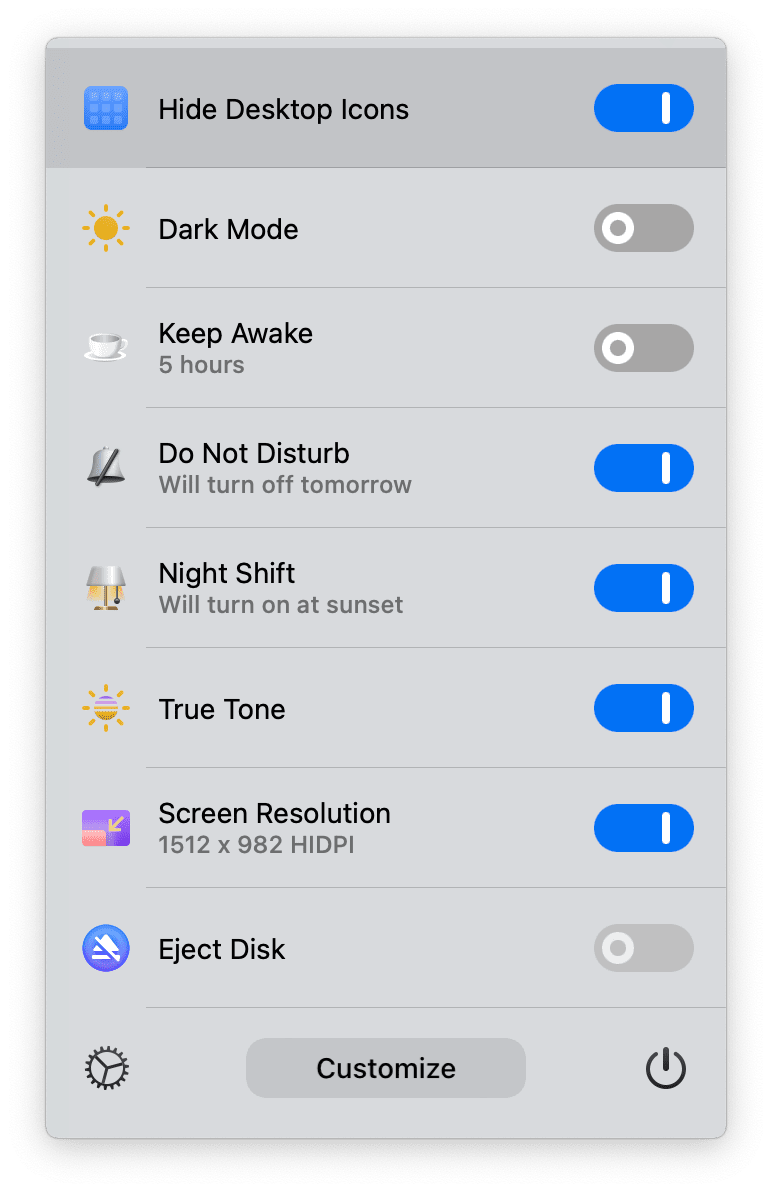
A few quick anecdotes for my most-used One Switch settings:
- I work back and forth between macOS and Windows 11 in Parallels on my MacBook Pro, which means keyboard shortcuts can be a bit tricky to keep straight. As a result, I’ve had to switch certain core keyboard shortcuts off on macOS and rely on menu bar clicking options instead. Namely, I have to toggle Do Not Disturb from the menu bar. I use Do Not Disturb inside One Switch at least 10 times a day.
- If I ever close the MacBook Pro lid and work with just the two LG UltraFine displays, True Tone immediately shuts off as the displays on their own don’t have the necessary sensors to adjust color throughout the day. For those times, I use One Switch to activate Night Shift with less sensitive settings to slightly dampen the blue light on those UltraFines.
- Hide Desktop Icons is so handy for taking screenshots for sending to clients or for taking quick screencasts to show someone how to complete a task on their own computer.
- There is a handy Caffeine app that keep your Mac’s display awake for as long as the utility is enabled. After discovering the same functionality in One Switch, I moved that workflow over to One Switch as well. (Sidenote, if you’re just looking for an app that prevent your computer from going to sleep, we recommend Amphetamine.)
- And, of course, Eject Disk is helpful now that Apple has eliminated that specific eject key on the keyboard. I actually have Eject Disk direct hardwired to a keyboard shortcut.
Customize One Switch with Keyboard Shortcuts
Every one of the settings mentioned above can be hardwired to a specific keyboard shortcut. Want to jump into your screen saver to hide the contents of your display? If you haven’t wired this to a hot corner, consider giving it a keyboard shortcut in One Switch. As long as One Switch is set to open at login, you’ll have access to these keyboard shortcuts at all times.
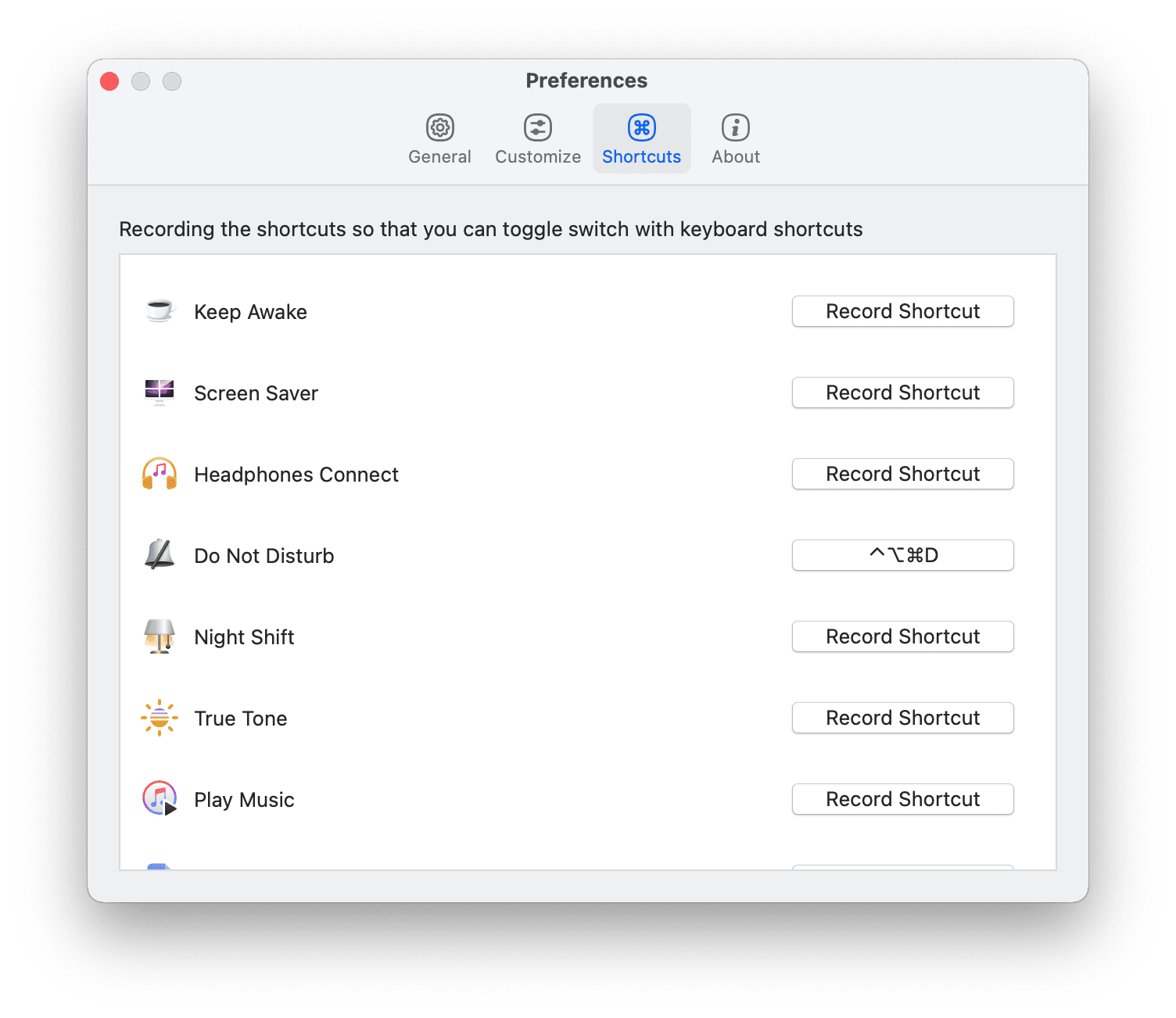
I have two specific keyboard shortcuts to two One Switch toggles:
- Eject Disk: I use a hyper modifier shortcut (Control + Option + Command) plus E to quickly eject any external drives I have connected to my Mac. At the end of the day, when it’s time to go, it’s time to go. I don’t have time to find my desktop, right-click on each drive, and wait. This keyboard shortcut saves a ton of time.
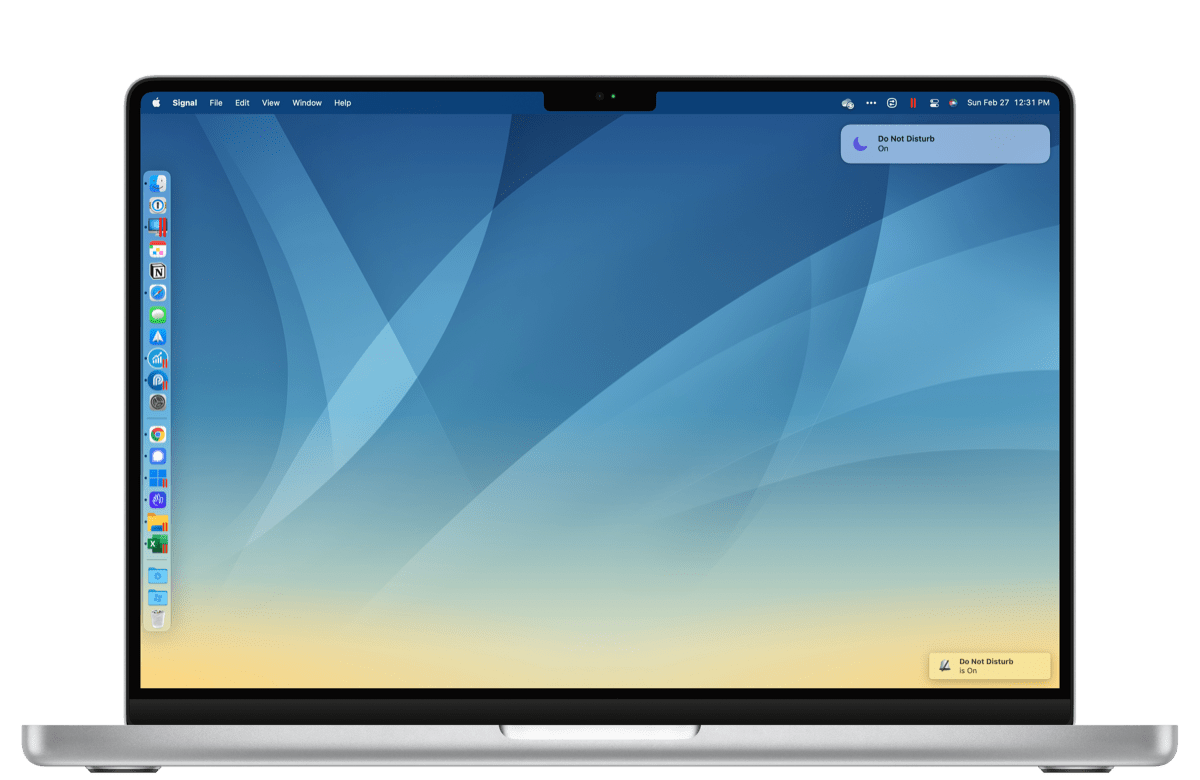
- Do Not Disturb: As I talked above, I’ve had to change a few keyboard shortcuts to have macOS and Windows 11 work more seamlessly together, and one of those changes is to all the F-key functionality on the built-in Mac keyboard. So, I’ve created my own custom Do Not Disturb shortcut in One Switch to replace my most used non-F-key function.’
Wrap Up
I’ve been on a tear recently writing about my most-used Mac utilities. These little utilities are what make my Mac my Mac — they are the little quick functions that propel day-to-day work from average to efficient. Alfred’s ability to open files has saved me hundreds of hours in the last five years. Magnet’s quick window resizing features are fantastic for snapping windows into useful positions on your display. And One Switch makes short work of many different hard-to-access system preferences.
One Switch has saved a surprising amount of time toggling otherwise difficult system settings. I love how it enables faster screen resolution changes and quick Night Shift changes, especially as everything can be wired to a keyboard shortcut.
If you have annoying system settings you’d like to make short work of, check out One Switch. It’s only $5 for one license, and it’s also included in a SetApp subscription.
The Sweet Setup Staff Picks for 2022
We spend an inordinate amount of time sorting through hundreds of apps to find the very best. Our team here at The Sweet Setup put together a short list of our must-have, most-used apps in 2022.
