Some Hidden Gems You May Not Have Known About…
Here are additional features and hidden gems within Ulysses that you may not have known about.
Helpful Keyboard Shortcuts
- New Document:
CMD+N - New Window:
CMD+OPT+N - Quick Open:
CMD+O - Show/Hide the Library:
CMD+1 - Show/Hide the Group List:
CMD+2 - Show Hide the Editor Only:
CMD+3 - Show/Hide the Attachments:
CMD+4 - Share / Export:
CMD+6 - Global Search:
SHIFT+CMD+F - Find in Current Sheet:
CMD+F - Find and Replace in Current Sheet:
CMD+OPT+F - Add new Keywords:
Shift+CMD+K - Paste As:
SHIFT+CMD+V - Paste From:
CMD+OPT+V
Quick Open
Quick Open is quite a bit like Spotlight for Ulysses. It allows you to (a) navigate directly to a recently modified document; and (b) quickly search for any document or group and in your Ulysses Library.
While Quick Open doesn’t have the same sort of power and granularity that the Global Search has, Quick Open’s superpower is, naturally, speed.
Just hit the keyboard shortcut CMD+O on either Mac or iOS and you’ll be presented with Ulysses’ custom Quick Open dialog box.
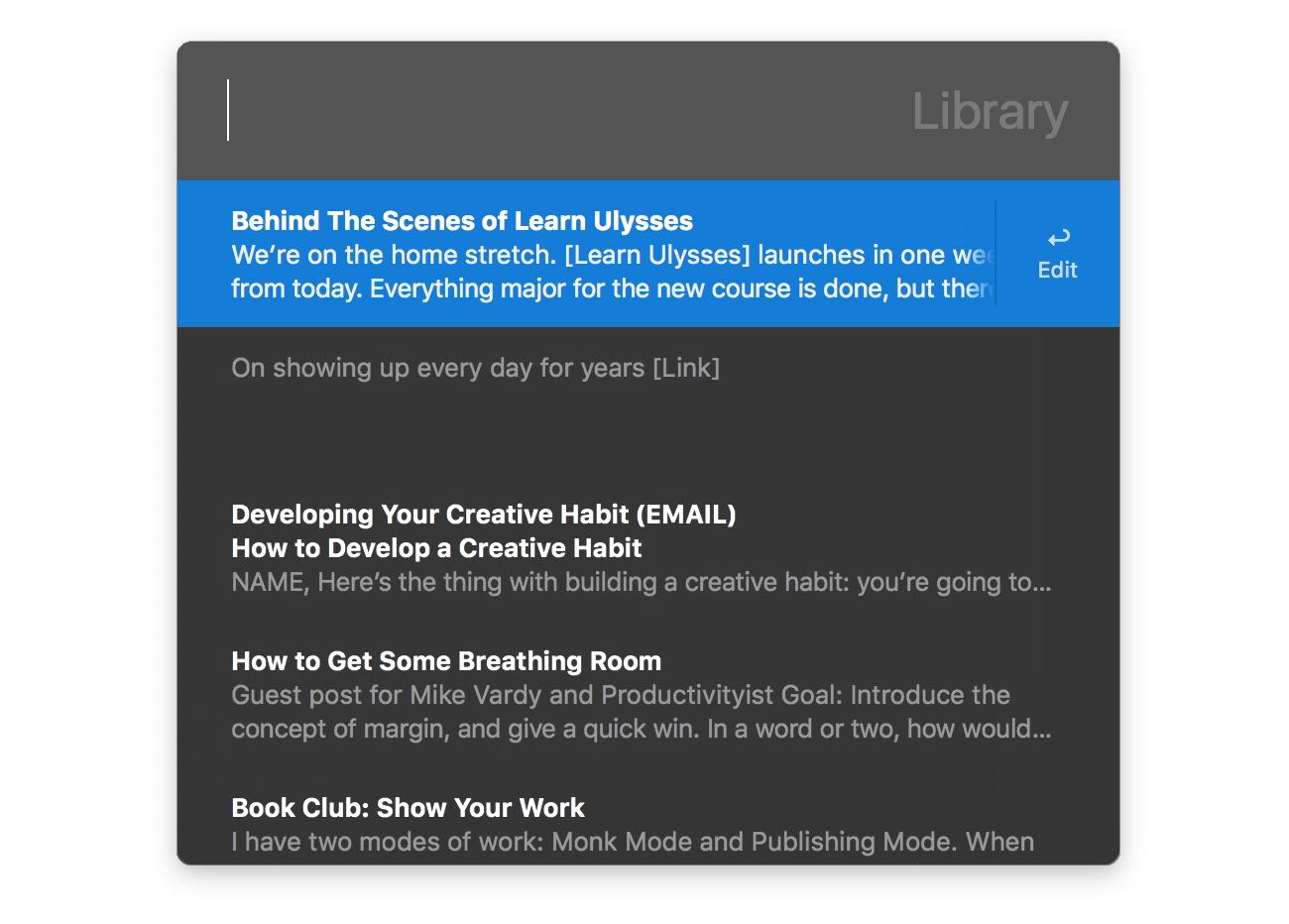
Underneath the search box is a reverse-chronological list of your most-recently-modified documents (the same list found in the “Last 7 Days” smart folder). This list is extremely helpful for times when you are jumping back and forth between two or more documents at the same time as it allows you to quickly navigate between these documents using just your keyboard.
The Quick Open box also allows you to quickly search your Library. When you type in a search query, the results show up in the list below.
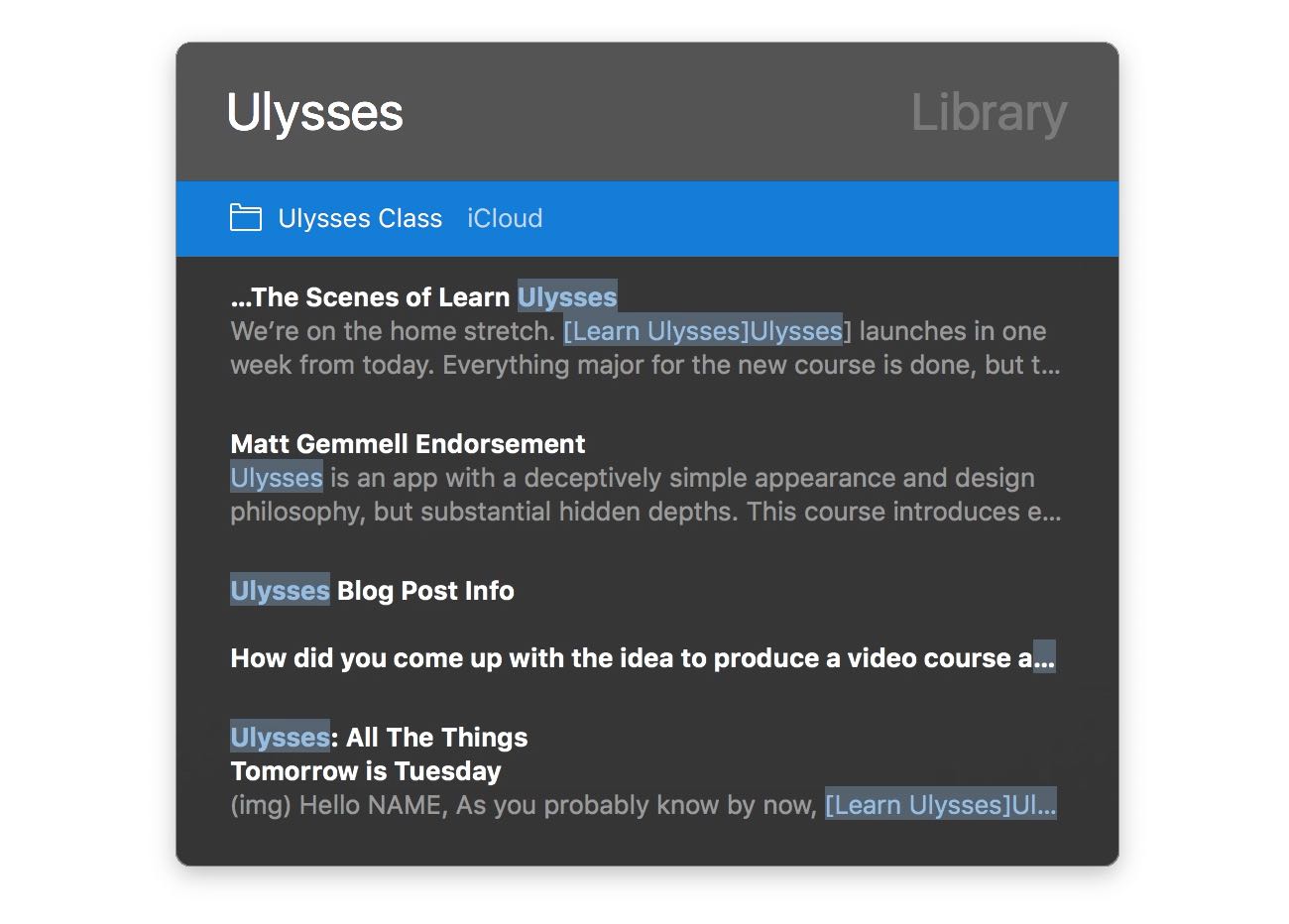
Pro Tip: When navigating the search results, if you hold down the CMD (Command) key (on Mac or iOS) then when you select a document Ulysses will reveal that document in its group rather than opening it directly to the editing pane.
Moreover, on iPad, if you “pull down” on the list of recent documents, you’re also given the opportunity to adjust the scope of what Quick Open searches: from your entire library to your currently-selected group.
Quickly Switch Between Light and Dark Mode
On Mac or iOS, just hit the keyboard shortcut CMD+OPT+L (think “L” for “Lights”).
You can also switch on Mac by selecting the menu item View → Dark Mode.
And you can also switch on iOS by tapping the Aa icon in the upper right and then toggle the option for Dark Mode.
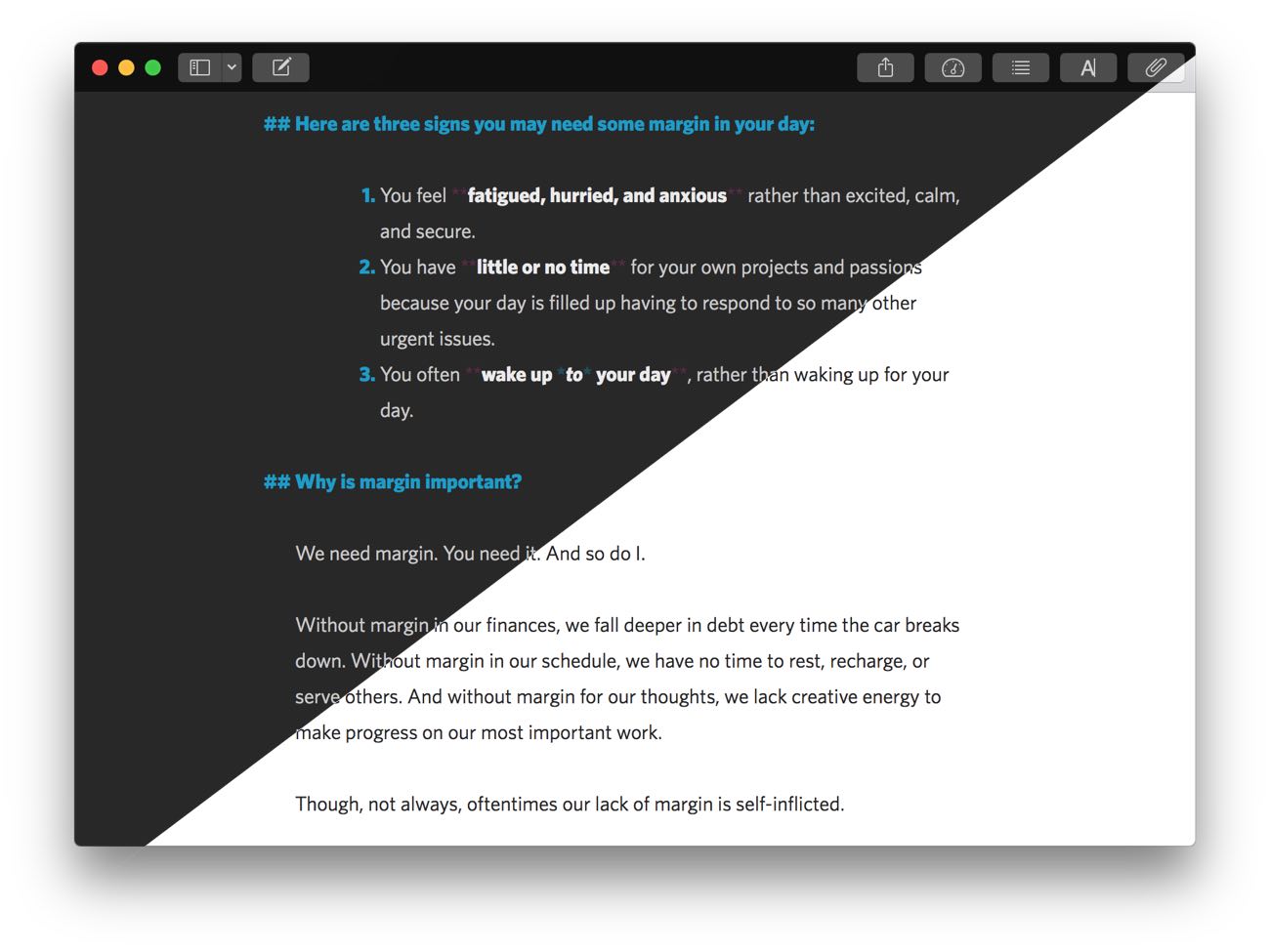
Your Favorites Folder
This is a special group that lives in the top-level Library list. You manually populate it with sheets that you want to mark as “favorites”.
On your Mac, With one or more sheets selected within in your Group list — or if you’re working in a sheet — mark it as a favorite by hitting the keyboard shortcut Command+D or going to the File menu and selecting “Add to Favorites”.
On your iPad or iPhone, you add a sheet to Favorites by swiping from right to left on the sheet’s row from within the group list view and then tapping on “More” and then “Add to Favorites”.
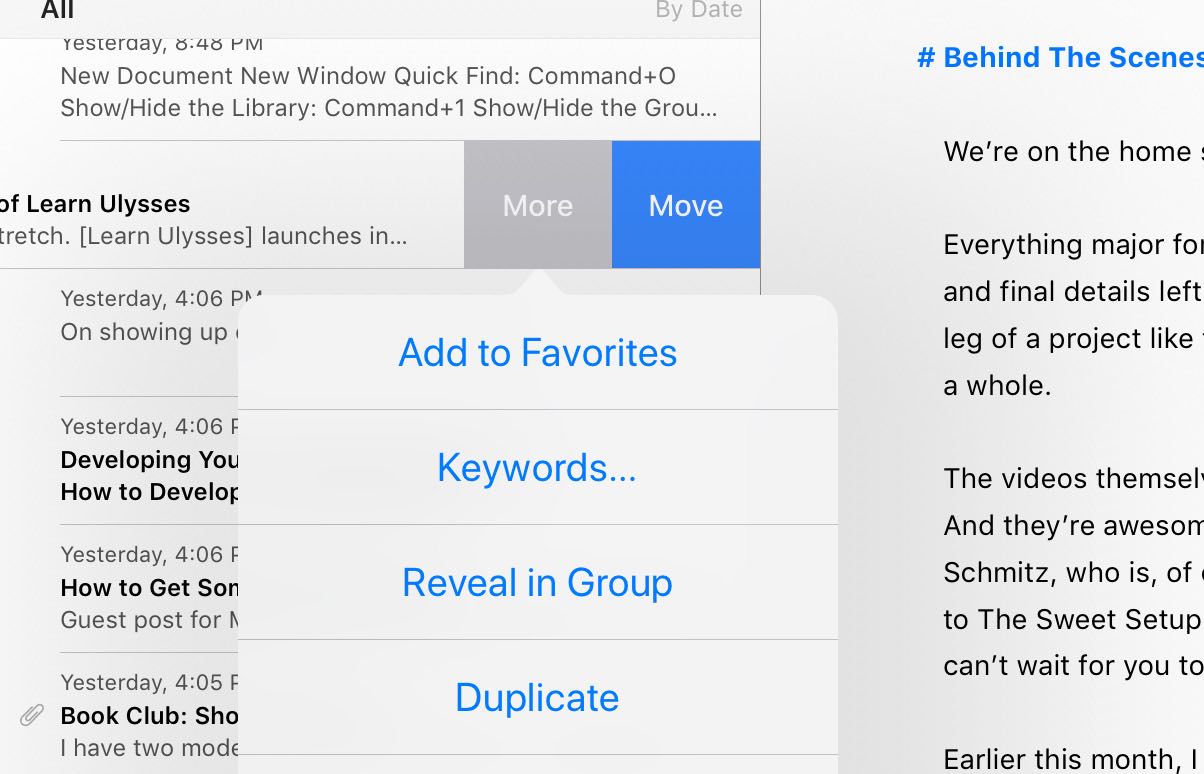
On iOS, you can navigate to the Favorites list by either navigating over to your top-level library view, or simply by pressing the keyboard shortcut CMD+5 on iPad.
Typewriter Mode
With Typewriter mode, the line you are writing on stays in a fixed position while whole sheet moves up and down instead. Just like with a physical typewriter where the sheet of paper moves up while the keystrokes stay on the same spot.
To enable Typewriter mode on Mac you can either press the keyboard shortcut CMD+OPT+T or you can use your mouse to navigate to the menu View → Typewriter Mode. You’ll also see there are additional option if you want to have the scrolling fixed at the top, middle, or bottom of your Ulysses window and if you want to highlight the line / sentence / or paragraph you’re currently working on.
To enable Typewrite mode on iOS you can either press CMD+OPT+T, or tap the Aa icon in the upper right and then toggle the option to enable Typewriter Mode.
Always Show the Toolbar
By default the toolbar hides when you’re typing. If you want to see it at all times, simply go to the View menu and select Always Show Toolbar.
How Ulysses Manages Sync Conflicts
If a version of a document gets out of sync, Ulysses will ask you which version you want to keep or if you want to keep both.
If you choose to keep both, then the “duplicate” version will be created and each version of the document will be tagged with a keyword stating where that document was synced from.
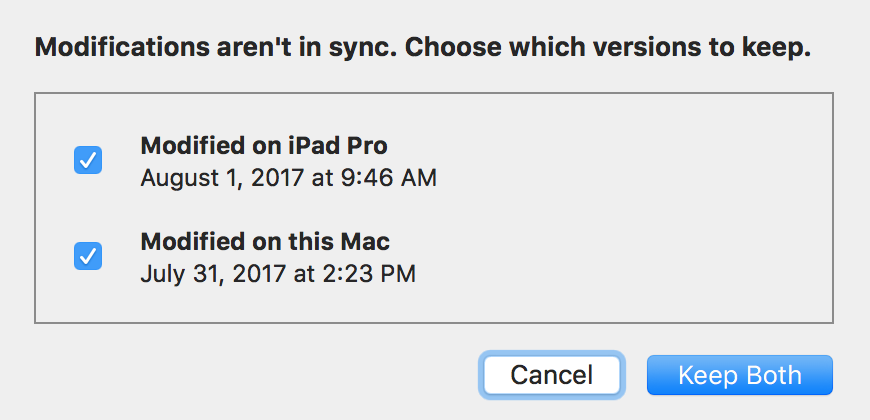
Copy As On Mac
You can copy your text as HTML, Markdown, Plain Text, or Rich Text.
To Copy As, you can hit the keyboard shortcut CMD+OPT+C or go to the Edit Menu → Copy As → [HTML / Markdown / Plain Text / Rich Text]
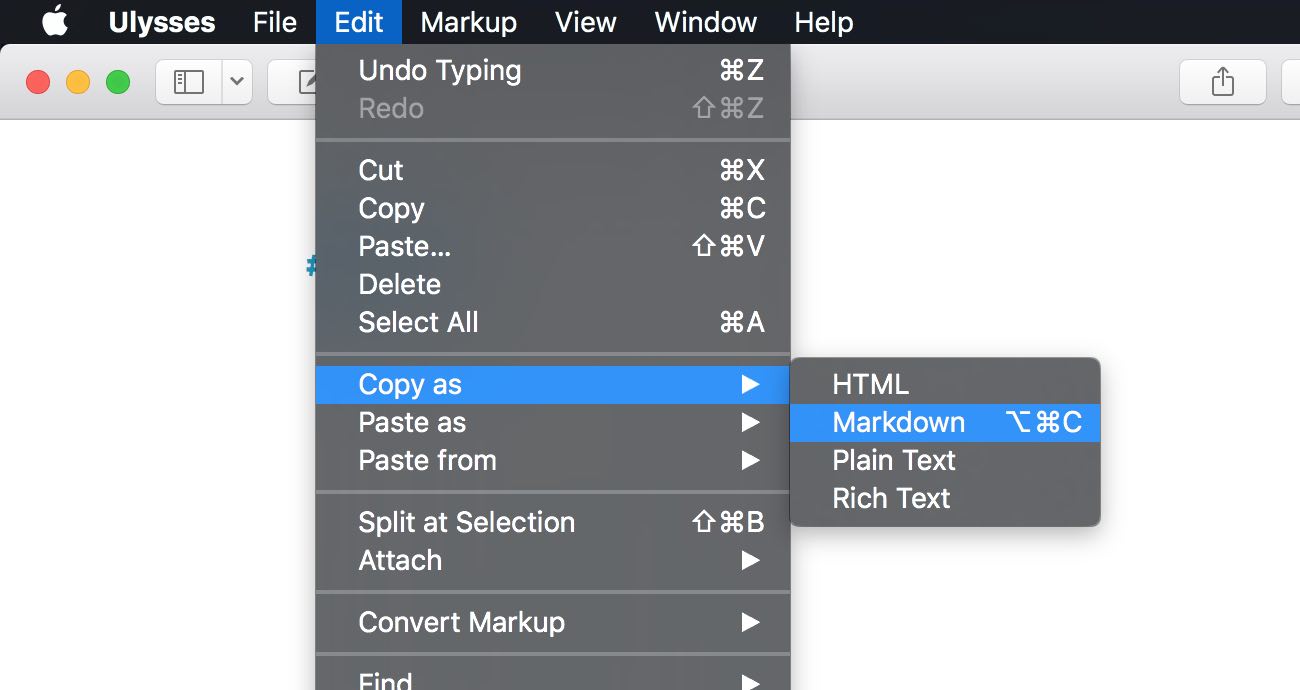
Why does this matter? Well, suppose you write something in Ulysses and then want to import it into another app such as Apple’s Pages. You can copy your text as Rich Text and then paste the formatted content right into the Rich Text environment of Pages and it will be properly formatted. It’s basically the opposite of what happens when you Paste From.
Something awesome is that Ulysses remembers your most recent Copy As selection. Therefore, if you most frequently Copy As Markdown or HTML or whatever, then your preference is only a keyboard shortcut away.
I use Copy As quite every single week for my email newsletter that goes out on Fridays. I write my weekly newsletter in Ulysses, but then need to get the Markdown-formatted text to my production manager via Basecamp. So I select all, hit Copy As (Markdown), and then just paste it into a new Basecamp message.
Note that the Copy As function is nearly identical to the Text option in the quick exporter found in the toolbar. Thus, even though you cannot technically Copy As on the iPad or iPhone versions of Ulysses, you can still copy the text to your device’s clipboard by exporting the text.
Paste As on Mac
On the Mac and iOS apps, hitting the keyboard shortcut SHIFT+CMD+V gives you a dialog box to select which format to paste your clipboard’s text as…
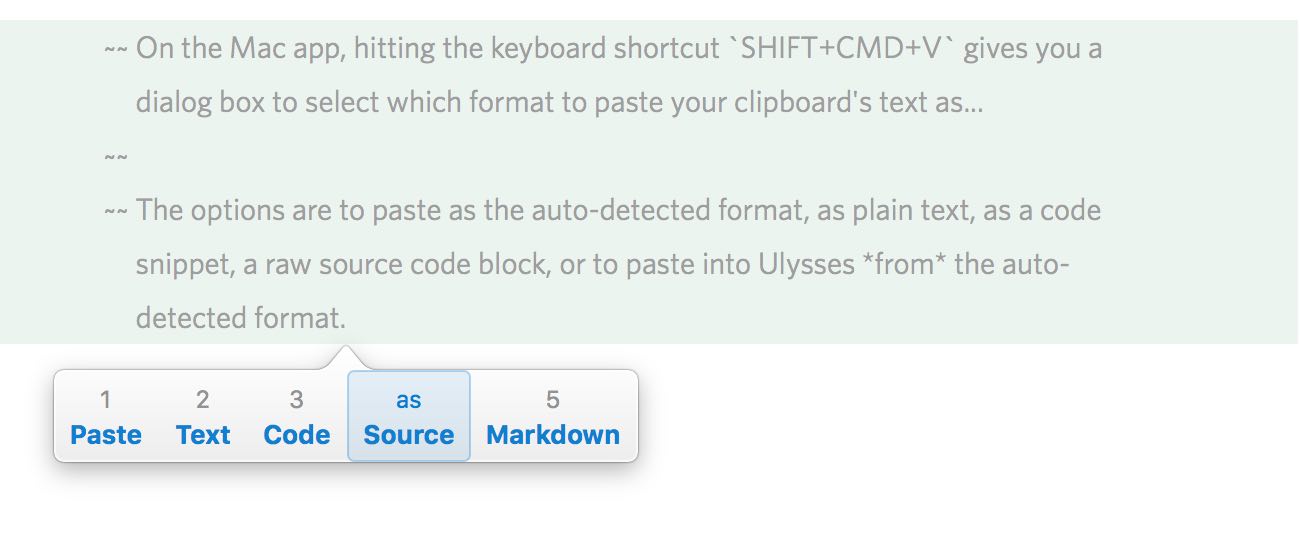
On your Mac, the options you get are to simply paste in, strip all formatting and paste as plain text, paste as a code snippet, a raw source code block, or to paste into Ulysses from the auto-detected format. (As we discussed above.)
When the Paste As dialog box is shown, you can use the Left and Right arrow keys or your mouse pointer to navigate between the different options and preview what option will look like once you drop it in.
Moreover, as I mentioned above, Ulysses also can tell if you have copied text from HTML, Markdown, or Rich Text. And then allow you to paste from that formatting.
The difference between pasting as and pasting from is that if you paste from a formatted text (such as HTML, Markdown, or Rich Text) then Ulysses will preserve the original formatting while converting the into Ulysses’s version of Markdown.
For example, see below for how Ulysses can take text copied from HTML and transfer type of formatting <strong>bold</strong> and pasting it from HTML as such: **bold**.
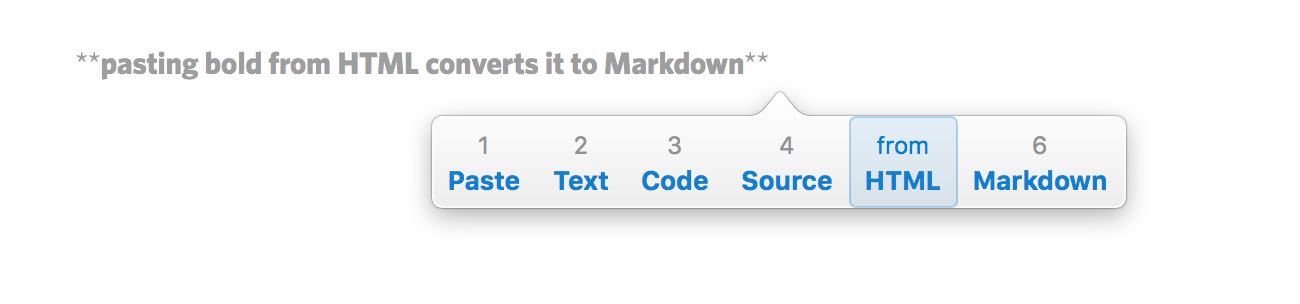
And here is an example of pasting Rich Text from Apple’s Pages app…
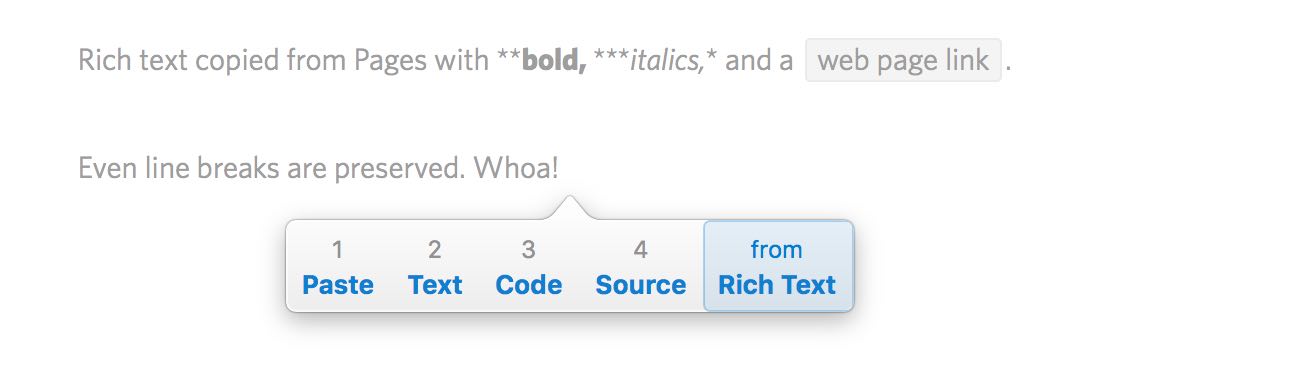
Smart Copy and Smart Paste on iOS
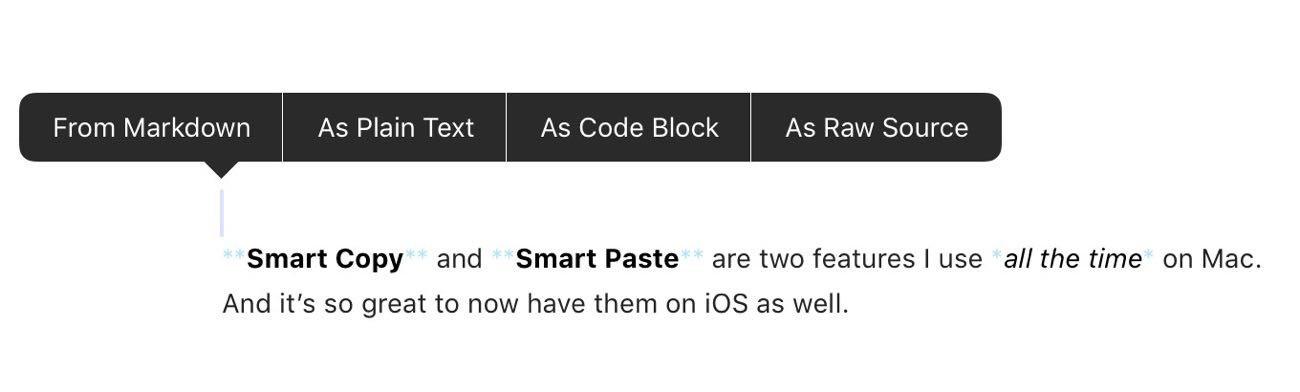
These two features of the Mac app I use constantly. They’re incredibly useful (especially for folks who do a lot of research on and writing for the Web). And they’re also available on your Ulysses iPhone and iPad apps.
To access Smart Paste or Smart Copy from your iPad or iPhone you can tap and hold on the screen or you can use some the same keyboard shortcuts as on the Mac for Copy As and Paste As.
Using the Touch Screen for Smart Copy / Paste: Simply select a section of text (for copy) or tap and hold on the screen like you would to paste. In both instances, the familiar iOS popup will appear giving you the option to Cut, Copy, Pate, Look Up, or Share the text.
However, you’ll notice that there is an additional option: “Action”.
Tap on Action and you’ll be given the option to Copy or Paste. Tap the option you want and you will then be given the Smart options to Copy as Plain Text / Markdown / HTML / Rich Text.
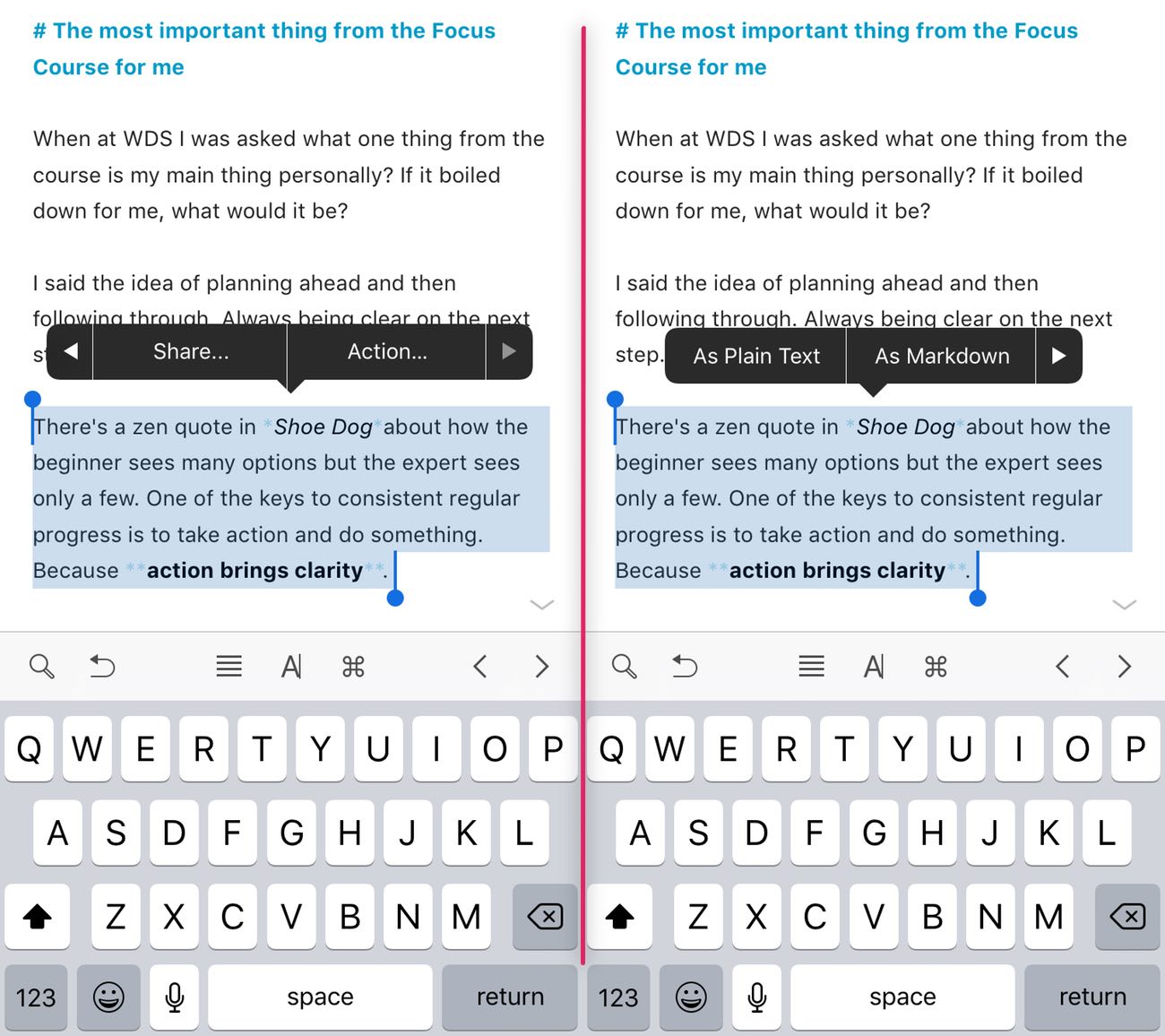
(Note: On the iPhone, you’ll have to tap the little arrows on the popup in order to see all the options for smart copy and smart paste.)
Using Keyboard Shortcuts for Smart Copy Paste: if you have an external keyboard hooked up, just press CMD+SHIFT+C or CMD+SHIFT+V for copy or paste respectively. Then the same aforementioned action popover will appear on your screen and you’ll be able to select how you want to copy / paste your text.
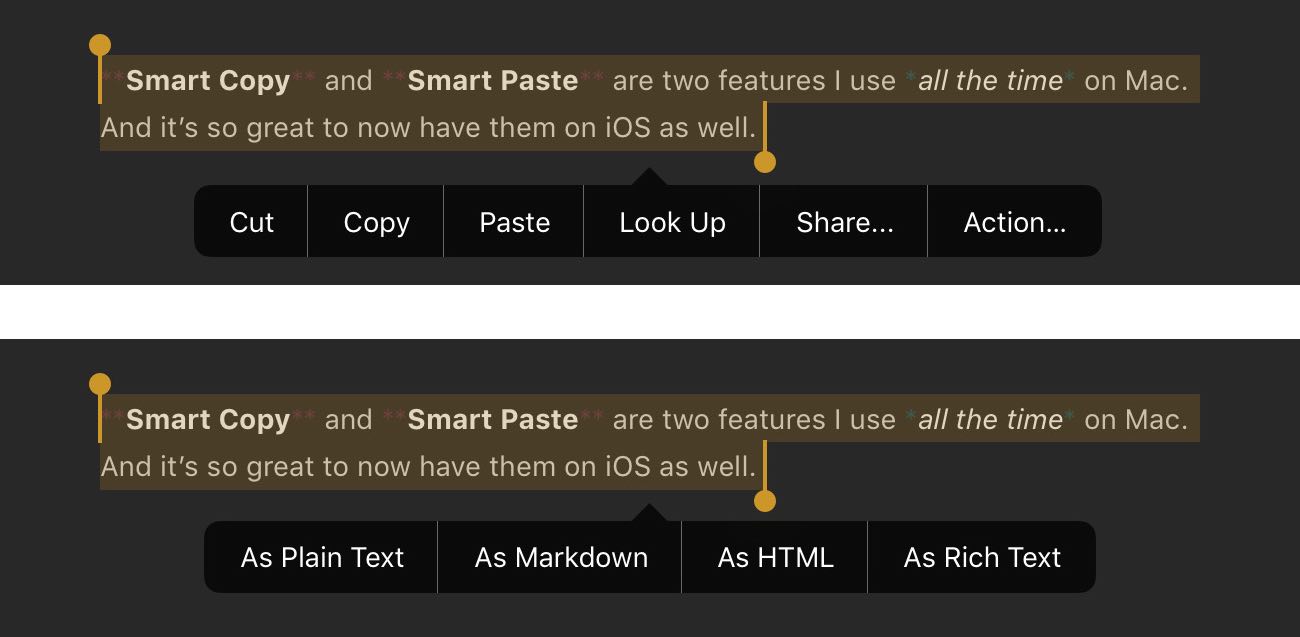
Paste From (Mac Only)
You can paste from HTML, Markdown, or Rich Text.
What this means is that Ulysses can tell if you’ve highlighted text from a website, a Pages document, or a markdown file and then you can paste that text into Ulysses.
For example: If you were to copy text from a website that included styling (such as some bold text and a link or two) and then simply pasted it into Ulysses, all the formatting would be stripped out. However, if you wanted to preserve the formatting of that text, then you can tell Ulysses to Paste From HTML and it will drop in the text with all the proper Markdown formatting and embedded links.
To access this, go to the Edit menu and select Paste From and then choose the available option of either HTML, Markdown, or Rich Text.
Or you can hit the keyboard Shortcut Command+Option+V because Ulysses knows if you have HTML or Markdown or Rich Text in your clipboard, it will intelligently paste correctly. (more info on that below)
Reveal in Group
Each sheet has a canonical group that it is part of. However, because of the different types of filters, “smart groups”, and global search, it’s possible that a sheet can be found in more than one spot. And then, when you find that sheet, you may want to get to its main parent group.
For example, suppose you’re browsing in the smart group that shows you all the sheets you’ve been working on over the Last 7 Days. If there is one in particular that you’d like to go to that sheet’s group, you can.
With the sheet selected simply hit CMD+Return. Or, from the File Menu select Reveal in Group.
Note that you can also reveal a sheet in its group from the Quick Open dialog by holding the COMMAND key when you select a document.
iPad Keyboard Shortcut Cheatsheet
When using Ulysses on the iPad, you can easily reference the available keyboard shortcuts by simply holding down the CMD (COMMAND) button for 2 seconds. Then, a quick-reference sheet will pop up letting you see all the keyboard shortcuts available to you.
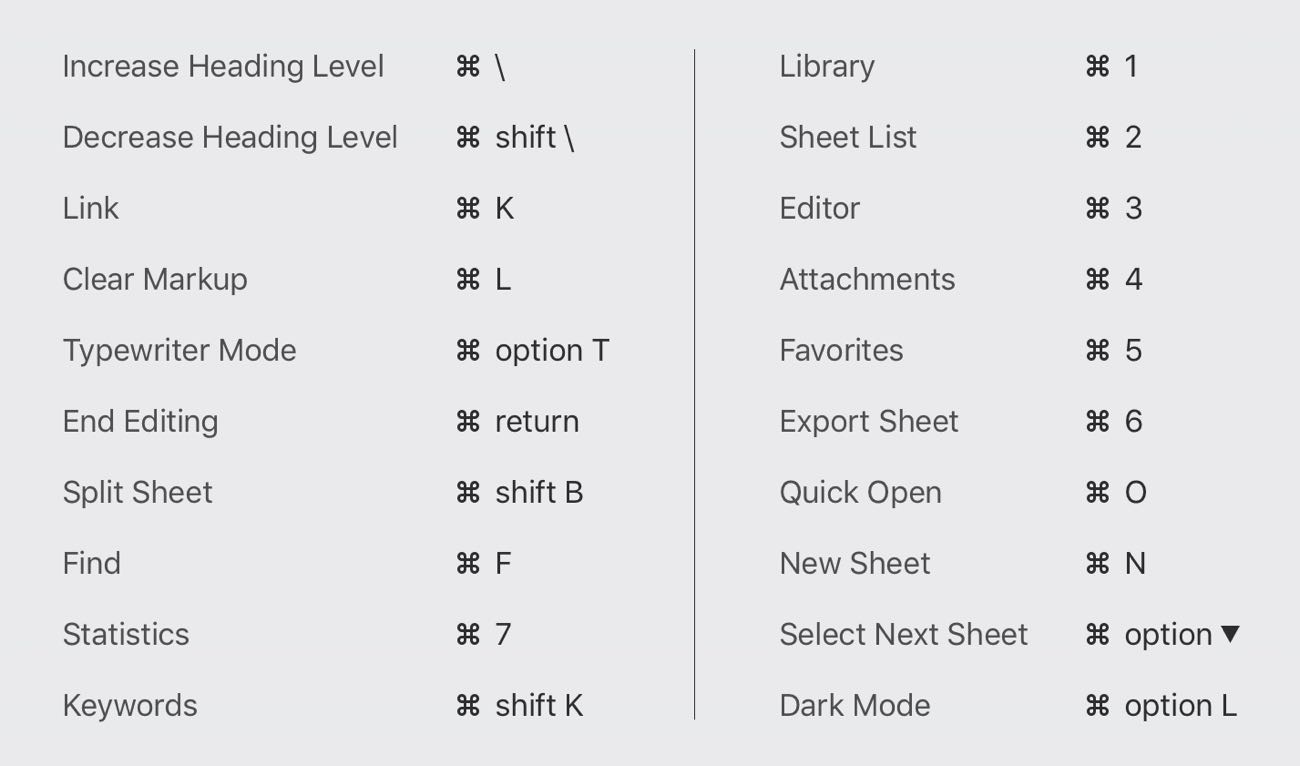
A few which I find personally helpful include the keyboard shortcuts for inserting a link, adding keywords, the quick open, and quickly switching to dark or light mode: CMD+K, CMD+O, CMD+SHIFT+K and CMD+OPT+L respectively.
Moreover, Ulysses just added new keyboard shortcuts for their Smart Copy and Paste features. You can now press CMD+SHIFT+C or CMD+SHIFT+Vto bring up the Smart Copy or Smart Paste popover actions respectively.
