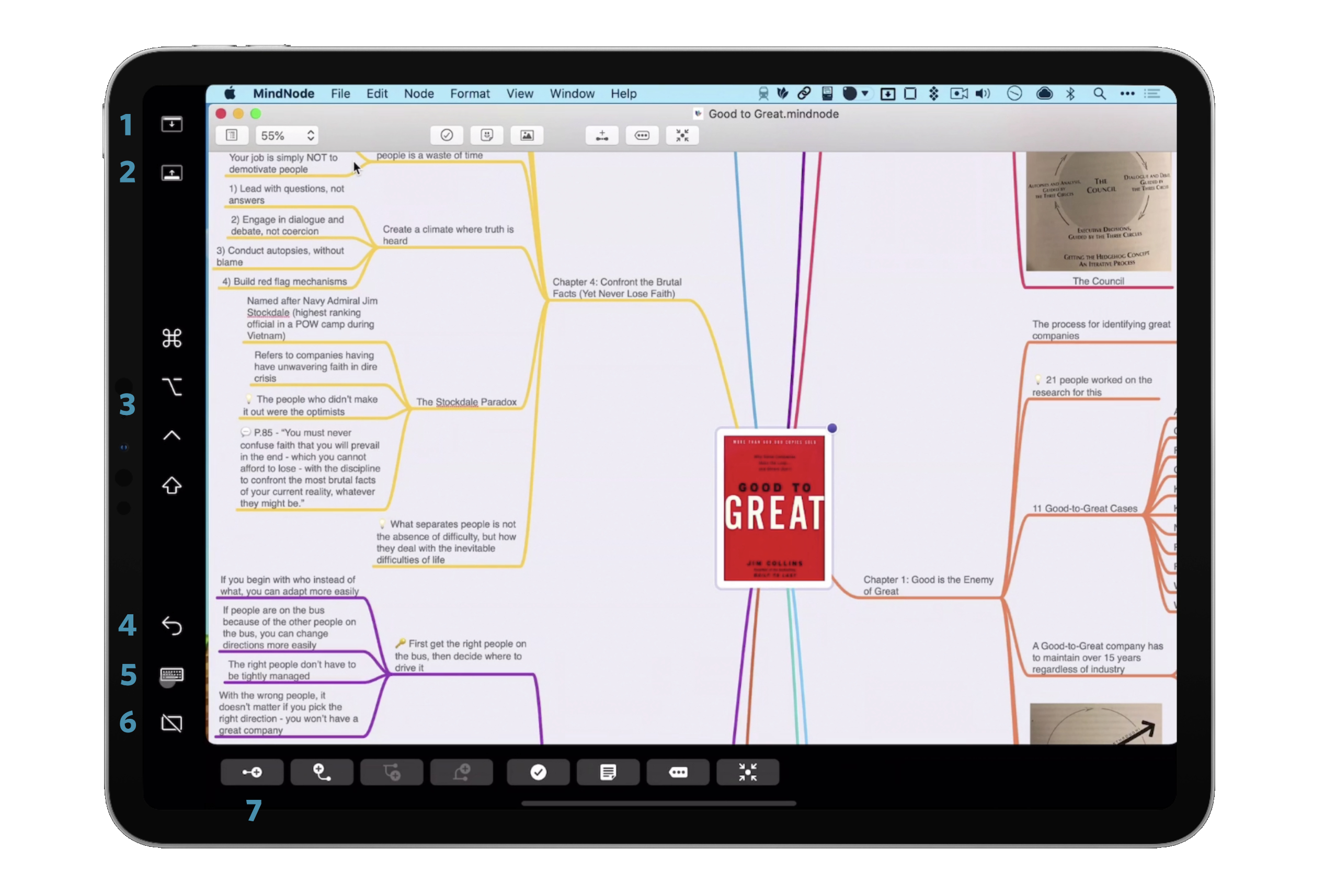Video Guide to Sidecar
To activate Sidecar, go to System Preferences on your Mac and select Sidecar.
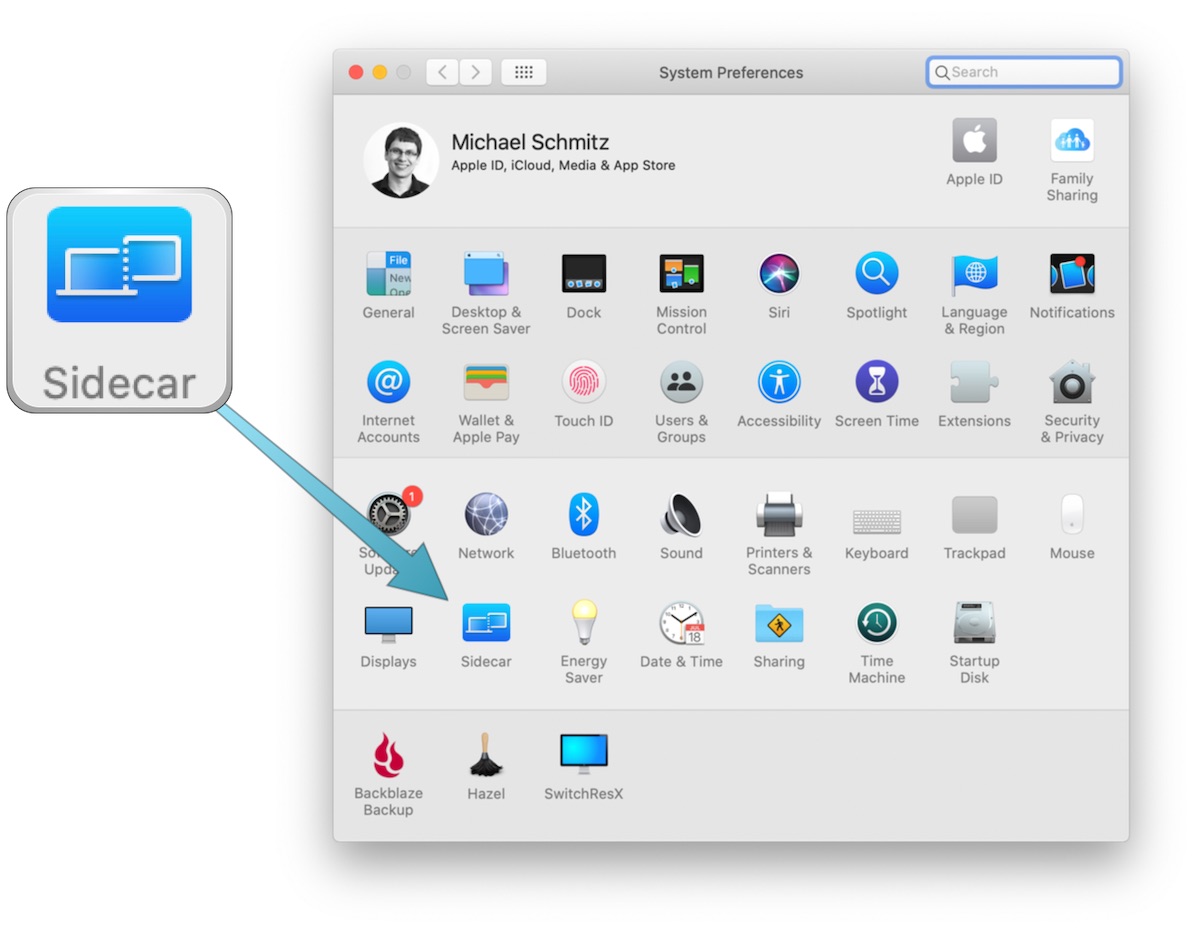
There are a couple of options you can control here:
- You can set which side of the screen you want the Sidecar sidebar to be displayed on when viewing on your iPad
- You can choose where you want to display the TouchBar on the iPad (so you can access those controls without having to go back to your MacBook Pro)
- You can choose whether you want to allow the double tap on a second-generation Apple Pencil to trigger custom actions in apps that support it
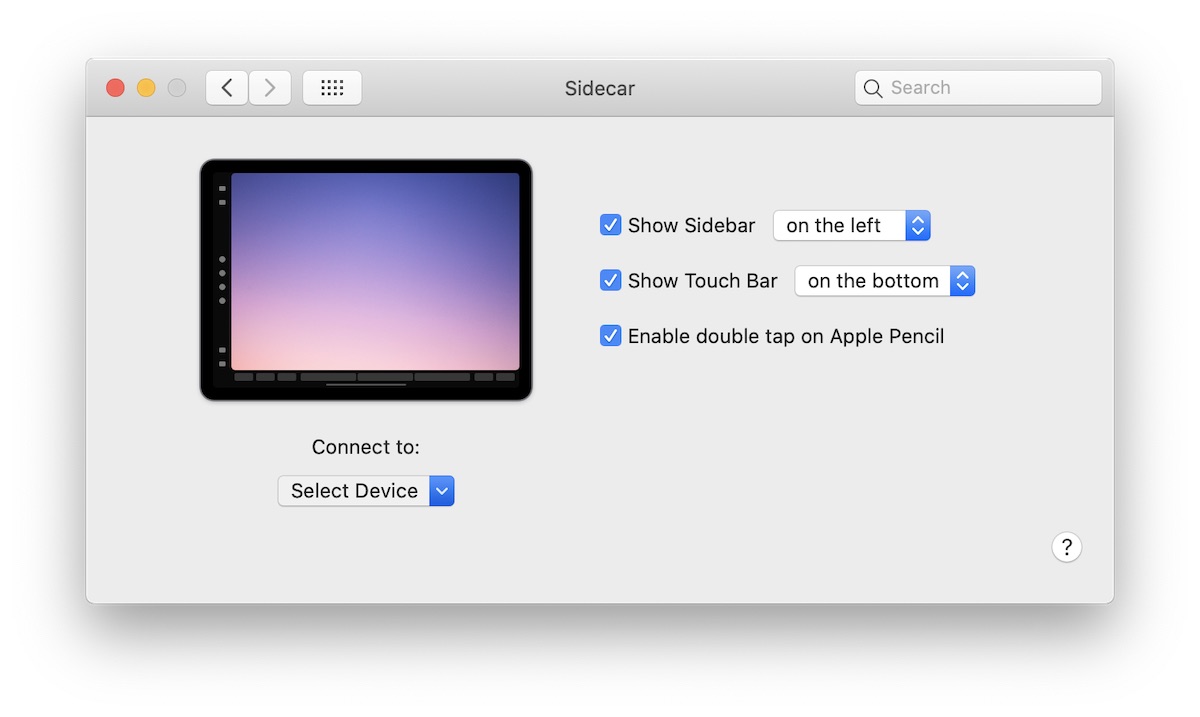
Once your settings are correct, you can activate Sidecar by selecting the device you want to connect to from the drop down menu. Once you select the device, Sidecar opens on that device and you can now use your iPad as a second macOS monitor.
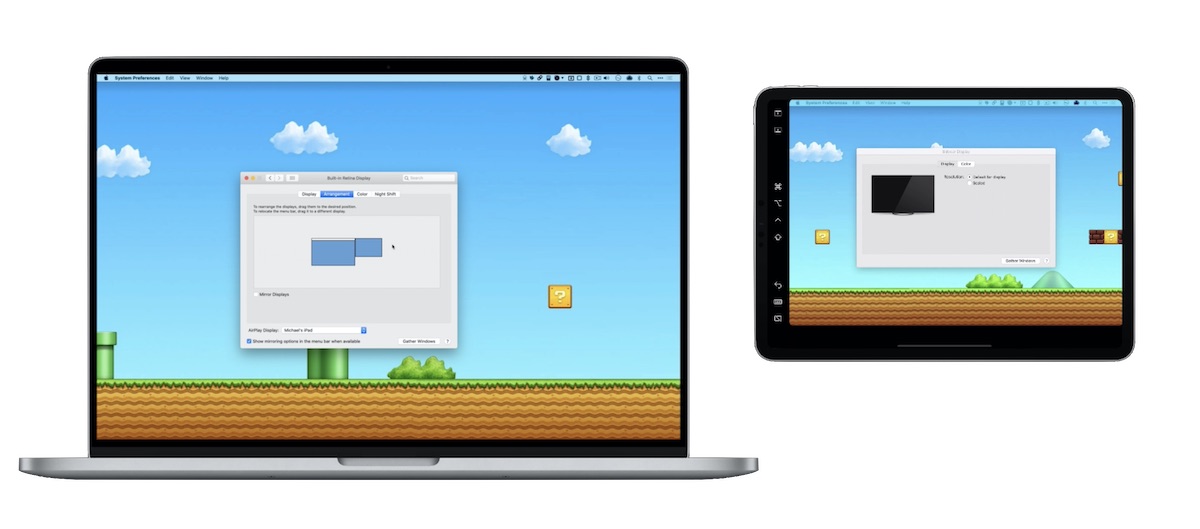
On your iPad, there are a couple of other addition controls:
- Show or hide the menu bar when in full screen mode
- Show or hide the macOS dock
- Use modifier keys (tap to activate, double-tap to lock): Command, Option, Control, and Shift
- Undo the last action (some apps support undo for multiple actions)
- Show or hide the onscreen keyboard
- Disconnect your iPad and end the Sidecar session
- Activate Touch Bar controls for currently selected macOS app