Natural Language Guide for Fantastical
Fantastical’s natural language engine makes it easy to capture things into Fantastical using sentences like you would normally speak, but it can be difficult to understand what options are available or how to phrase things so that it gets captured correctly.
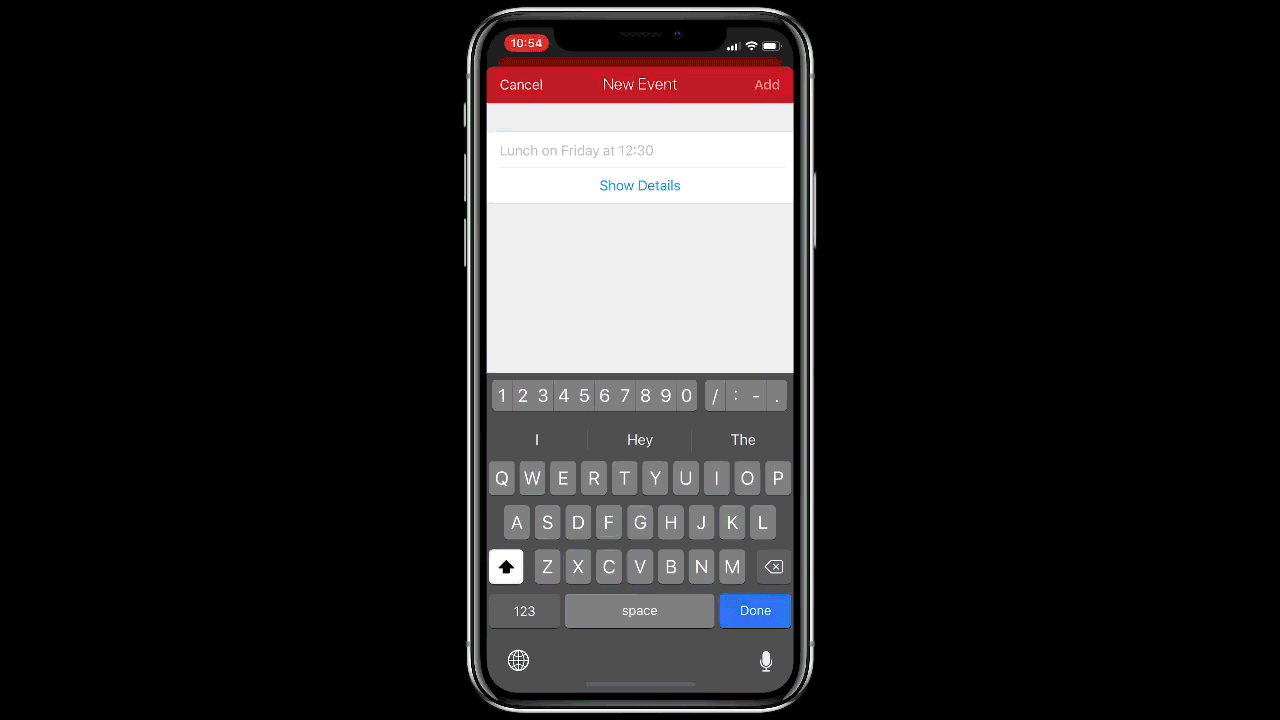
Here’s the general format we recommend you use when adding things using natural language into Fantastical”
[event name] at [location] [date/time] [alert] [URL] [calendar name]
Here are some examples of adding things using natural language in Fantastical using that format:
- Grocery shopping at Woodman’s Friday at 5pm
- Soccer practice Tuesday at 6
- Family vacation from July 1-8
- Lunch with Josh at Joe’s Sandwich Shop 1:30 Monday
- Toby’s birthday every year on 12/23
- Piano lessons Mondays and Thursdays at 5-6pm from 1/21 to 5/23
- Haircut June 24 10am alert 30 minutes
- Flight 997 on Saturday 3pm EST to 6pm PST
Here are some tips to help you take your natural language entries to the next level.
Assigning an event to a specific calendar
You can specify which calendar you’d like to add the event to by typing a slash (/) followed by the calendar name at either or the beginning or end of your sentence. For example:
- To add an event to your Work calendar, add /w
- To add an event to your Personal calendar, add /p
You can also add tasks to your Reminders lists this way.
If you have more than one calendar or reminder list that starts with the same letter, the next letter in the name that is different can be used to differentiate them.
Specifying a Reminder
By default, Fantastical will create an event when you add it by typing a sentence using the natural language engine. You can change this and tell Fantastical to create a reminder instead by clicking on the toggle slider at the top-right of the new event area, but you can also tell Fantastical you’d like to create a reminder by starting your sentence with:
- reminder
- todo
- task
- **√ (⌥V)
You can also quickly set the priority of a new reminder by adding exclamation points to the end of your reminder. More exclamation points will increase the priority of the reminder. For example
task Look through TSS natural language guide !!!
Add a Repeating Task
One common event type that isn’t obvious how to add using natural language is repeating tasks. You can always modify the details of the event as you add it via the Fantastical interface, but in our opinion that kind of takes the joy out of adding things using the natural language parser. So to add a repeating event without taking your hands off the keyboard, use a : followed by the interval you’d like to use:
- daily
- weekly
- monthly
- yearly
For example:
coffee w/ Shawn tomorrow 7am :weekly
You can also a phrase like “every Tuesday” when adding an event:
coffee w/ Shawn every Tuesday at 7am
Troubleshooting the Parser
Occasionally, you may try to add something using natural language that causes the engine to become confused. This can happen when you include something in the title that the engine tries to interpret as information about the event. For example:
Prepare Friday roundup post on Thursday at 8pm
The engine might have trouble deciding whether this even should appear on your calendar on Friday (in the name of the event) or Thursday (when we actually want to add it).
To fix this, just put quote marks around the title:
"~Prepare Friday roundup post" on Thursday at 8pm"
If you’d like an offline version of this article for reference, you can download a PDF version here.
