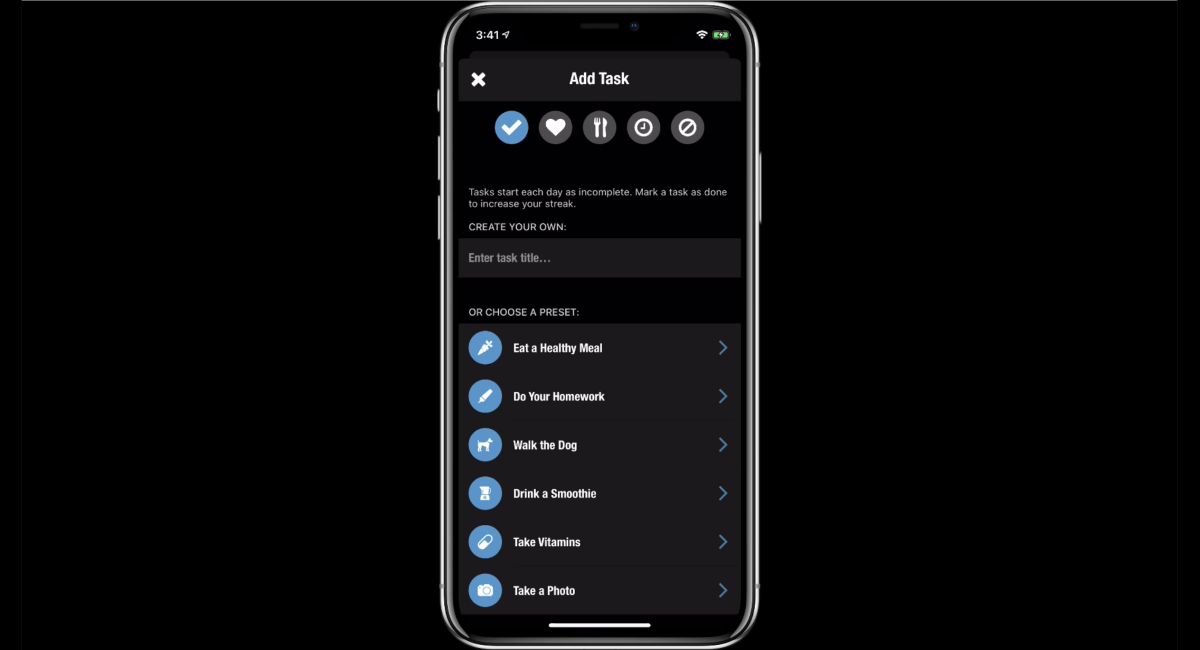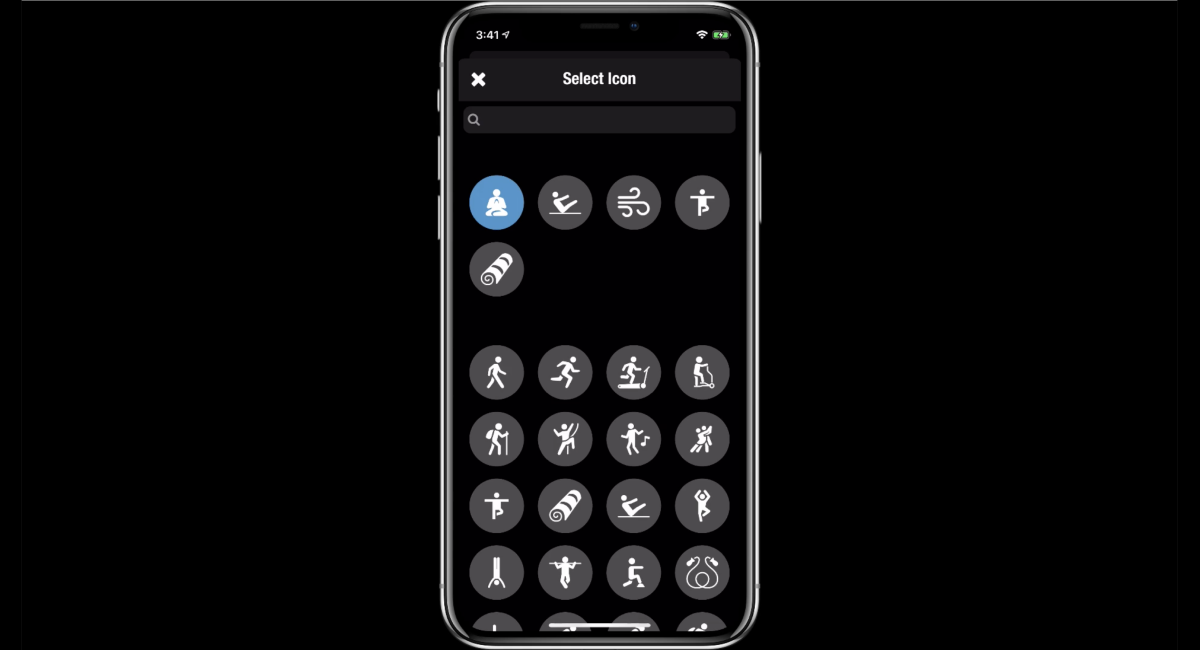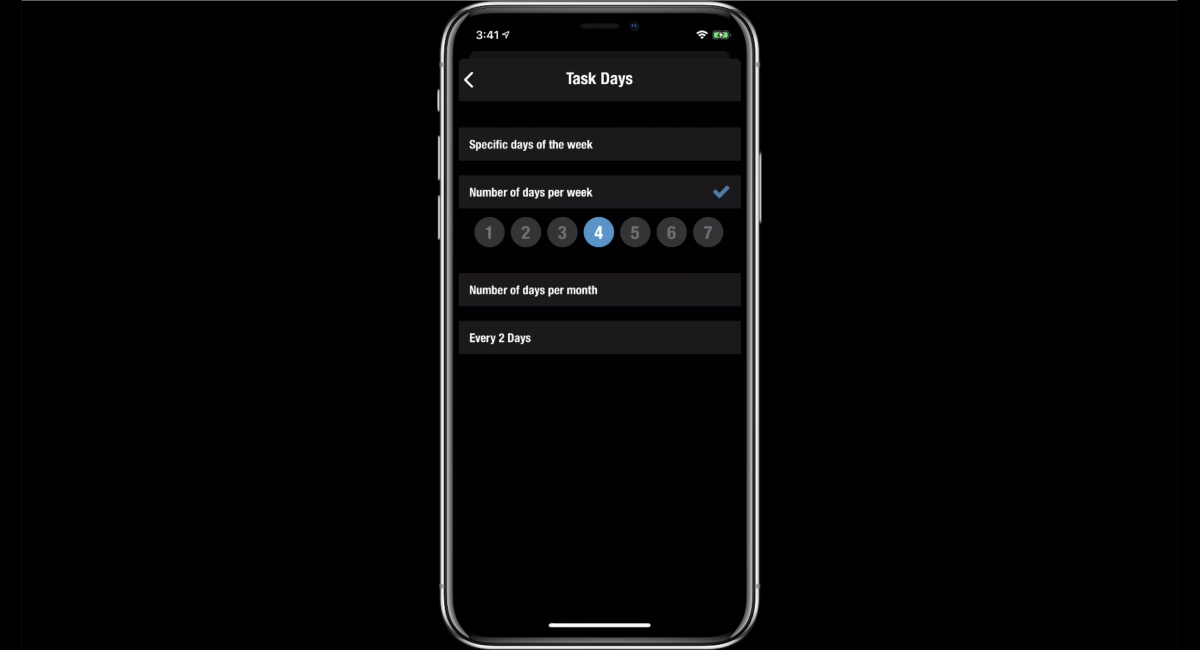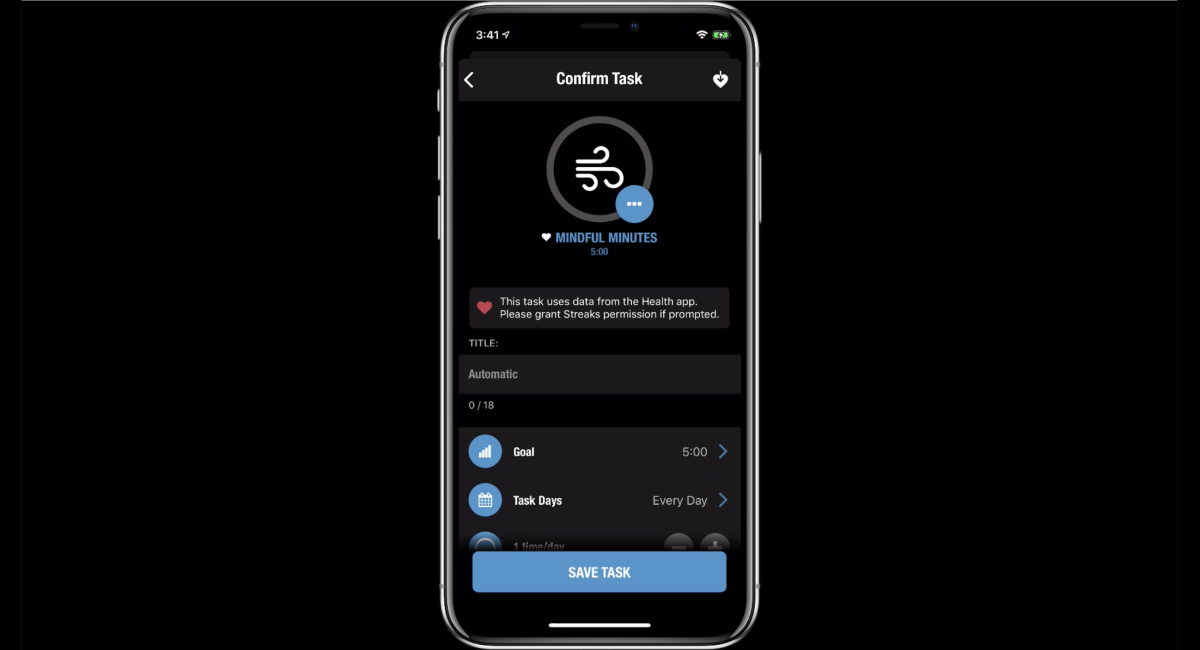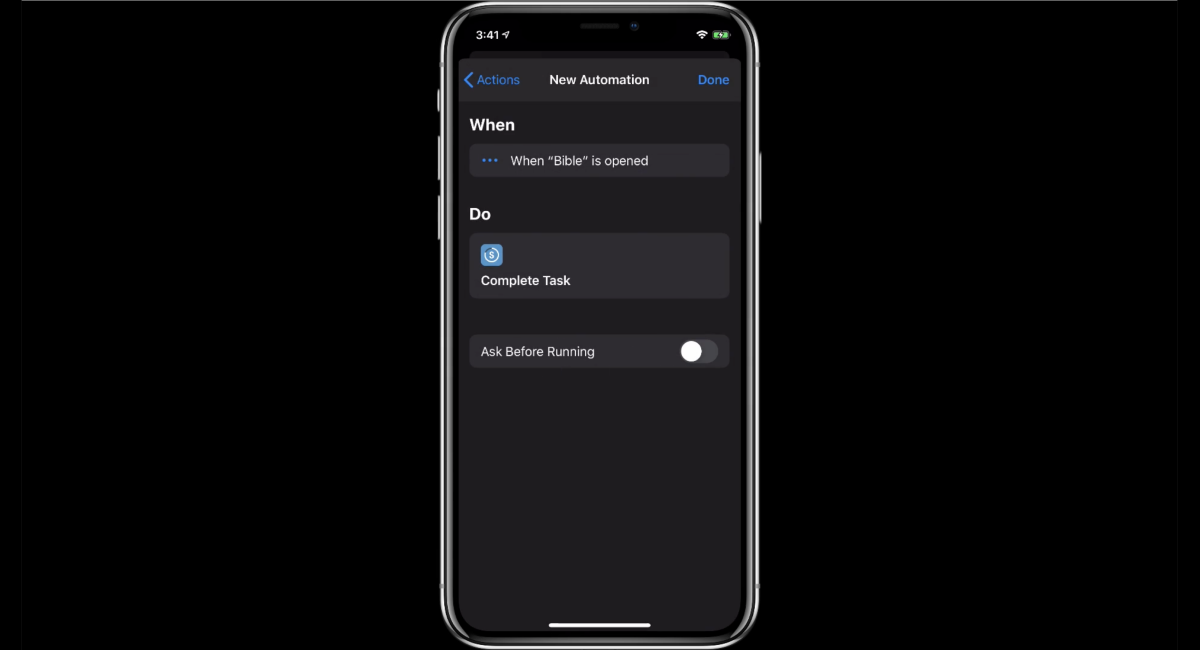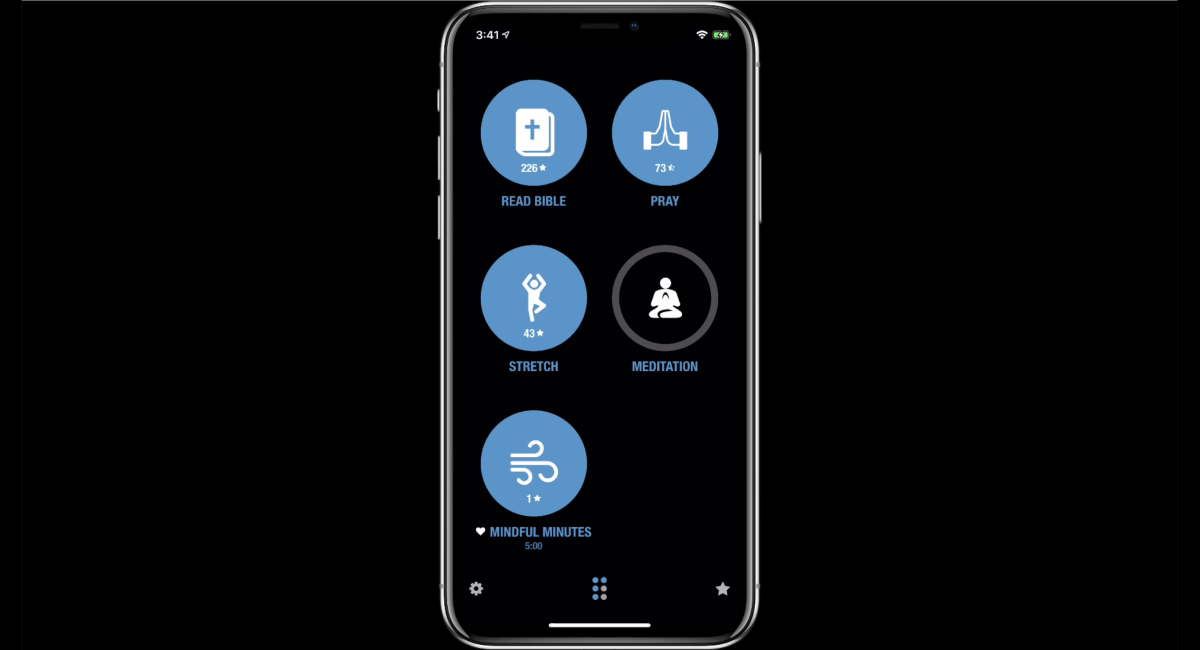How to Track Your Habits Using Streaks
Whether or not you set New Years resolutions for yourself, keeping track of habits is something we could all stand to be a little bit better at.
Streaks is our favourite app for this—available on all Apple platforms—so let’s take a quick look at how easy it is to get started.
Use habits to your advantage
The Simple Habits video course can help.
Discover how to make simple changes, starting today, that will make your daily life better. Watch the whole course in the time it takes for a long lunch break.
Creating a Basic Habit
When you create a habit in Streaks, the app offers you a set of preconfigured habits to choose from, broken down into different categories.
There are example tasks related to health and eating, there are timed tasks, and there are even negative tasks for things you want to avoid. If you’re trying to break a smoking habit, for example, you could choose that as a preset. With negative habits, you mark a task as complete when you’ve successfully avoided indulging in that habit. The goal is to increase the resistance, or the activation energy, for these negative tasks over time.
Conversely, you want to lower the resistance—or make it easier to do—positive tasks as you progress.
Let’s create a new task here for Meditation. Based on my title, the app will recommend an icon. To change it, we can tap the little ellipses and select from the full assortment of options.
Next, we select the days that we want the task to be done on. We can choose between specific days of the week, a certain number of days per week, or a number of days per month. Before saving it, we can also choose whether we want to have a notification for this task.
Automating Habits
We now have a Meditation habit added to Streaks, but we can also automate these habits. For example, let’s create another new habit that tracks Mindfulness Minutes. This is a timed task, and it’s going to pull in data automatically from apps like Day One or Headspace that contribute Mindfulness Minutes data points to the Health app. As before, we can set the goal, we can set the days, and we can tap Save Task to get everything ready.
There’s more we can do with automation here. We can use the Shortcuts app to mark these tasks as complete when we open another application.
To set this up, navigate to the Shortcuts app, go to the Automation section, and create a Personal Automation. What I want to do is mark the Read Bible habit complete whenever I open my Bible app. To accomplish this, go to the bottom and select Open App, then choose the app that we are going to open—our Bible app in this case.
Tap Next, then we can select the action we want to be performed when the app is open. We’re looking for the action of completing a task inside of Streaks. Tap the plus button, tap on the task placeholder for the variable, and then select the task from the list. Tap Next and we now have an automation that’s set to Ask Before Running. I want this to happen automatically in the background, so I’ll toggle that off and then tap Done to save this automation.
Now we can close Shortcuts, go into our Bible app, and we get a notification that our shortcut has run. We can confirm this back in Streaks, where our Read Bible task animates as completed.
Wrapping Up
As you can see, the variety of habit types, automation options, and configuration choices in Streaks make it easy to set up a habit tracking system that can be as simple or as sophisticated as you need it to be.
Use habits to your advantage
The Simple Habits video course can help.
Discover how to make simple changes, starting today, that will make your daily life better. Watch the whole course in the time it takes for a long lunch break.