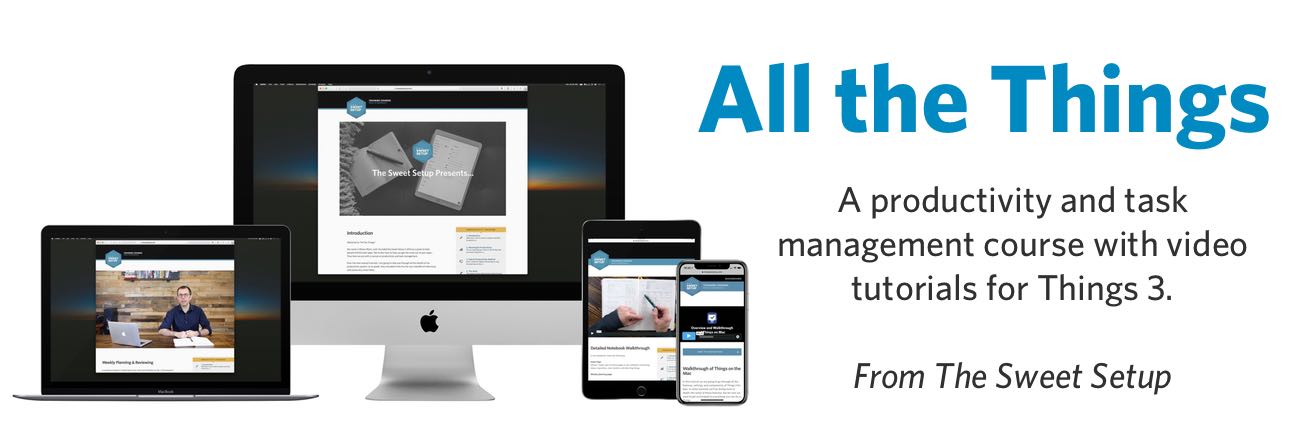Simple Guide to Managing Tasks in Things
If you thought tasks were simply static items in a list, well, my friend, you thought wrong.
One of the — ahem — things we love about Things is how simple and yet powerful it is.
While you can have your to-do items be a simple list if you want it to be, there are also a whole lot more things you can include. Such as notes, due dates, deadlines, tags, and more.
Of course, you don’t have to use any of these components in your tasks if you don’t want to. But knowing what they are and how they all work will help you save time and give you an advantage of using Things exactly the way that suits you best.
Thus, in this tutorial we are going to dive in to the fundamental components of what all you can include in a task, and what you can do with tasks as you’re creating them.
*** Note: This video is a FREE lesson from our most popular, flagship productivity course here on The Sweet Setup: All the Things. The full course has many more videos that walk you through exactly how to use Things on all your devices, including all the different ways you can capture your to-do items. ***
Anatomy of a To-Do item
If you have Things open on your Mac, you can create a new to-do item simply by pressing CMD+N or Space Bar. You can also click on the “plus” icon in the bottom of the app. This will insert a new item right in-line with the current list you’re viewing. In this case, the Inbox.
Or, if you’re in the Today view, then a new to-do item will be created with the assigned start date of today. Likewise if you’re in a project, new items will be added to that project.
A helpful tip: try to have your to-do items start with a verb; some sort of action. This will help keep your to-do list from becoming a reference file, and rather a place for taking action.
Once you’ve entered in the action item title for this to-do, you can hit return and save it. Or, you can add more information if you like…
…such as a when you’d like to begin work on this task. You can add tags. You can add additional checklists. You can select a specific deadline. You can move it to a specific project or area of responsibility. And you can share the task, convert it to a Project, duplicate it, or set it to repeat on a schedule.
Notes
The notes of a to-item are just that. Any relevant information you may want or need to have in order to complete this task.
As we’ll get to in a bit, the notes can also contain links to websites and even emails. When you create a checklist, this is also where it will a ppear. You can also drag in any files, folders, website URLs, email messages, and more. And then a link to the original will be created.
Note that though you can drag items from your Mac into a note, it is only links to the original file that are created — they are not added as attachments to your Things database. Thus, when you click on the link it is akin to opening that file. Which means that if you add a file from your Mac to a note in Things, it will not be available as a clickable link on your iOS devices because the original file is on your Mac’s hard drive.
When
The “When” option is a date that you’d like to begin working on a task. Consider it the “start date” rather than the “due date”. (For due dates, use the deadline, which we’ll talk about in a minute.)
You can set the When for a date in the future, or you can choose to start it Today, this evening, or merely “someday”.If you have it set for a time in the future, that is when the task will appear in your “Today” list view.
Reminders
If you want to be reminded of a to-do item, you can do so from the same “When” date picker. At the bottom, underneath the calendar and the Someday list, you can set a time for a reminder to go off.
These reminders are just like push notifications that you receive on your Mac, iPad, or iPhone. They’ll come from Things and they will proactively remind you of the to-do item.
Deadlines
The deadline should be considered the day your task is actually due. The to-do item will automatically appear in your Today list on the day it is due.
You can set a Start Date as well as a Deadline. For example, if this is a task that may take you some time, perhaps you’ll want to give yourself a week or two of a head start. In that case, set the start date ahead of when the deadline is. The task will appear in your Today view before its hard deadline.
Tags
Tags are one of the most flexible ways to organize and structure your to-do items within Things. You can add as many tags as you like to a to-do, and it doesn’t matter if that to-do is in a particular area of responsibility or project.
To add a tag, click on the Tag icon. From there you can select from the dropdown list showing all tags you’ve currently already used, or you can begin typing to either quickly find a tag or to create a new one on the fly.
Checklists
As mentioned, within the Notes section of a to-do item, you can also have a Checklist. This is very helpful for those times when a specific task requires more than one step, but yet isn’t so hefty that it should be made into its own project.
An personal example of this would be a repeating task I have of updating the security certificate for my website. The whole process takes about 15 minutes, and it only has to be done once every few years, but each of the small steps are tedious. I can easily create a repeating to-do that reminds me to update the certificate, and then I can list out the individual steps as checklist items.
If you wanted to use Things to help you manage your weekly reviews, you could create a repeating task with a checklist of the items you need to review and make note of as part of your weekly review.
Repeating Tasks
So, speaking of, there are some tasks you may want to repeat. Such as changing the air filter on your furnace every 45 days, or taking out the trash every week, or doing your aforementioned weekly “review” every Sunday.
Note that to create a repeating to-do item, you cannot be in the “quick entry” box. You’ll have to be in the Things app itself and with the to-do item “opened” up.
With the to-do item selected, click on the three dots down in the bottom of the app. From there, you can select “Repeating” and you’ll get a new dialog box from which you can define the parameters for how you want this to-do item to repeat.
With regards to taking out the trash, you would want that to-do item to repeat every single week on trash day. So if you forgot to check it off — or if you skipped it one week — the repeating schedule would still remain relevant.
However, with regards to changing your air filter every 45 days, that is something you would want to repeat 45 days after you change the filter. Thus, have the next task repeat upon completion of the current tasks.
For tasks that repeat daily, weekly, monthly, or annually — they can repeat indefinitely or you can chose to have them end. You can have them end either after a set number of repetitions, or after a specific date in the future.
You’ll see that you can also add reminders and deadlines to your repeating tasks.
When adding a deadline, you can also give yourself a few days warning as well by setting a Start Date for which the to-do item will appear in your Today view however many days earlier that you want ahead of the deadline.
Duplicating a To-Do
This does just what it says. It takes that task and duplicates it. You can also do this via hotkey by pressing CMD+D when a to-do item is selected.
Turning tasks into Projects
There may be some tasks which you wish to convert into Projects. Once the task is created simply click on the three dots at the bottom and select “Convert to Project”. From here, the title of the task will become the title of the project.
If your task had any notes, any checklist items, any tags, or due dates — all of those will be converted over to the project. It’s quite clever.
Sharing Tasks
Lastly in this menu area is the option to Share a task.
This isn’t very fancy — basically it takes the plain text of your task, and drops it in to where you wanted to share it. Either via Email, Twitter, etc. Whatever you have available in your Mac’s share sheet.
This Share menu can be fine-tuned by going to your Mac’s System Preferences → Extensions → Share Menu.
Moving a Task
You can also Move a task to a different Project or Area of Responsibility. Simply click on the Arrow icon, and chose where you’d like the task to go.
Delete a Task
And, lastly, is the option to delete a task. Just click on the trash icon confirm that you want to toss this item into oblivion.