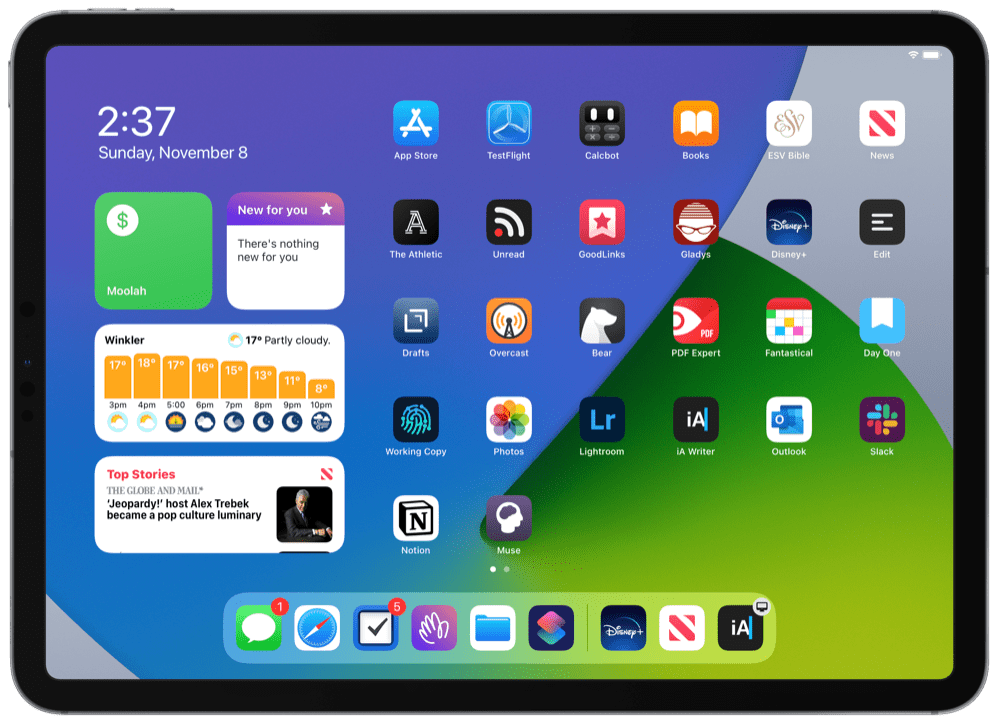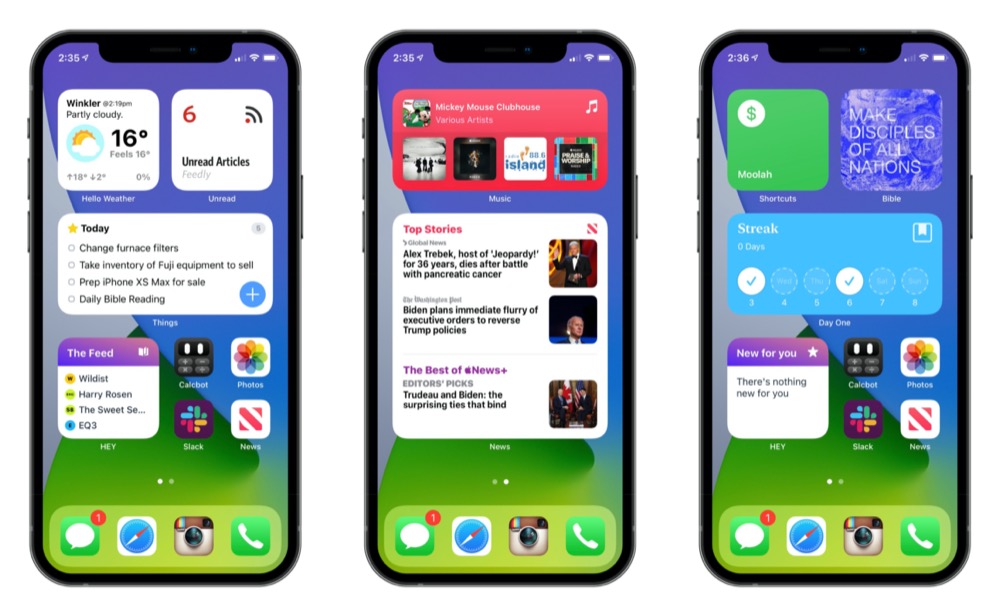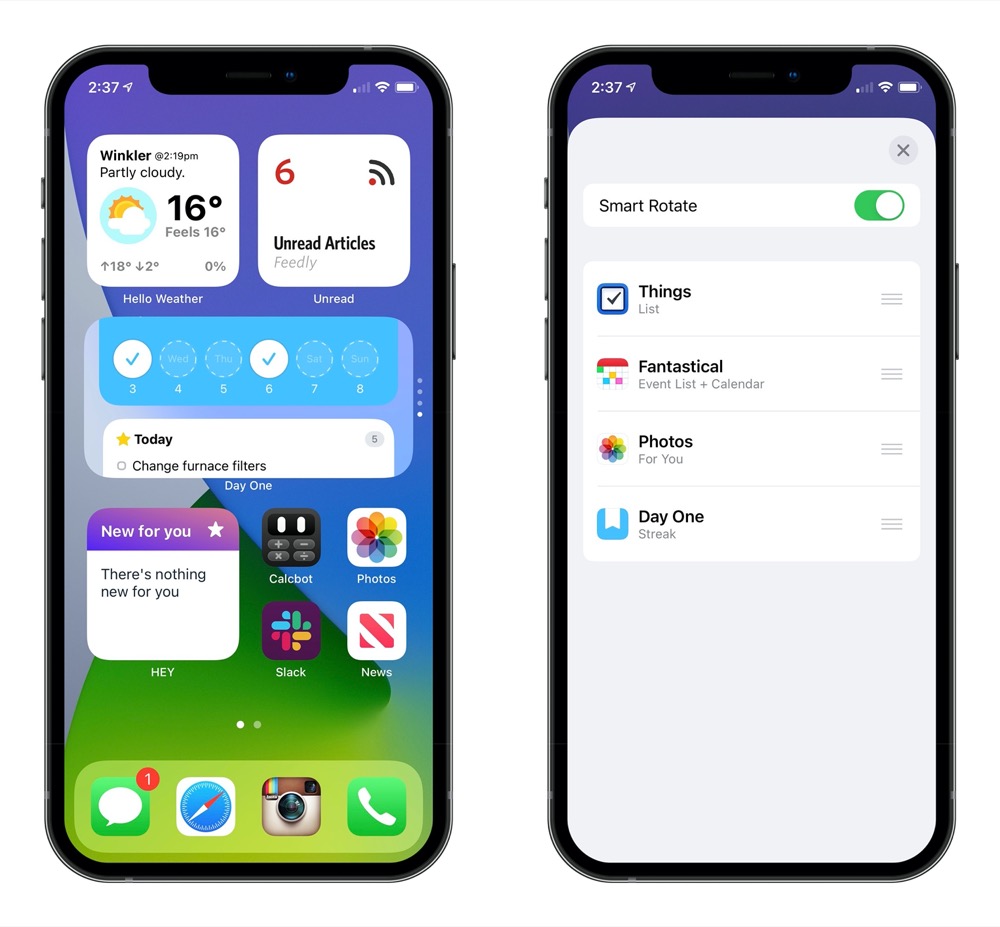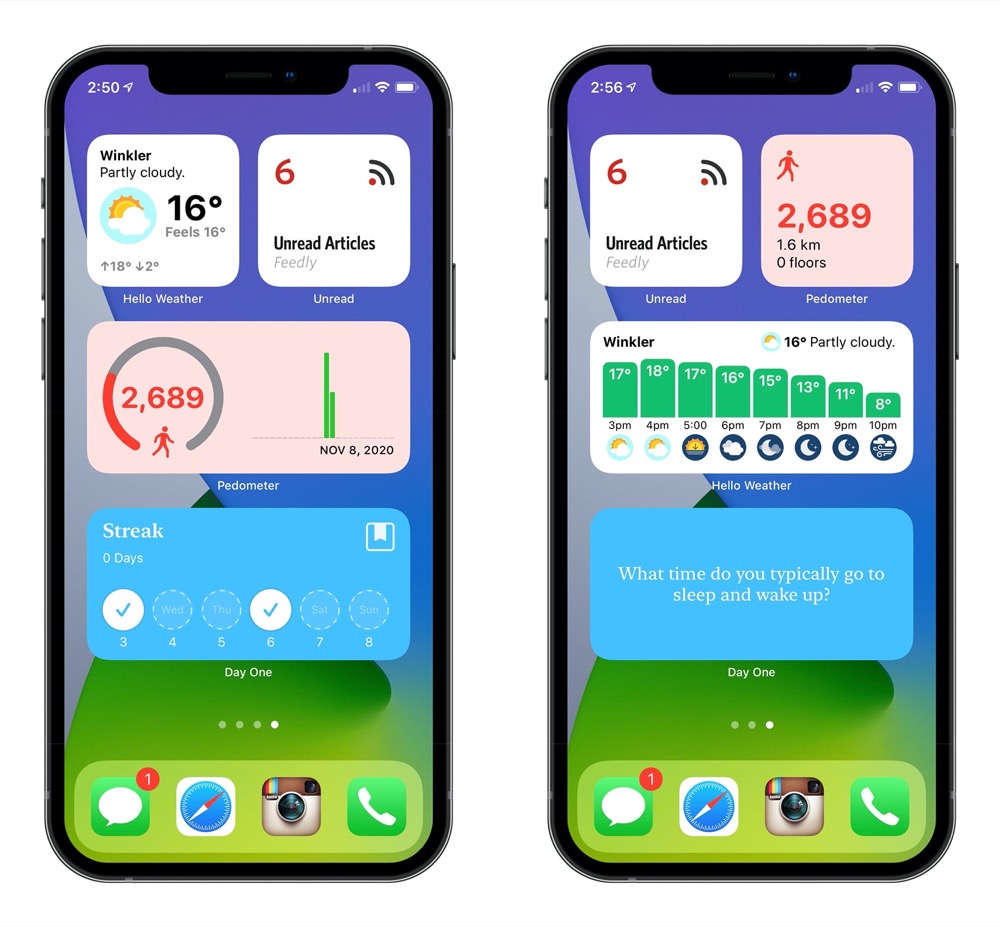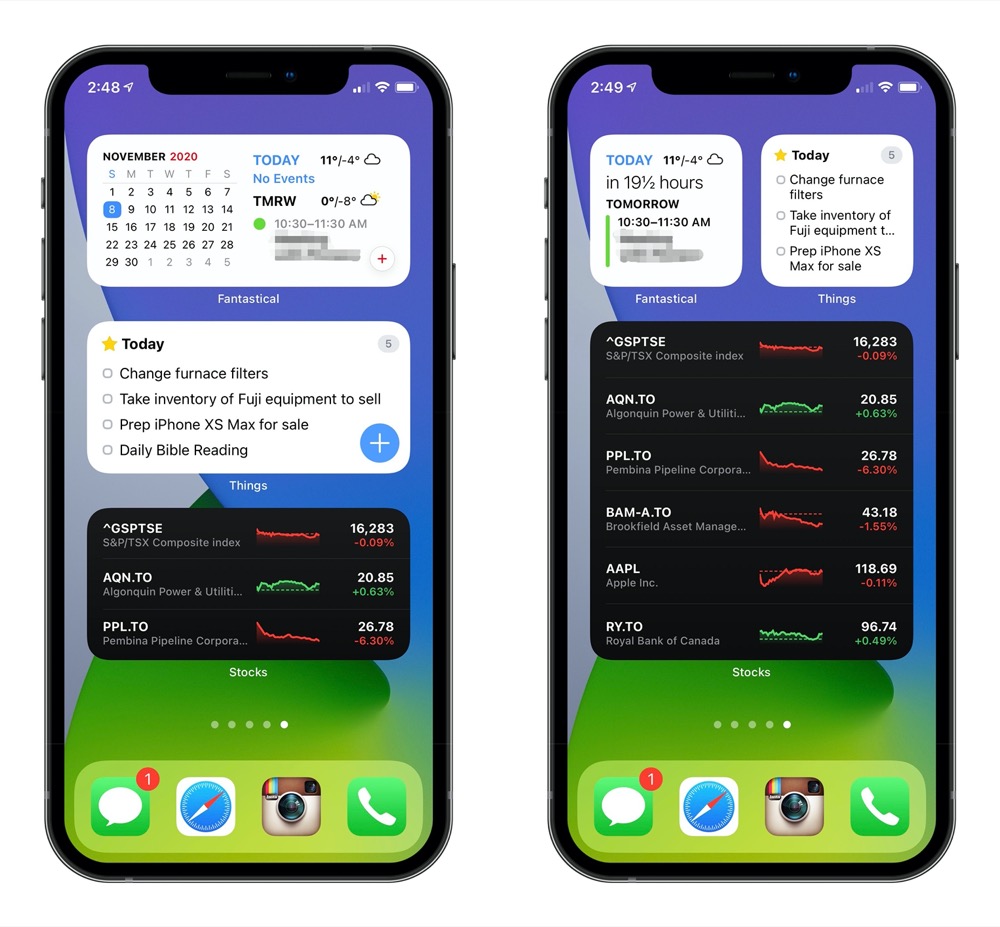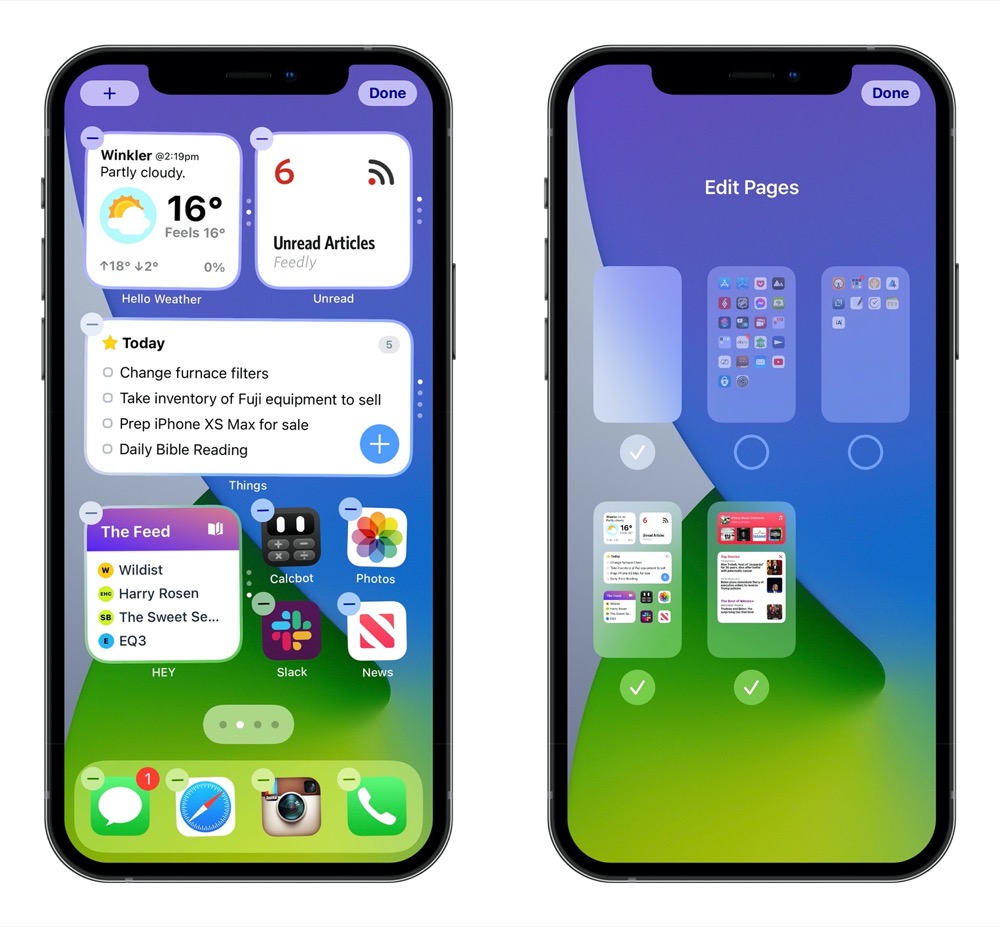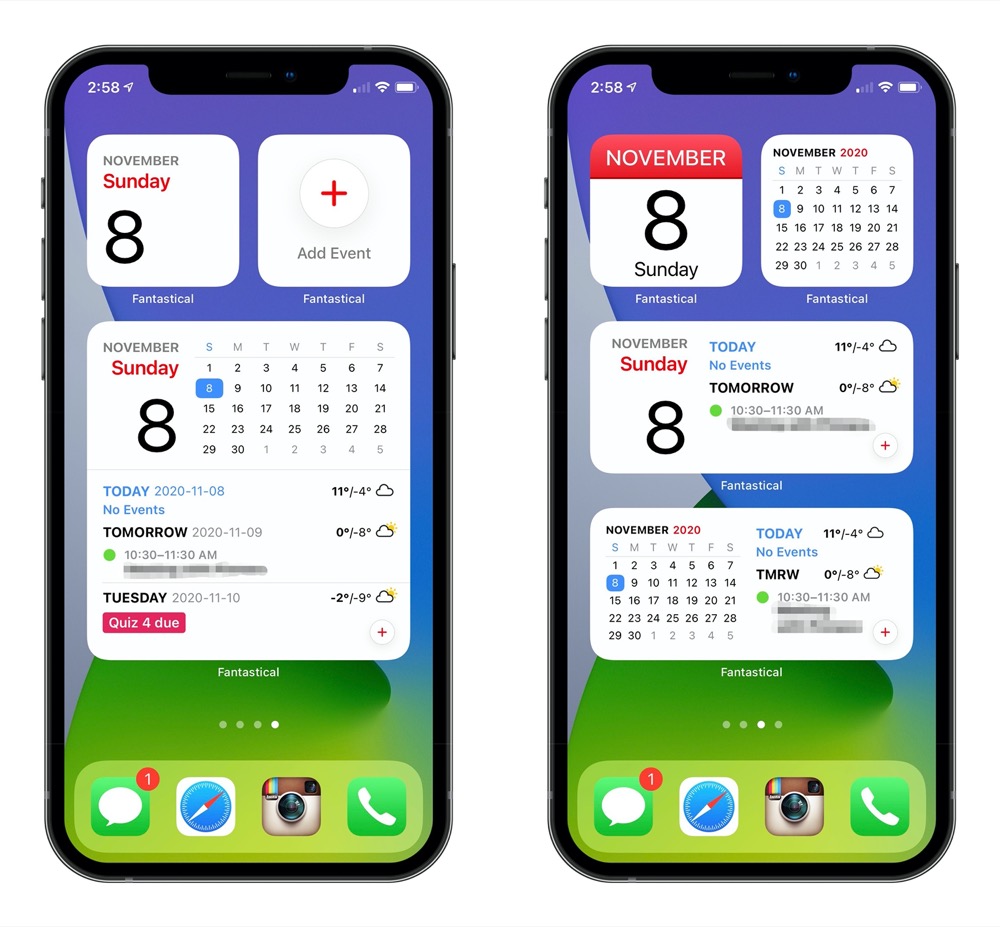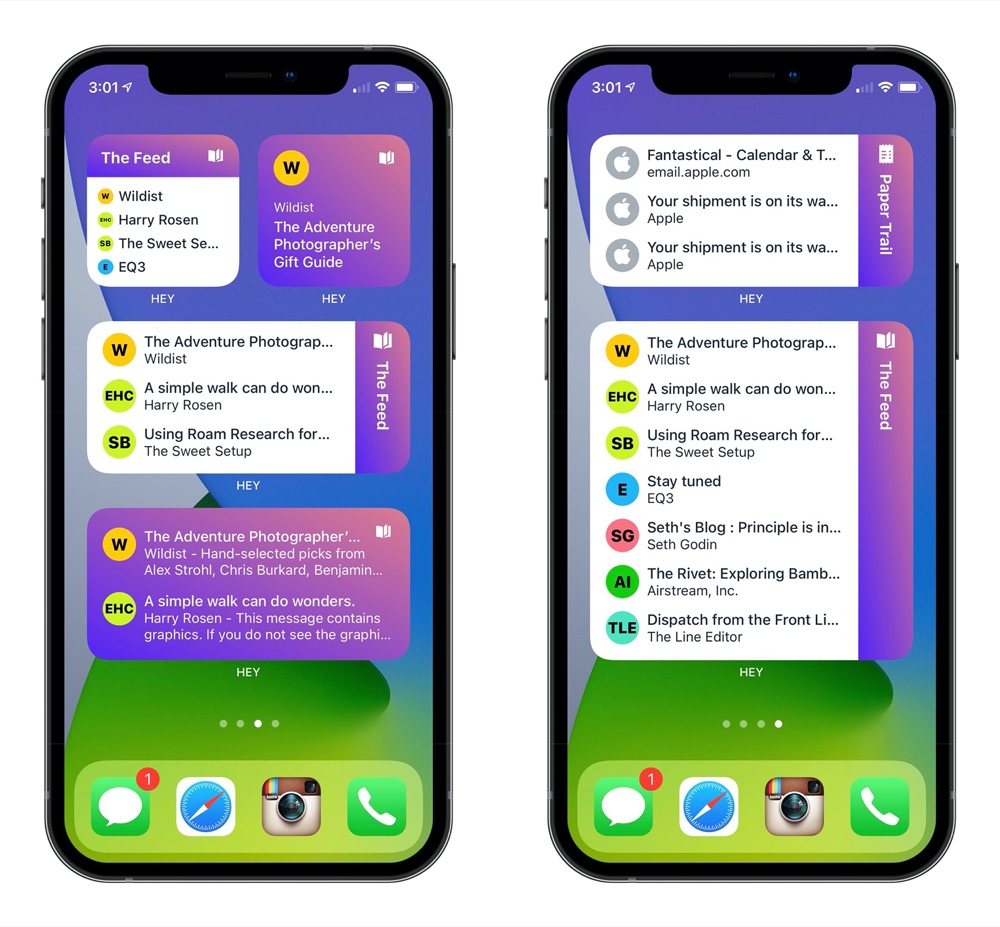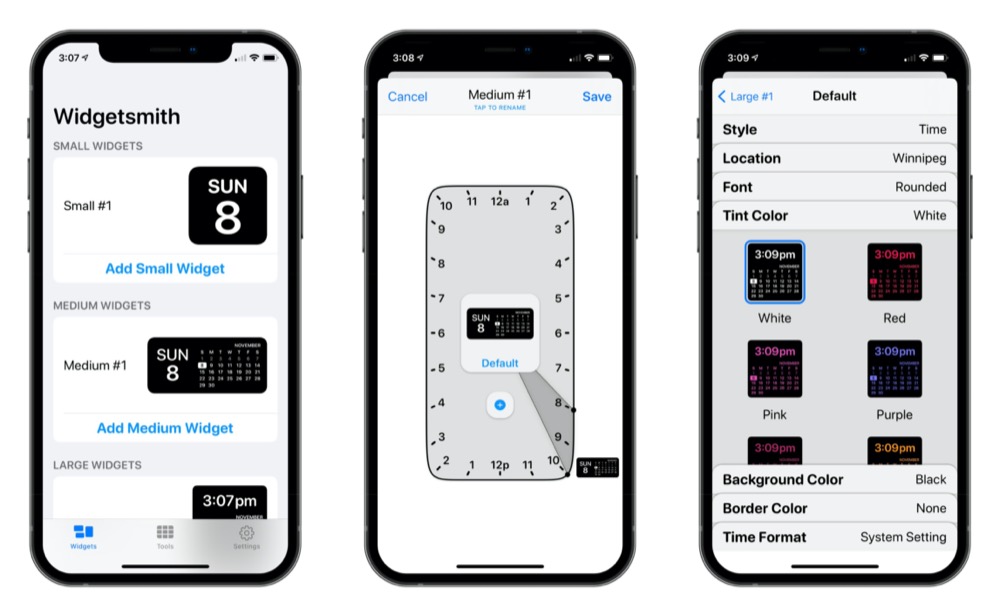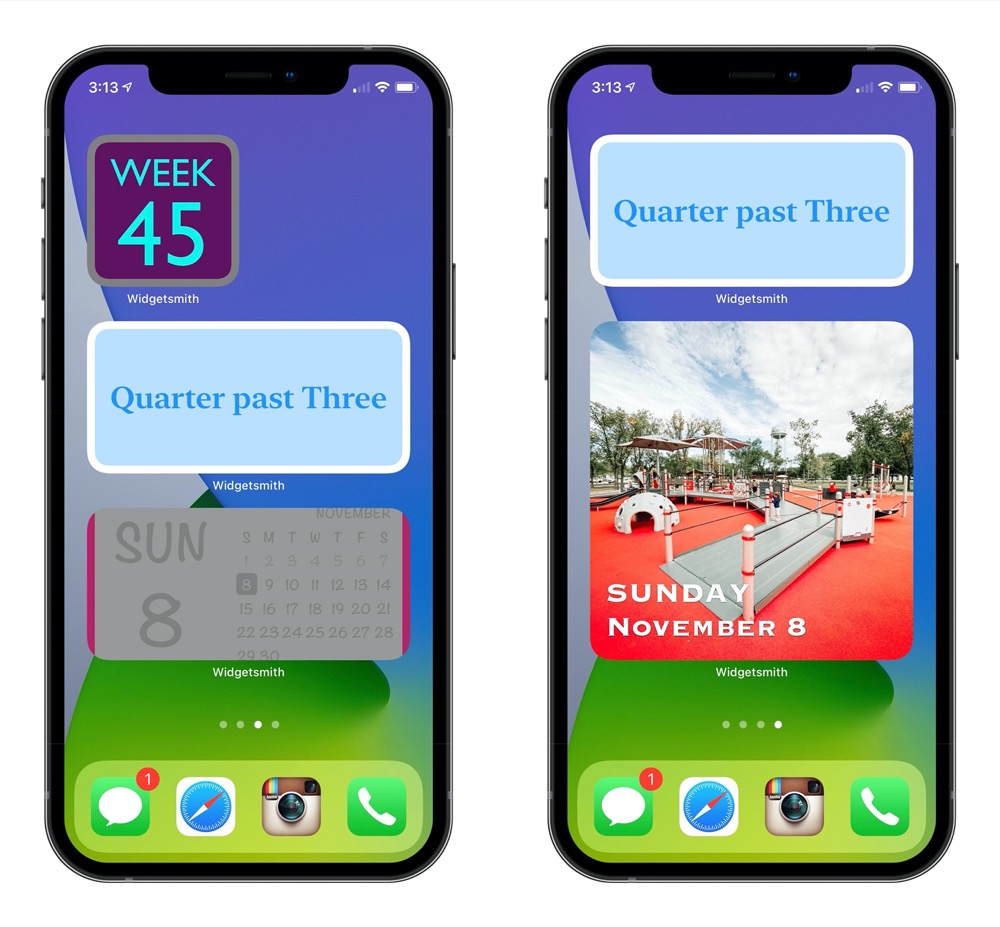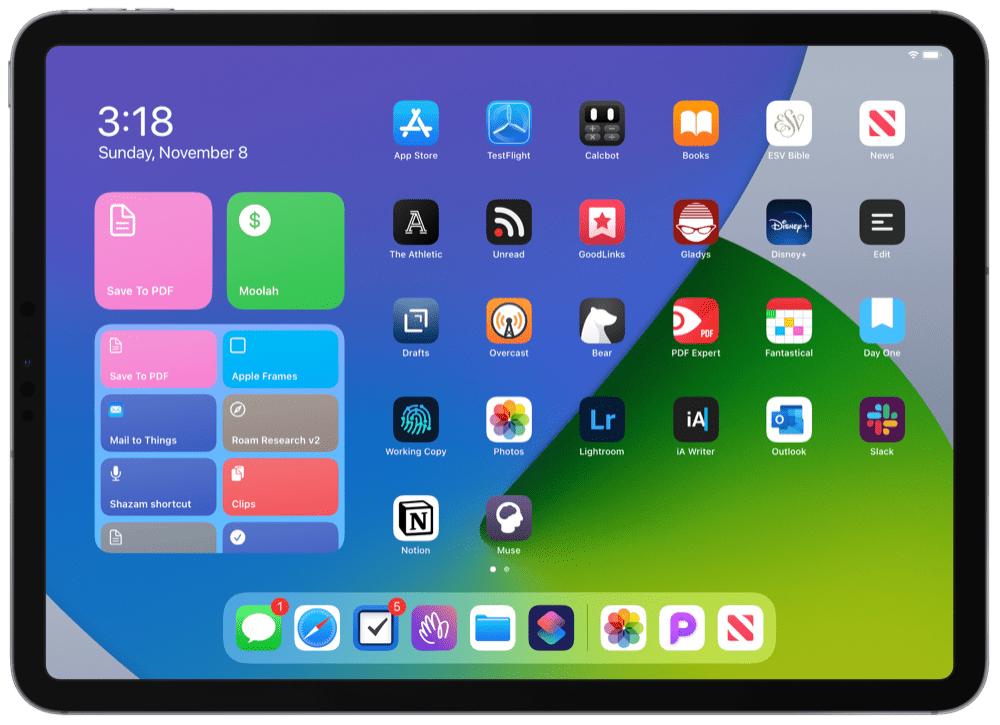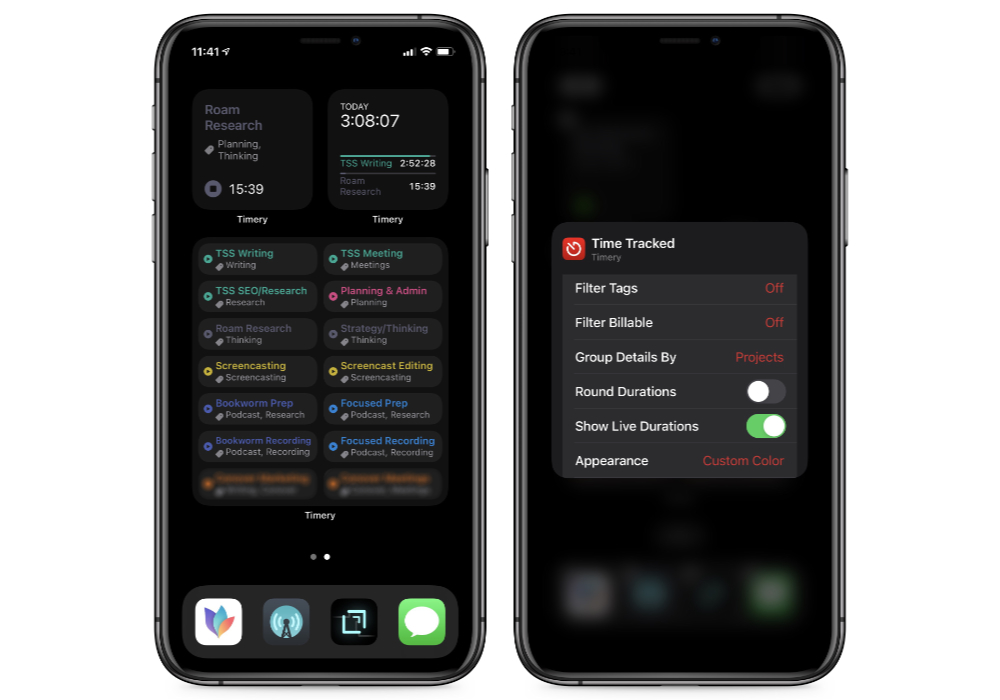The Best iPhone Home Screen Widgets For iOS 14
It’s a pretty rare phenomenon these days for a new feature to hit the iPhone or iPad and instantly transform how the device can be used. Despite all of Apple’s marketing prowess, how we use our devices has only incrementally changed over the last five or six years.
Widgets are different though. Widgets on the home screen have fundamentally altered the iPhone. Where before, it was Touch/Face ID unlock, tap, and peruse, Widgets allow the iPhone to now be just unlock and peruse. This has had a gargantuan impact on how I use my iPhone, specifically around processing email, checking the weather, and managing my task list and calendar each day.
Widgets in iOS 14 have revitalized all iPhone and iPad home screens and we’re ecstatic to see all the ways folks are building out their iPhone and iPad home screens.
What are Widgets on the iPhone and iPad?
Widgets are small app instances that can update in the background and keep up-to-date information right on your home screen in a glanceable format. In iOS 14 and iPadOS 14, Widgets come in three different sizes: small, medium, and large (though, do note there’s an extra large size exclusively for Apple’s own News app). Each size is suited for its own particular purpose and app developers have done a great job so far optimizing the amount of information each Widget size showcases.
Smart Stacks
Stacks are groups of Widgets that can be easily flipped through right on your home screen. By using a Stack, you can keep multiple Widgets in one Widget location without taking up extra space in your home screen.
A Smart Stack is a Stack of Widgets that uses Siri intelligence to predict which Widget you’ll need when using your iPhone or iPad. So when you flip open your iPhone home screen to check the weather and the weather Widget is already there, you can thank Siri and Smart Stacks for the time-saver.
How to Build Your Own Smart Stack
Simply add any Widget to your home screen by holding down on any app icon and tapping the “+” button in the very top left corner of the display. From there, you can select any Widget available on your iPhone or iPad and the Widget will jump into your home screen. Once added, each Widget can be dragged and dropped on top of another Widget to create a Stack.
To create a Smart Stack, hold down on any Stack on the Home Screen, tap Edit Stack, and then toggle the Smart Rotate option at the top of the window. When toggled on, Smart Rotate will use Siri machine learning to show you a Widget within that Stack that it thinks you’ll want or need.
How to Create Home Screen Dashboards
The iPhone’s new App Library in iOS 14 creates the opportunity to create specific dashboards on your iPhone. We’ve seen whimsical folks creating fitness dashboards that house fitness-specific Widgets and fitness-specific apps, all within reach once you’ve jumped to that specific page. Beside that Widget-specific dashboard, one might have a news-specific dashboard full of news Widgets and social media apps. Or a weekend-specific dashboard that houses your journaling Widgets, step counting Widgets, and more.
Having multiple home screen dashboards quickly compartmentalizes your iPhone in new and useful ways.
Weekend Home Screen
An example of a weekend home screen could include the following Widgets and Stacks, just to get your creative juices flowing:
- Day One: Day One’s Widgets are great for tracking your journaling streak, for seeing past journal entries, or for providing journal queries to get your creative juices flowing. And thanks to Day One’s Activity Feed, you can jump into the app at any given time and retroactively add journal entries from your entire week.
- Unread: Unread is a great RSS app that has killer Widgets that dazzle on any home screen. Unread’s Widgets can show you how many unread posts you have waiting for you from your favorite blogs or the Widget can show you a quick list of your subscriptions.
- Hello Weather: There are loads of awesome weather Widgets right now, but Hello Weather’s Widgets are some of the most fun and colorful Widgets around. Assuming you’re hoping to get outside, Hello Weather’s Widgets are sure to put your weekend planning off on the right foot.
- Pedometer++: If you’re out on a hike getting some fresh air on the weekend, don’t forget to add Pedometer++ to your home screen Widgets. Pedometer++ looks fantastic on the iPhone and provides that extra boost you need to hit your step mark on your hike.
Curated List of Must-Have Apps
We spend an inordinate amount of time sorting through hundreds of apps to find the very best. Our team here at The Sweet Setup put together a short list of our must-have, most-used apps in 2022.
You will get…
- The current list of The Sweet Setup’s top 8, must-have apps.
- A special, pro tip for each app to help you save time and become more of a power user.
- A hidden feature of each app that you may not have known about.
The Sweet Setup Staff Picks for 2022

These apps work on iPad, iPhone, and Mac. And they range across several different categories but are mostly focused on productivity. They will help you get the most out of your devices and your day.
Work Home Screen
Everyone’s occupation is different, but a working home screen for myself would include:
- Fantastical: This is one of the most beautiful Widgets for showing appointments and events scheduled throughout the day. Fantastical’s Widget can also show tasks, so you can have this Widget pull double-duty if you want.
- Things 3: Things 3 is our pick for the best GTD app for iPhone, iPad, and the Mac, and the Things 3 Widget is no slouch. The Widget is beautiful and the medium and large Widgets have that great “Add Task” button to make it extra quick for adding new tasks during the day.
- Stocks: This one may be particular for me, but I spend a lot of time perusing the financial news world each day. The Stocks Widget is best used as a small Widget in my opinion, and you should pick a single index to be displayed throughout the day.
How to Show/Hide Home screens
Thanks to iOS 14’s new App Library feature, you can choose how many home screens to show before jumping into your App Library on iPhone. Showing and hiding home screens in iOS 14 is a little more difficult than we’d like to admit, at least at this point in time.
To show or hide a home screen, hold down on any app icon on your home screen and tap Edit Home Screen. From there, tap the little tray at the bottom of your home screen but just above the dock (the elongated oval with dots in it). From there, you can choose which home screens are available before you hit your App Library.
The Best iOS 14 Widgets for iPhone
I’ve already mentioned a range of amazing Widgets above, but there are a few others worth mentioning off the top to ensure you’re getting the most out of your iPhone.
Fantastical
Fantastical has one of the most extensive lists of available Widgets of any app right now. You can have individual Widgets for just showing the current date in a date or icon format. You can have Fantastical Widgets that show your Up Next list, your Event List for the day, or a monthly calendar. Or you can add combined Widgets that have a combination of the Event List, monthly calendars, and more.
If you really want to spice up the aesthetic of your iPhone home screen, I recommend adding the small “Icon” Fantastical Widget — the giant calendar card on your home screen looks particularly cool.
HEY Email
HEY’s Widgets are best used inside of its own Smart Stack. HEY is divided into three main email buckets: the Imbox, the Feed, and the Paper Trail. HEY provides three Widget options: the Imbox, the Feed, and the Paper Trail. If you combine those three Widgets into a Smart Stack, the result is a Smart Stack that can be quickly flipped through to instantly scan whether any new or important email has arrived.
We’ll be writing more on HEY’s Widgets in the near future.
Widgetsmith
Widgetsmith went viral in the first few days of iOS 14, and for good reason: Widgetsmith allows you to create your own custom Widgets. You can create custom Widgets that display anything from the weather to your calendar to astronomical events. An individual Widget can even be customized to switch during the day, showing you the weather when you wake up and your event list throughout the day.
Widgetsmith can also spice up your home screen aesthetically as well with unique fonts and colors for bringing out your personality.
Shortcuts
Shortcuts’ Widget options appear simplistic at first, but they can be customized to bring out next-level productivity on your iPhone. The small Shortcuts Widget provides quick one-touch access to any chosen shortcut right on your home screen, while the medium- and large-sized Widgets provide you a list of Widgets from a chosen folder in the Shortcuts app. As a result, you can have instant access to specific workflows right from a single press on your home screen.
I have created shortcuts that provide a list of apps belonging to the same category (in my case, banking apps). That launcher shortcut can now be quickly launched on the home screen as a Widget, provide a list of apps to quickly choose from, and launch that app on the spot without going into the Shortcuts app. The result is a cleaner home screen, as there’s no longer a need to have all five apps on the home screen.
Timery
Timery’s Widget actually lost a little bit of functionality in iOS 14 (you can no longer start or stop timers without opening the app), but that’s offset with the ability to put the widgets on your Home screen. There’s options for starting saved timers, viewing your current time entry, and viewing the time tracked today or this week.
The thing that impresses us the most about Timery’s Widgets are how customizable they are. You can choose which timers are displayed, which data is shown, or set a custom color for the widget background. You can even change the appearance of the widget by running it in Compact Mode, which can allow you to fit more options into a Saved Timers widget.
Wrap Up
We’re going to dive further into Widgets in the coming weeks and months, as we’re noticing an uptick in our own productivity on the iPhone and iPad thanks to the new iOS 14 feature. Especially on the iPhone, the ability to quickly glance at data and information without having to launch an app has been a tremendous time saver.
Particular app types also thrive in a Widget environment. HEY’s three-pronged Smart Stack Widget is a game changer for email. Things’ full Widget customization allows for you to track progress on a project right from the Widget. And the Photos Widget has constantly brought back fun memories from my Camera Roll.
The excitement around Widgets is well-deserved. Widgets are one of the most fundamental changes to the iPhone since the introduction of the App Store, and I believe we’re only getting a sneak peek at Widgets’ potential right now.
(Imagine Widgets that can be put anywhere on the iPad home screen. That could give certain people the chills!)
Curated List of Must-Have Apps
We spend an inordinate amount of time sorting through hundreds of apps to find the very best. Our team here at The Sweet Setup put together a short list of our must-have, most-used apps in 2022.
You will get…
- The current list of The Sweet Setup’s top 8, must-have apps.
- A special, pro tip for each app to help you save time and become more of a power user.
- A hidden feature of each app that you may not have known about.
The Sweet Setup Staff Picks for 2022

These apps work on iPad, iPhone, and Mac. And they range across several different categories but are mostly focused on productivity. They will help you get the most out of your devices and your day.