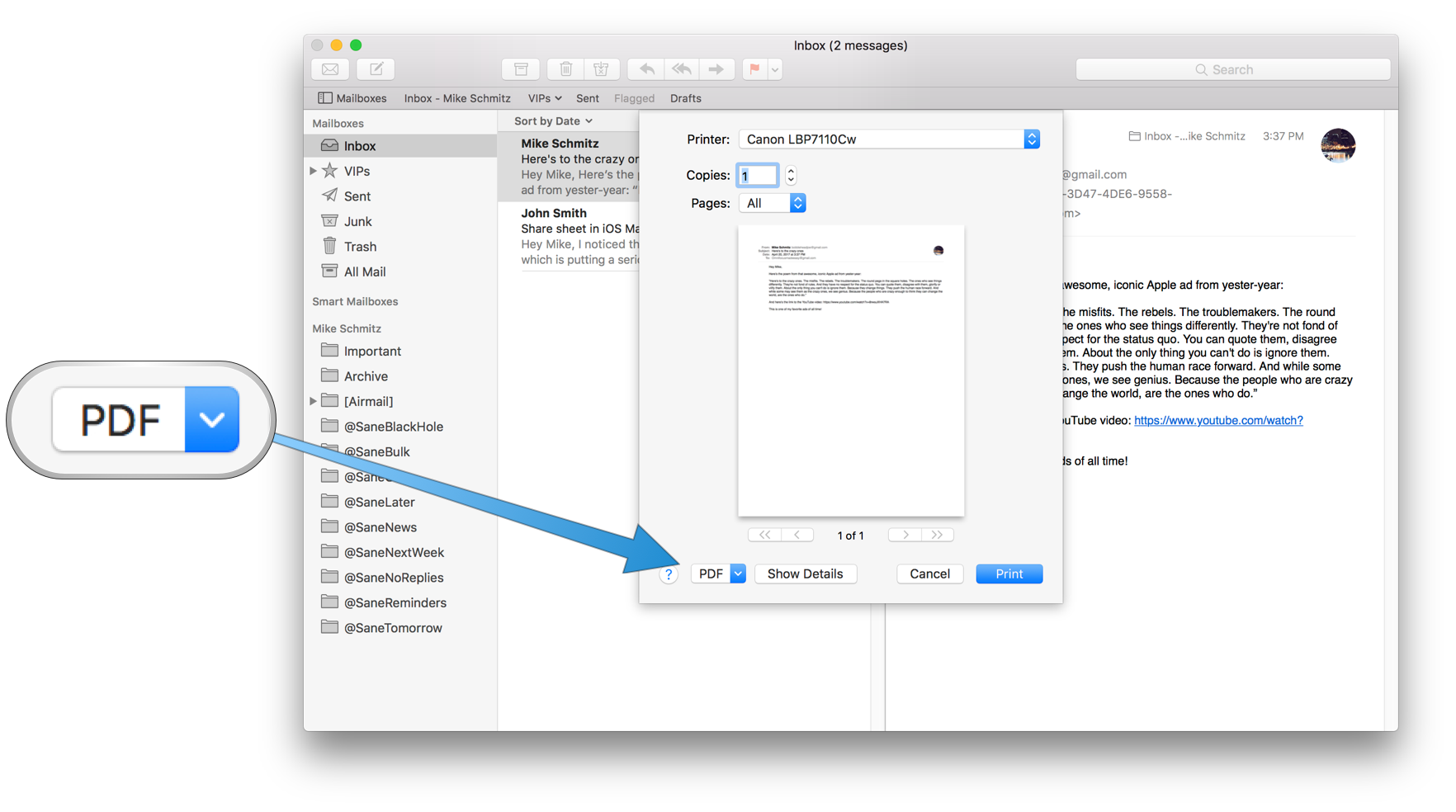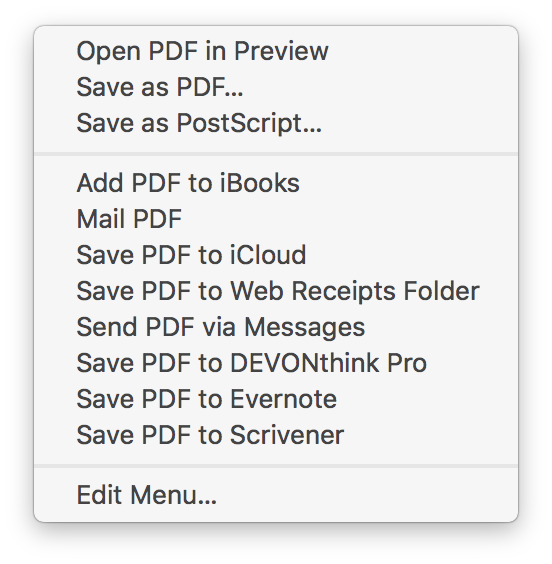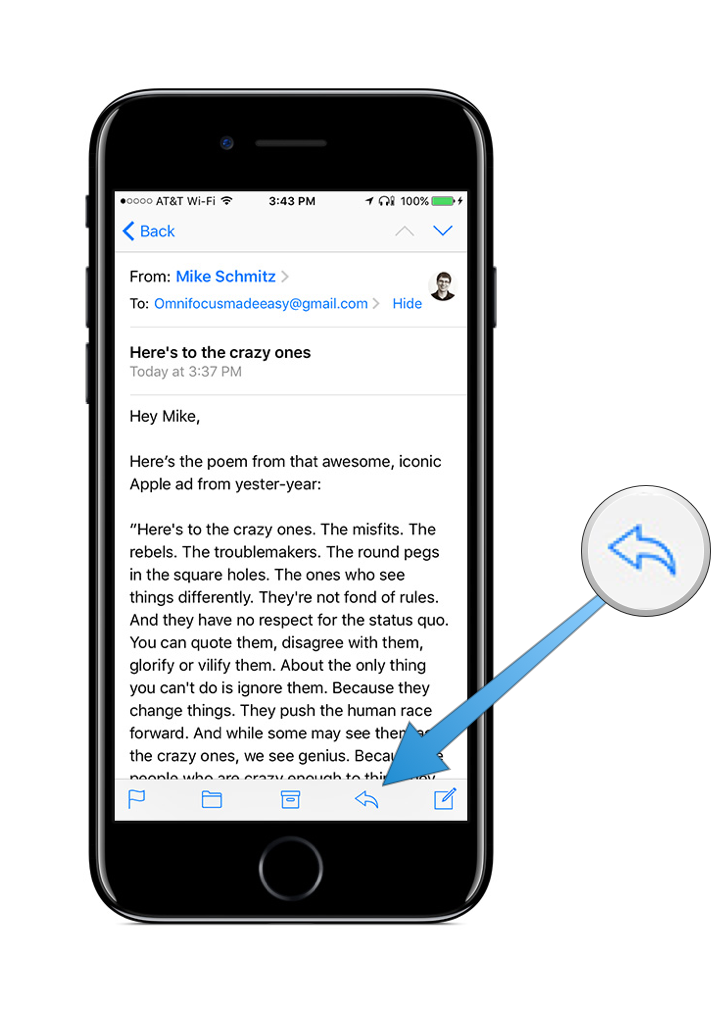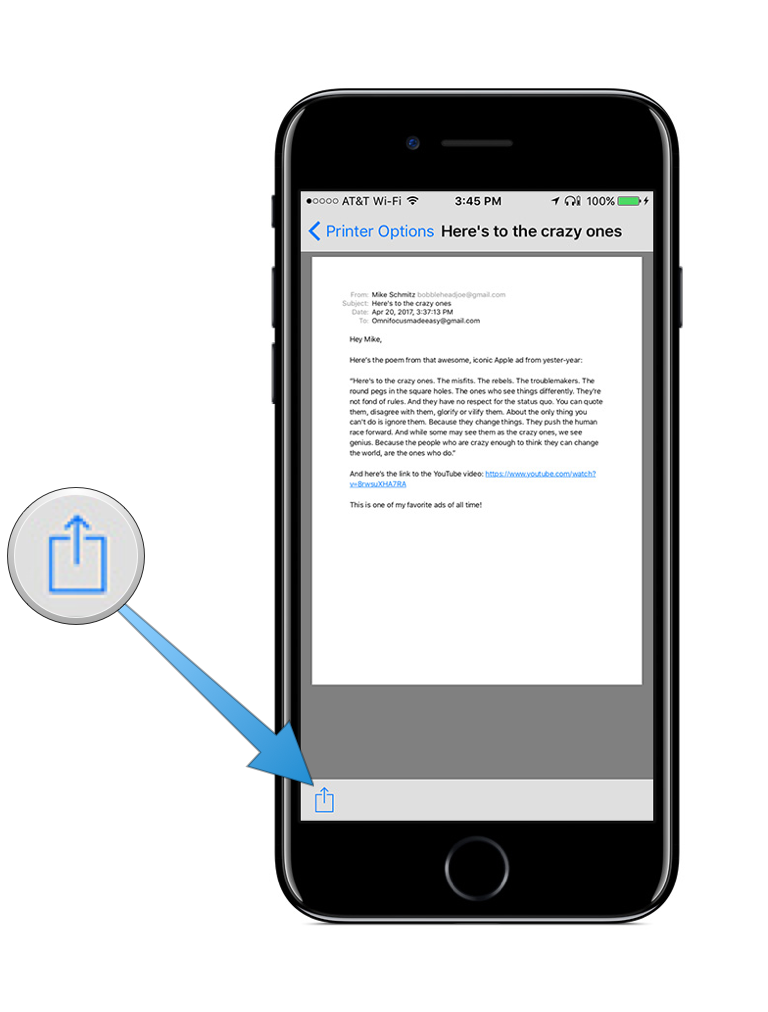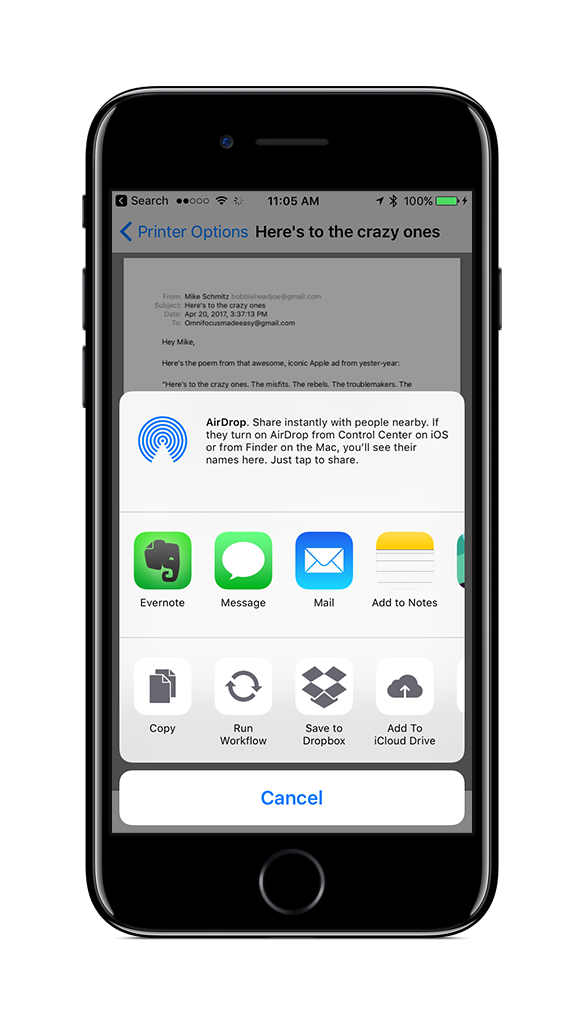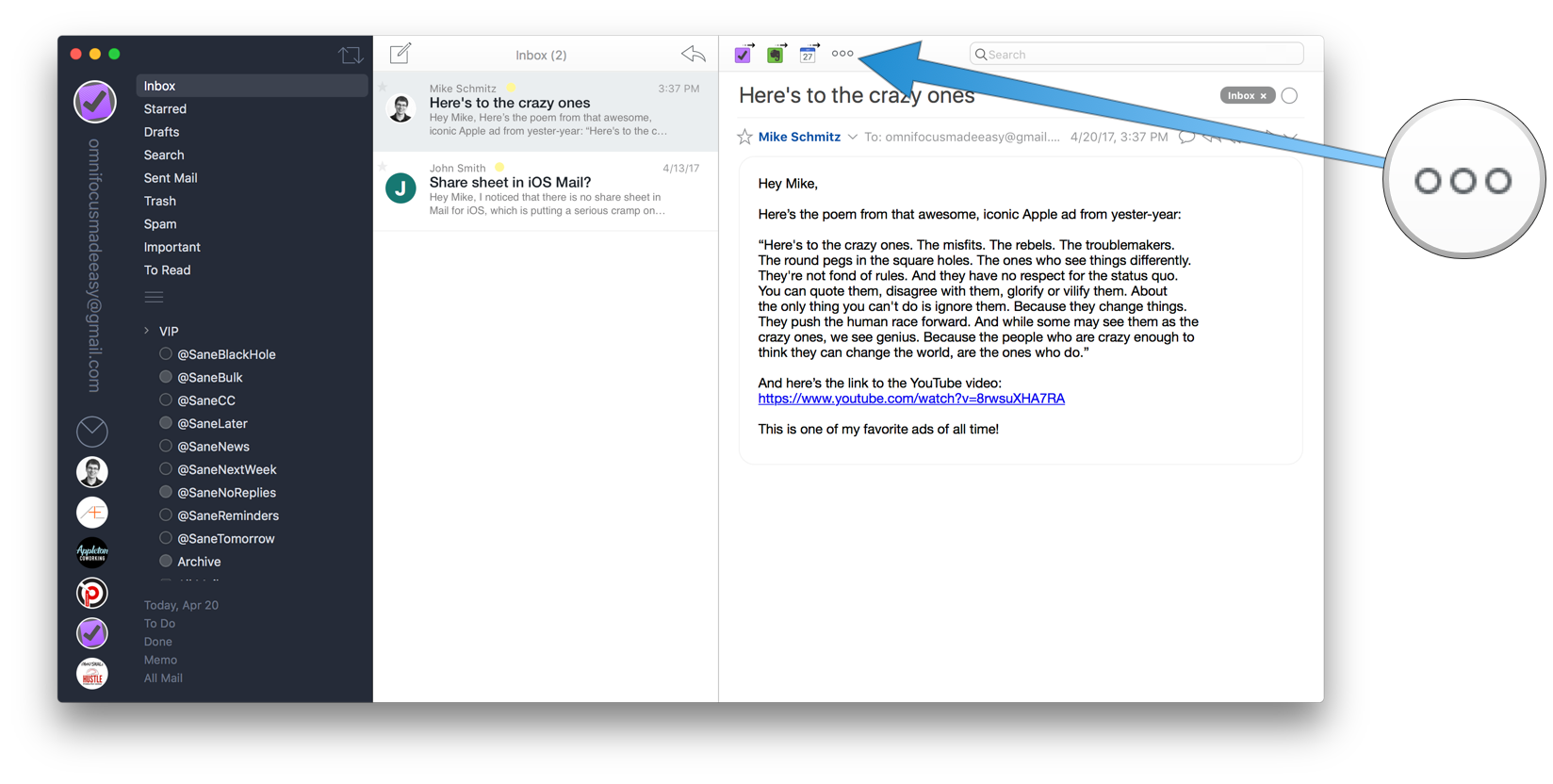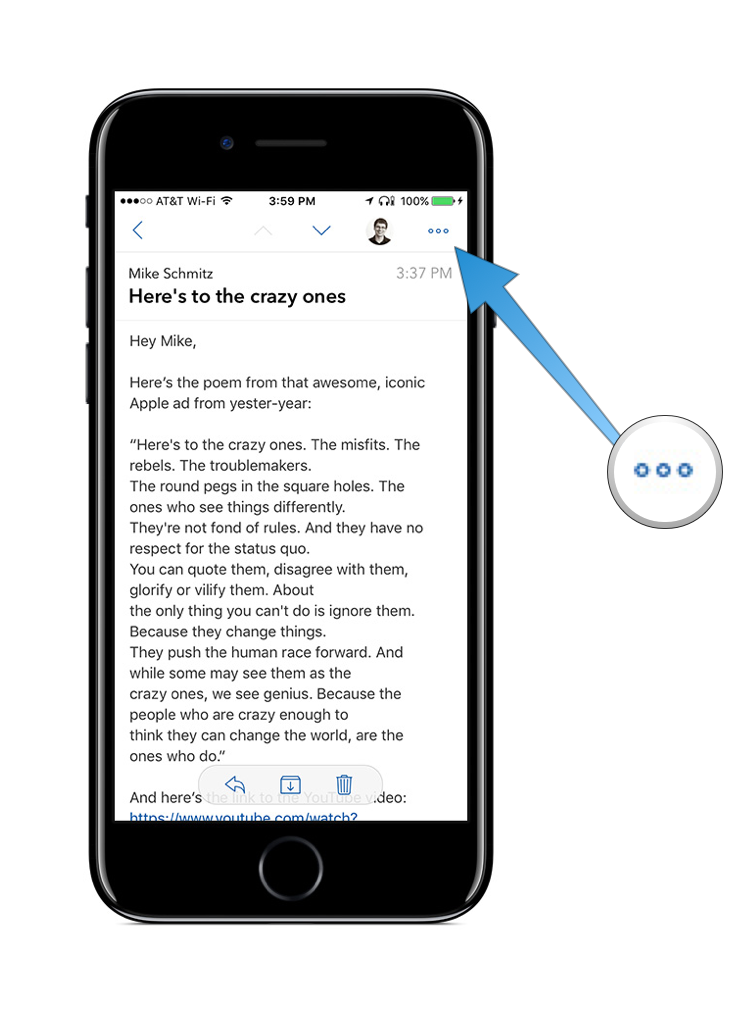How to save email messages as PDFs on iOS and macOS
Saving email messages as PDFs is a convenient way to create copies of messages that you want to keep for reference. The PDF file format is very popular and standardized, offering many advantages over other file types like being self-contained and maintaining fairly small file sizes.
You can even search PDF files if they have Optimal Character Recognition (OCR) applied, making them the ideal archival format for reference material because it’s quick and easy to find what you’re looking for when you need it. These files are often stored in some sort of cloud service, like Dropbox or iCloud Drive. In this post, we’re going to show you how to quickly and easily convert email messages into PDF format and save them directly to either Dropbox or iCloud Drive.
(Evernote is another popular file storage platform, but putting a PDF into Evernote actually creates a new note that uses the proprietary Evernote format with the PDF attached. This adds additional complexity when trying to get things out of Evernote, so we’re going to focus on simple cloud-based file storage in this tutorial).
Apple Mail
The simplest way to turn an email into a PDF in Mail on macOS is to select the message that you want to convert to a PDF, and then print the message by clicking File → Print or pressing Command + P to bring up the Print menu.
In the lower left-hand corner, you’ll see a small dropdown menu that says PDF. Click that menu, and you can either select Save as PDF or Save PDF to iCloud. If you choose Save as PDF, select the folder you want to store the message in (like a Dropbox folder), or, if you selected Save PDF to iCloud, you can save the message directly to iCloud Drive.
On iOS, this is a little bit more tricky. The natural place to look for exporting messages out of iOS would be the share sheet, but it’s actually missing from Mail on iOS. Instead, tap the reply button and select Print from the pop-up menu.
Unlike macOS, you can’t just select Save as PDF here. Instead, you must pinch to zoom on the document itself, which will open up a new window with (ta-da!) the share sheet button in the lower left-hand corner.
From here, just tap the share sheet icon and select the location to which you want to save the PDF (i.e. Save to Dropbox or Add to iCloud Drive).
Airmail
You could follow the same workflow using our favorite third-party email app for Mac, but Airmail actually has a direct save to PDF action. Simply select the message you want to save as a PDF, click the ellipsis at the top of the message window, then select Pdf from the More submenu.

Featured Download
The Airmail Checklist. Get the most out of Airmail (and tackle your email inbox while you’re at it) with this quick-start checklist.
A save dialog box will open and ask you where you want to save the file, so just select the folder where you want to save the file and click Save.
The process is very similar in Airmail for iOS. Select the email message by tapping it, then tap the ellipsis in the upper-right corner and select Create PDF from the list.
From here, you can once again tap the share sheet button in the lower left-hand corner and select where you’d like to save the message, just like in Mail.
That’s it! Saving email messages as PDFs on macOS and iOS is fairly simple and gives you many options for saving off reference material for later.
We have more useful workflow examples right here.
Wait. There’s a Bonus….
Custom Productivity Templates
We have a set of custom productivity templates that work well with the iPad app, GoodNotes. And if you want to try them out, we’ve put together a free guide that can help you.
We’ll show you…
- How to create and save custom page templates in GoodNotes.
- How to use those page templates to transform GoodNotes into your own productivity notebook (or any other type of notebook replacement).
Plus, we also have included a couple of our custom productivity templates for you to get started with. These templates are right out of our popular productivity course.

The custom templates and the guide are available for FREE to our email subscriber community. And you can get it right now. By joining the Sweet Setup community you’ll also get access to our other guides, early previews to big new reviews and workflow articles we are working on, weekly roundups of our best content, and more.