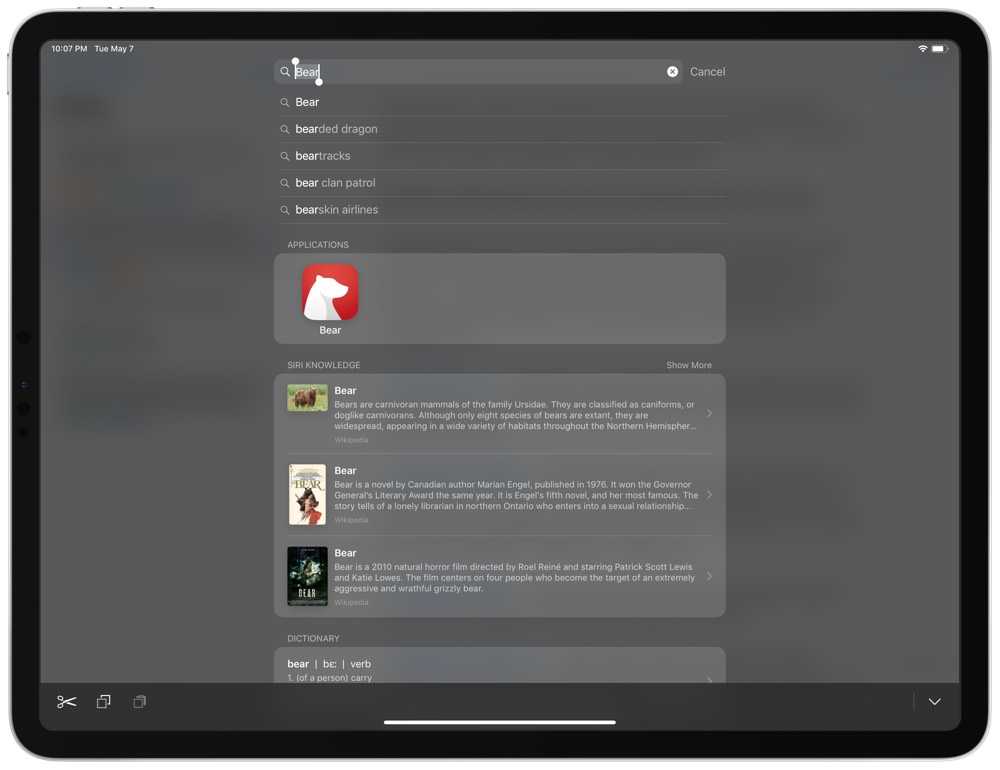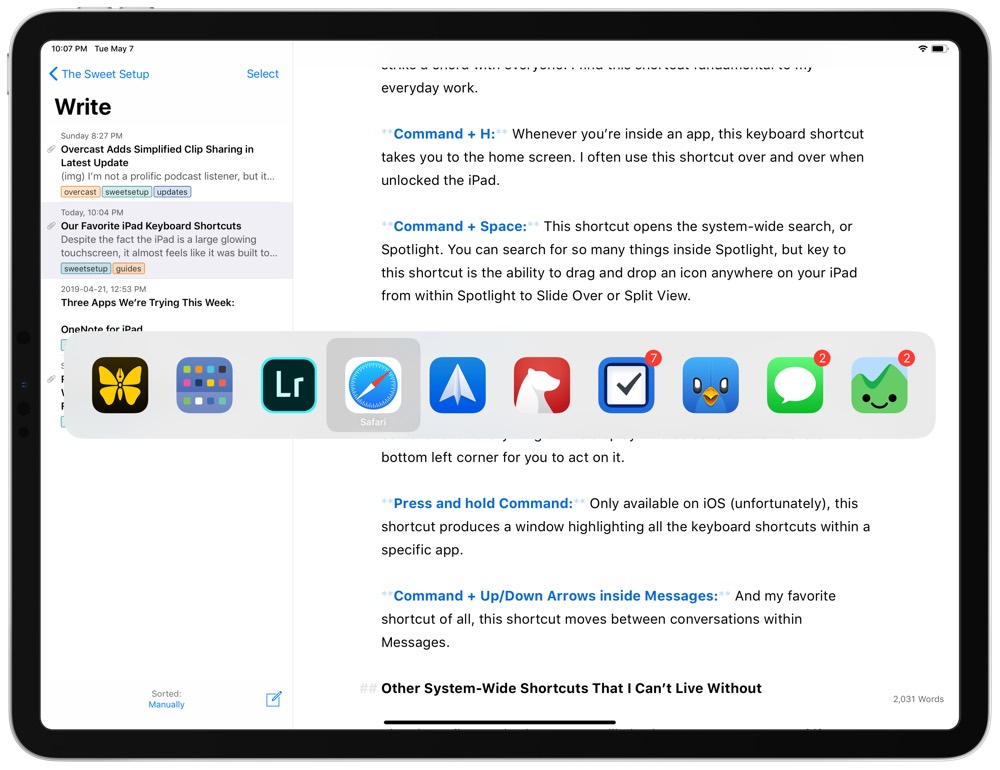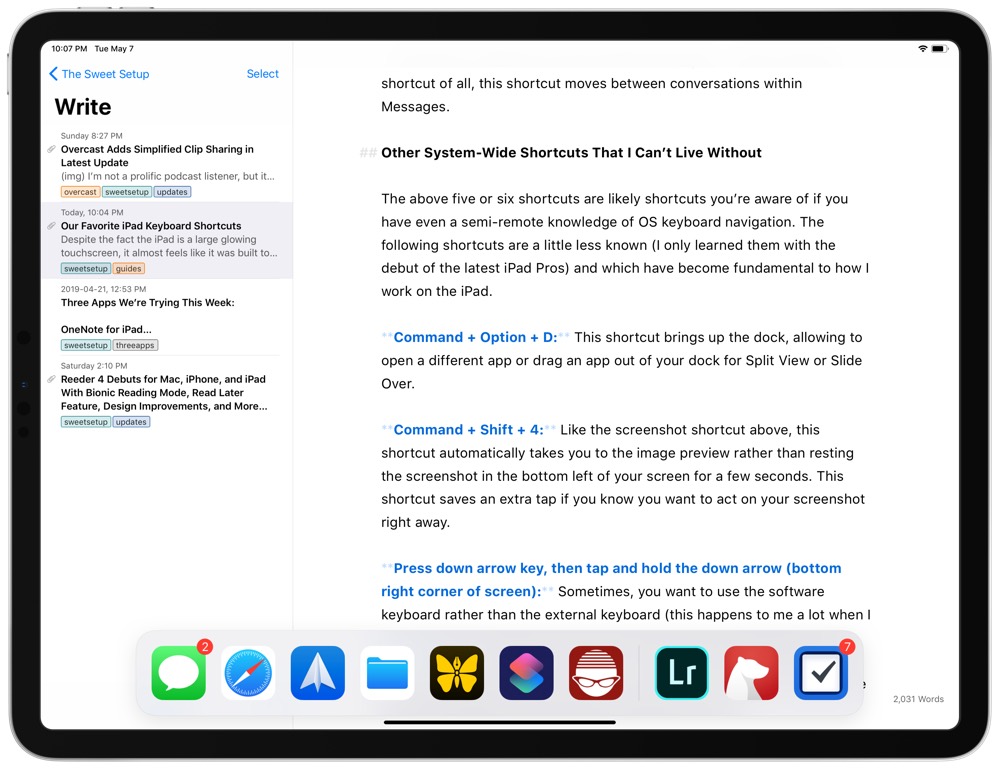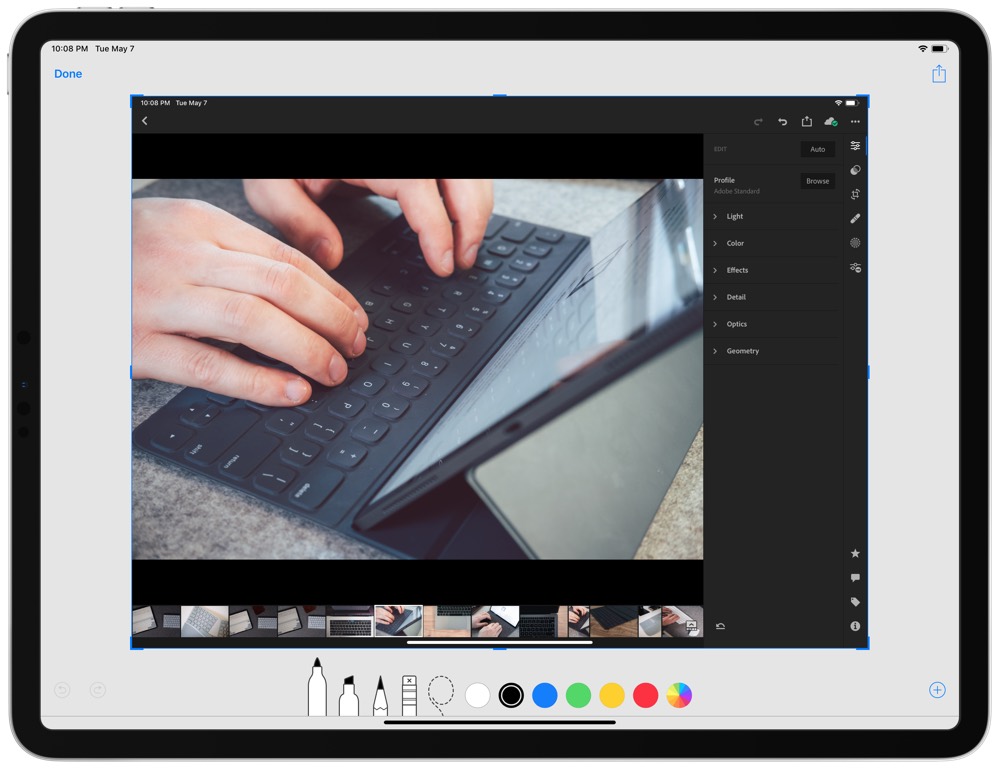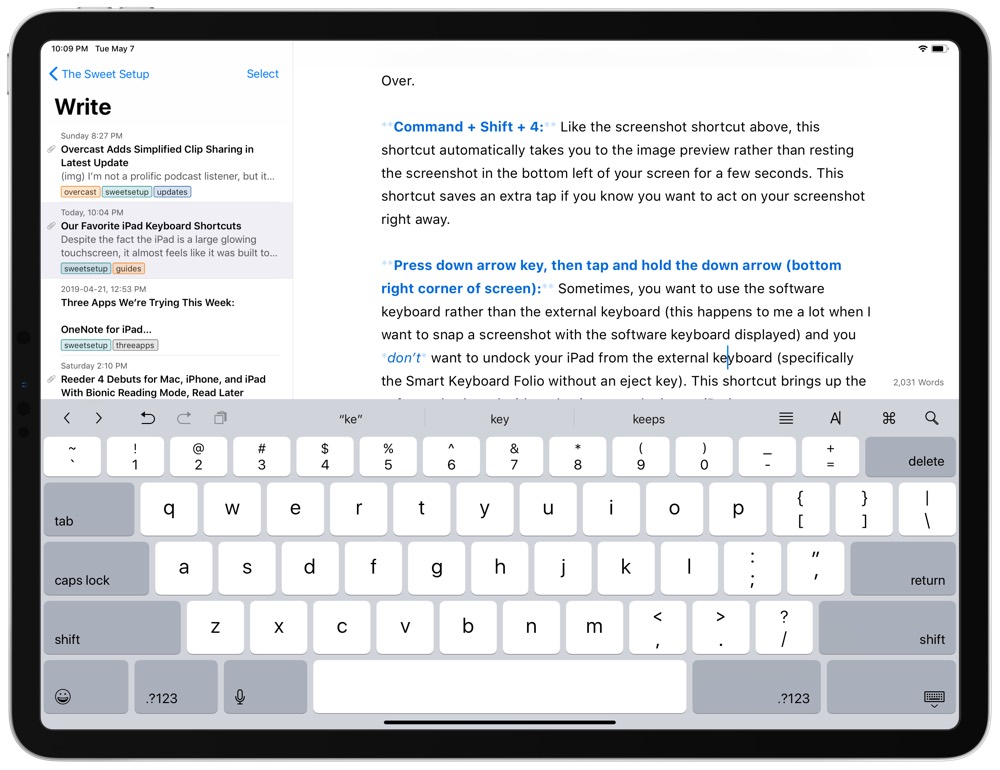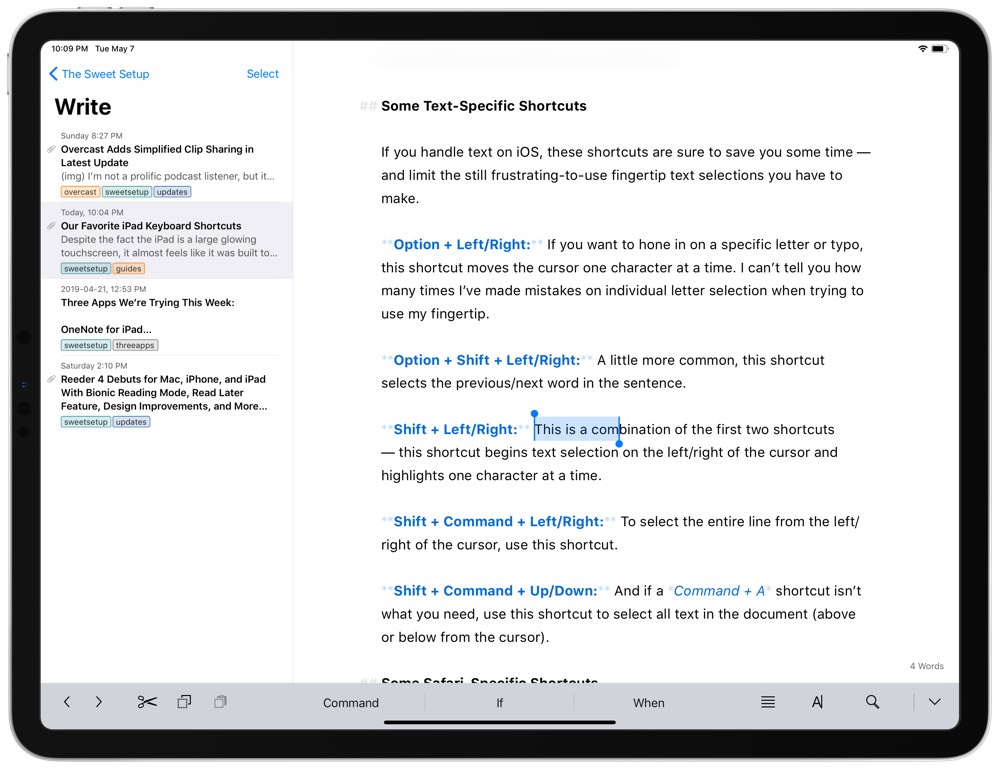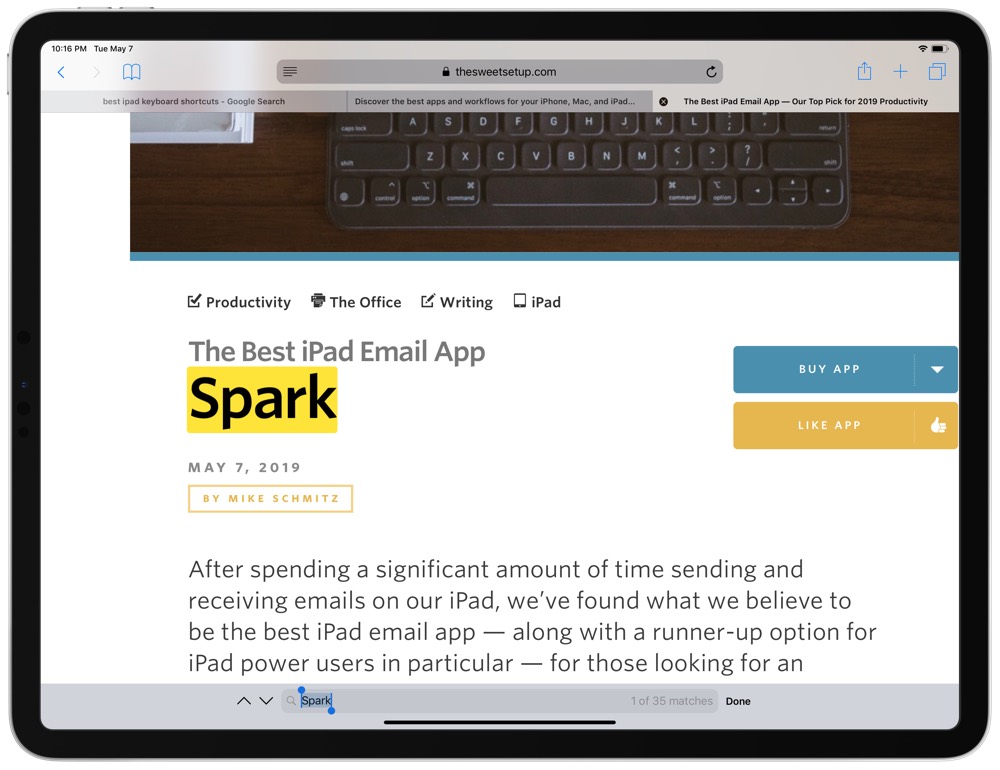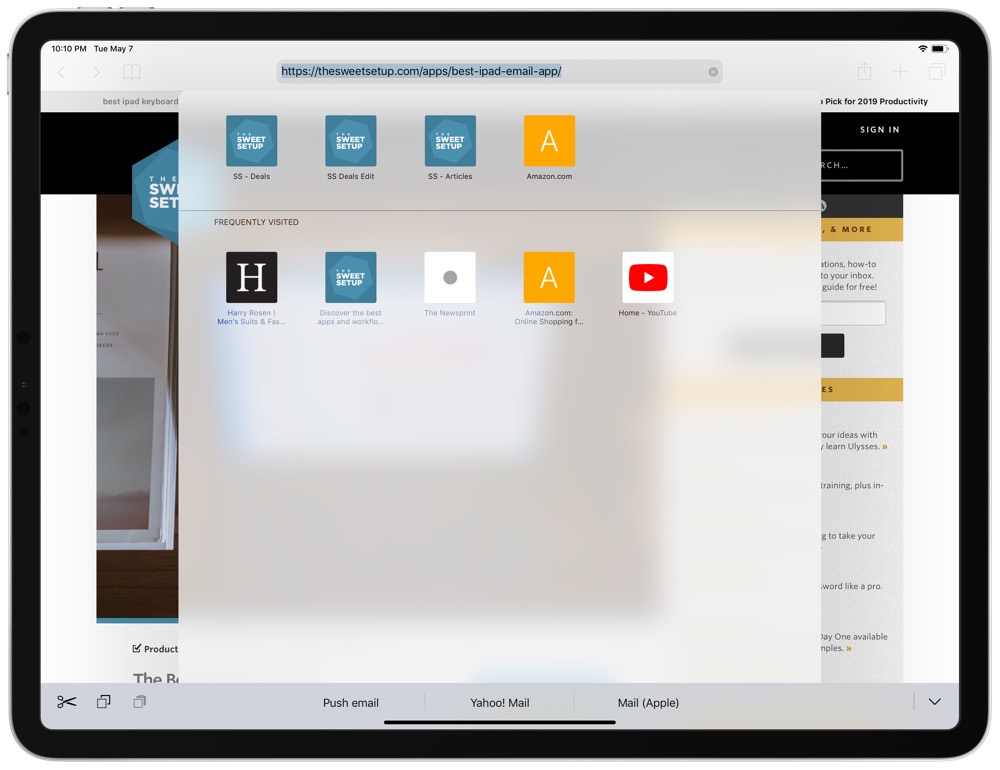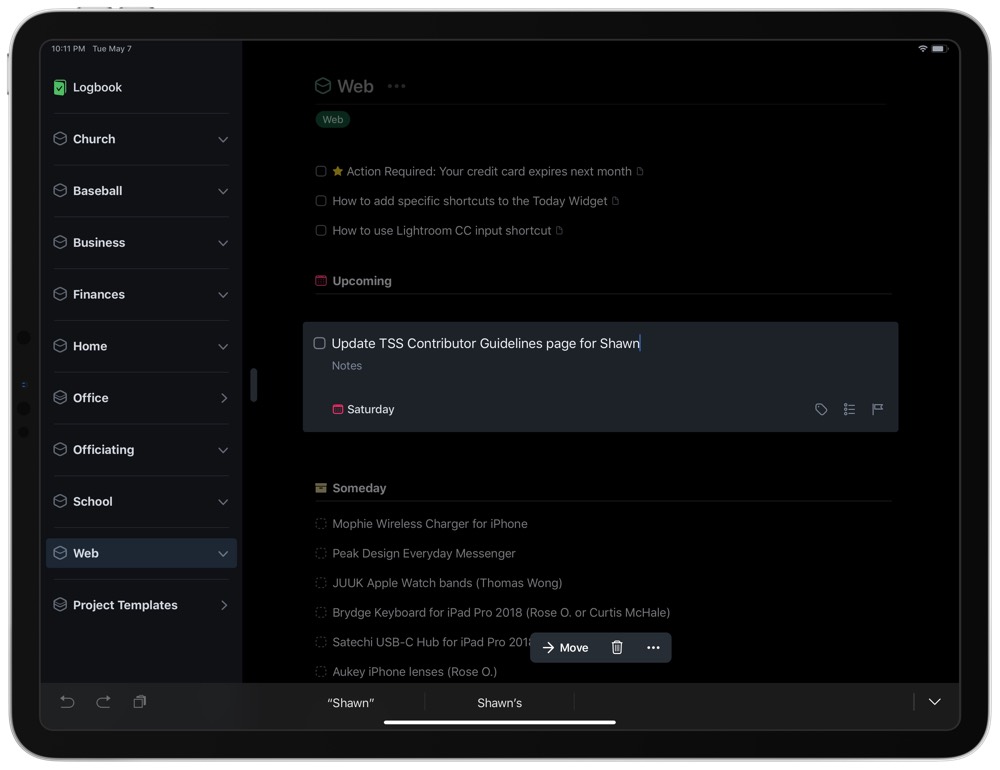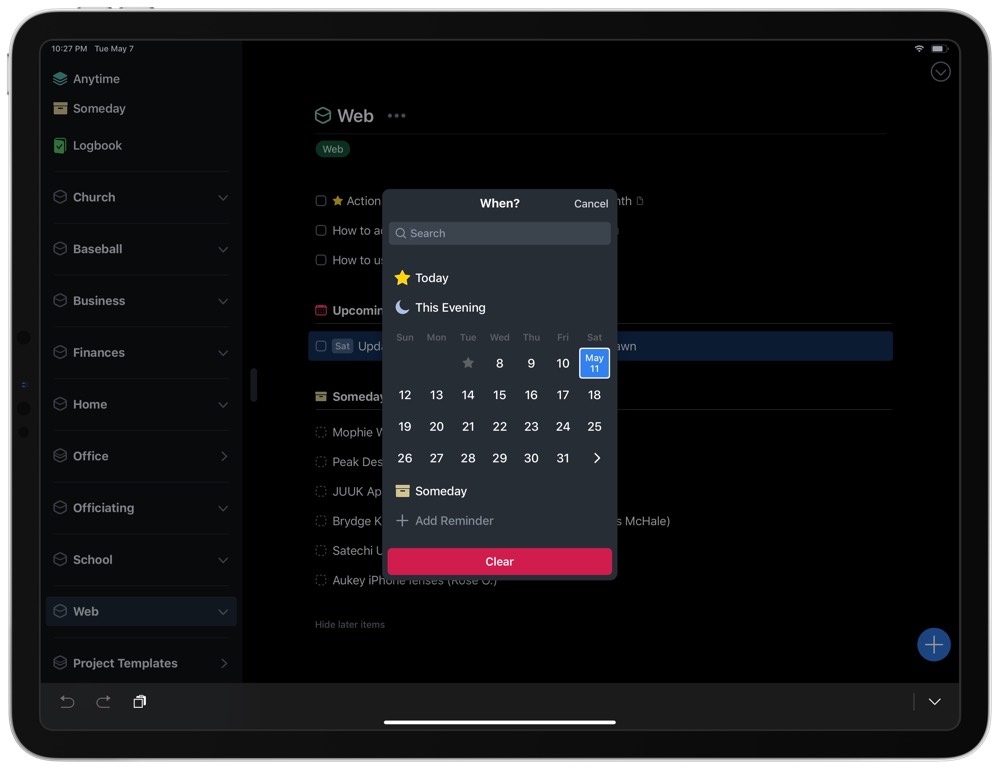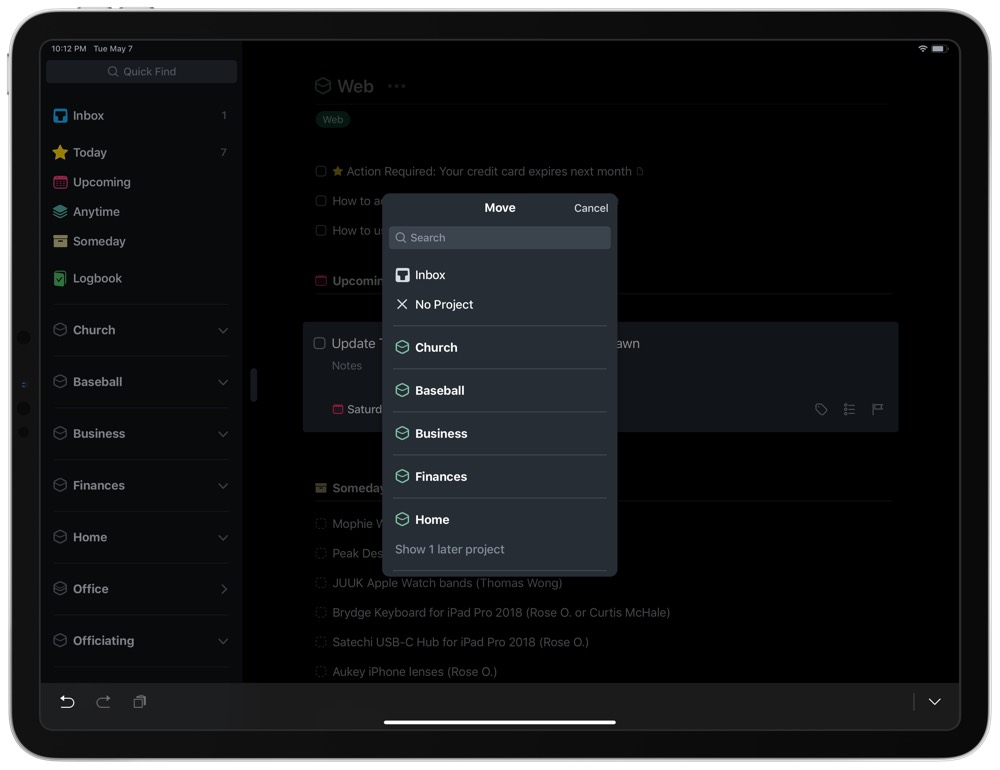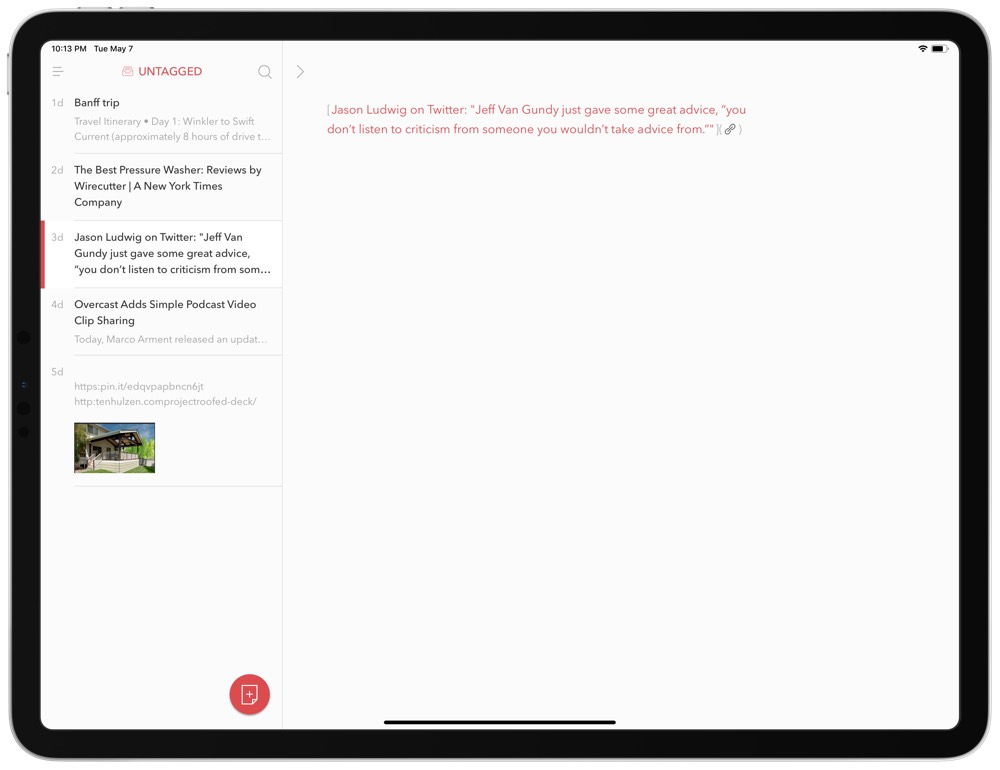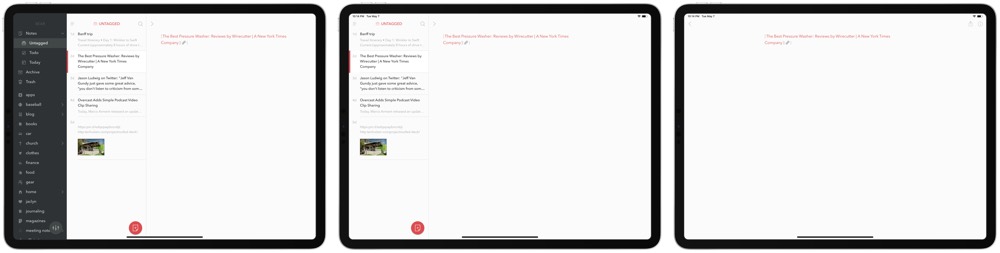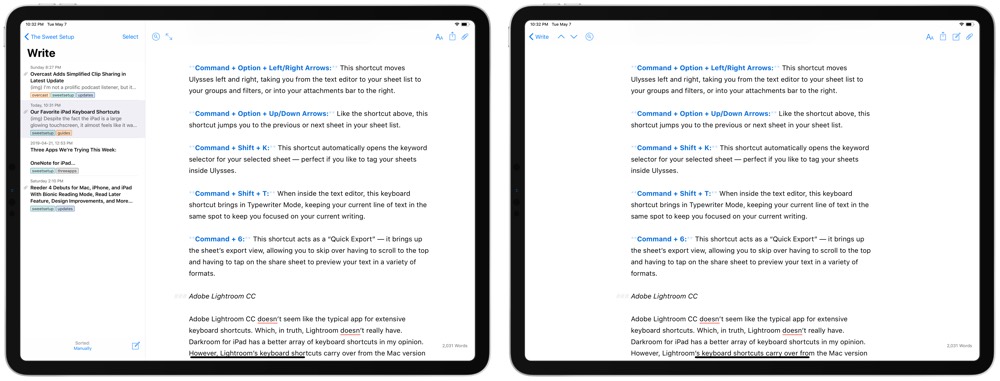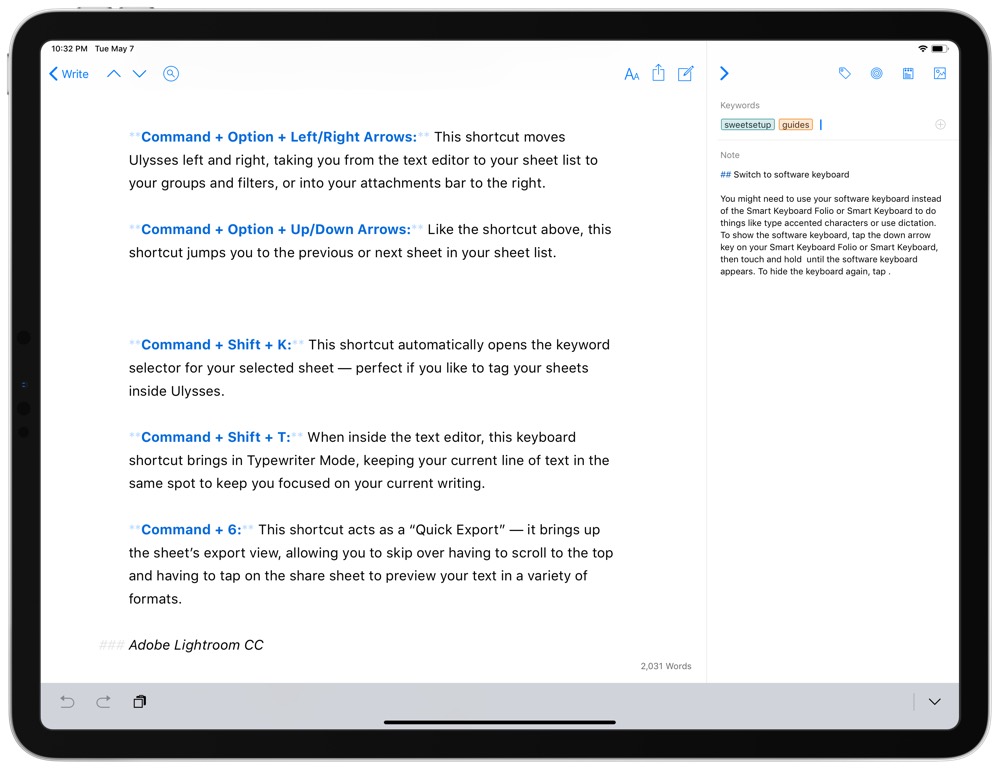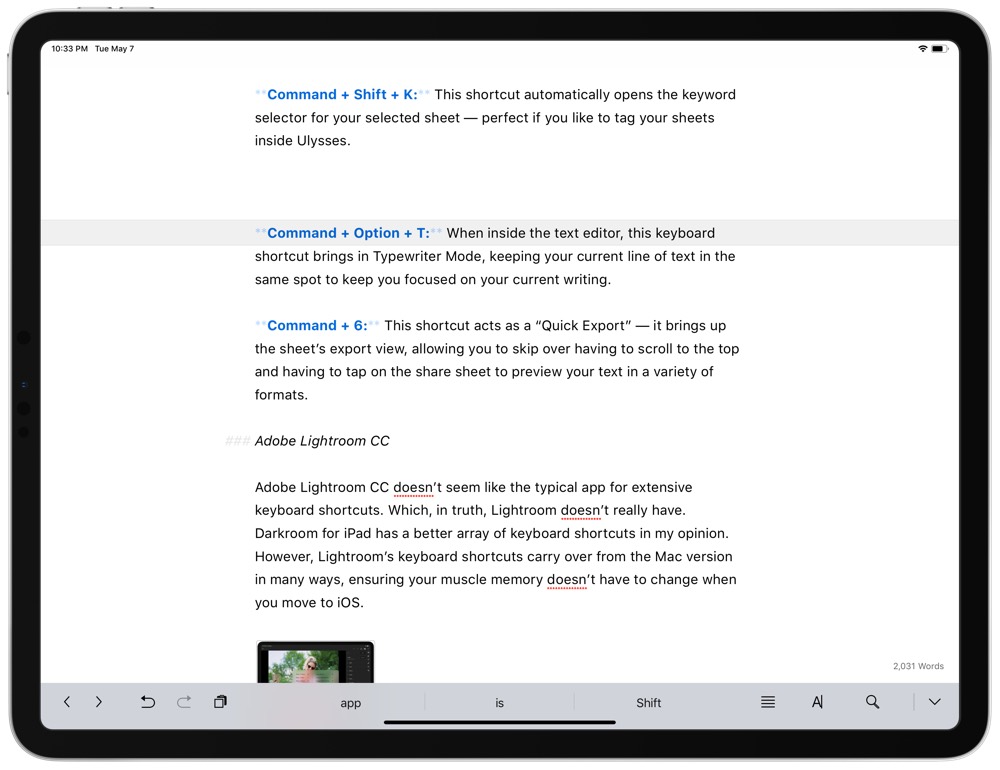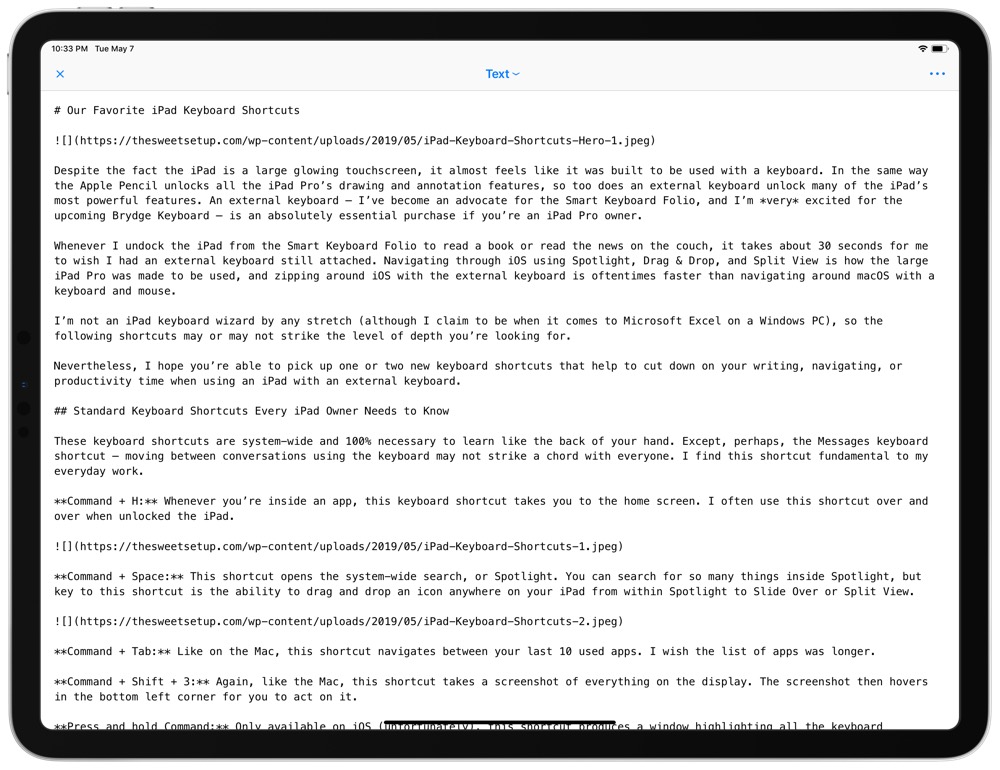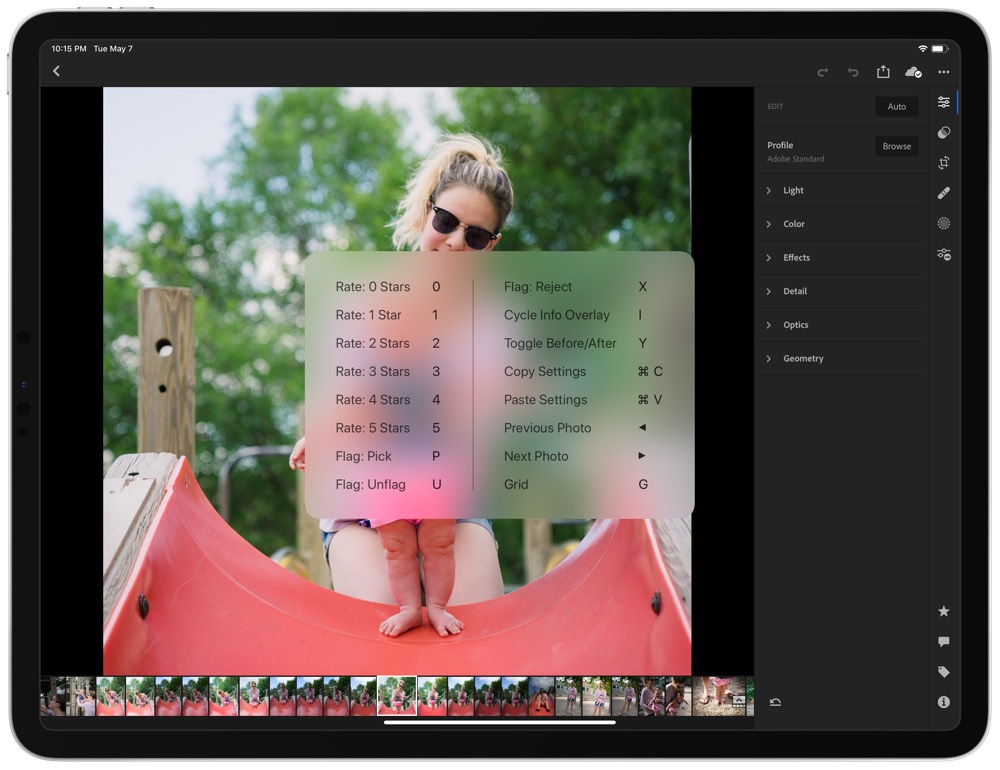The Best iPad Keyboard Shortcuts
For those who use their iPad with an external keyboard, we’ve put together a list of more than 30 helpful iPad Keyboard Shortcuts to save you time and be more productive on your device. We’ve also included a cheat sheet of iPad keyboard shortcuts to accompany some of our favorite iPad apps (such as Things, Ulysses, Lightroom, and more).
Despite the fact the iPad is a large glowing touchscreen, it almost feels like it was built to be used with a keyboard. In the same way the Apple Pencil unlocks all the iPad Pro’s drawing and annotation features, so too does an external keyboard unlock many of the iPad’s most powerful features.
An external keyboard — I’ve become an advocate for the Smart Keyboard Folio, and I’m very excited for the upcoming Brydge Keyboard — is an absolutely essential purchase if you’re an iPad Pro owner. You’d be surprised how many keyboard shortcuts there are for an OS that was originally designed for touch.
Whenever I disconnect the iPad from the Smart Keyboard Folio to read a book or read the news on the couch, it takes about 30 seconds for me to wish I had an external keyboard still attached. Navigating through iOS using Spotlight, Drag & Drop, and Split View is how the large iPad Pro was made to be used, and zipping around iOS with the external keyboard is oftentimes faster than navigating around macOS with a keyboard and mouse.
I’m not an iPad keyboard wizard by any stretch (although I claim to be when it comes to Microsoft Excel on a Windows PC), so the following shortcuts may or may not strike the level of depth you’re looking for.
Nevertheless, I hope you’re able to pick up one or two new iPad keyboard shortcuts that help to cut down on your writing, navigating, or productivity time when using an iPad with an external keyboard.
Curated List of Must-Have Apps
We spend an inordinate amount of time sorting through hundreds of apps to find the very best. Our team here at The Sweet Setup put together a short list of our must-have, most-used apps in 2022.
You will get…
- The current list of The Sweet Setup’s top 8, must-have apps.
- A special, pro tip for each app to help you save time and become more of a power user.
- A hidden feature of each app that you may not have known about.
The Sweet Setup Staff Picks for 2022

These apps work on iPad, iPhone, and Mac. And they range across several different categories but are mostly focused on productivity. They will help you get the most out of your devices and your day.
Standard iPad Keyboard Shortcuts Every iPad Owner Needs to Know
These keyboard shortcuts are system-wide and 100% necessary to learn like the back of your hand, except for (perhaps) the Messages keyboard shortcut. Moving between conversations using the keyboard may not strike a chord with everyone. I find this shortcut fundamental to my everyday work.
Command + H: Whenever you’re inside an app, this keyboard shortcut takes you to the home screen. I often use this shortcut over and over when unlocking the iPad.
Command + Space: This iPad Keyboard shortcut opens the system-wide search, or Spotlight. You can search for so many things inside Spotlight, but the key to this shortcut is the ability to drag and drop an icon anywhere on your iPad from within Spotlight to Slide Over or Split View.
Command + Tab: Like on the Mac, this shortcut navigates between your last ten used apps. I wish the list of apps was longer.
Command + Shift + 3: Again, like the Mac, this shortcut takes a screenshot of everything on the display. The screenshot then hovers in the bottom left corner for you to save or act on it.
Command + Shift + 4: Similar to the aforementioned screenshot shortcut, this shortcut also takes a screenshot of everything on the display, but then directly puts you into the editing view in order to crop or annotate the image.
Press and hold Command: Only available on iOS (unfortunately), this shortcut produces a window highlighting all the keyboard shortcuts within a specific app.
Command + Up/Down Arrows inside Messages: And my favorite shortcut of all, this shortcut moves between conversations within Messages.
Other System-Wide, iPad Keyboard Shortcuts That I Can’t Live Without
The above five or six shortcuts are likely shortcuts you’re aware of if you have even a semi-remote knowledge of OS keyboard navigation. The following shortcuts are a little less known (I only learned them with the debut of the latest iPad Pros) and which have become fundamental to how I work on the iPad.
Command + Option + D: This shortcut brings up the dock, allowing to open a different app or drag an app out of your dock for Split View or Slide Over.
Command + Shift + 4: Like the screenshot shortcut above, this shortcut automatically takes you to the image preview rather than resting the screenshot in the bottom left of your screen for a few seconds. This shortcut saves an extra tap if you know you want to act on your screenshot right away.
Press and hold the down arrow (bottom right corner of screen): Sometimes, you want to use the software keyboard rather than the external keyboard (this happens to me a lot when I want to snap a screenshot with the software keyboard displayed) and you don’t want to undock your iPad from the external keyboard (specifically the Smart Keyboard Folio without an eject key). This shortcut brings up the software keyboard without having to undock your iPad.
Press Shift to uncapitalize letter at beginning of a sentence: This shortcut was a lifesaver once I discovered it. For all those times when you want to start your sentence with a lowercase letter, or if you just don’t want to capitalize something, hit the shift key before typing your word and iOS won’t autocorrect the letter to a capital letter.
Some Text-Specific iPad Keyboard Shortcuts
If you handle text on iOS, these shortcuts are sure to save you some time — and limit the still frustrating-to-use fingertip text selections you have to make.
Option + Shift + Left/Right: A little more common, this shortcut selects the previous/next word in the sentence.
Shift + Left/Right: This is a combination of the first two shortcuts — this shortcut begins text selection on the left/right of the cursor and highlights one character at a time.
Shift + Command + Left/Right: To select the entire line from the left/right of the cursor, use this shortcut.
Shift + Option + Up/Down: To select an entire paragraph above/below the cursor, use this shortcut.
Shift + Command + Up/Down: And if a Command + A shortcut isn’t what you need, use this shortcut to select all text in the document (above or below from the cursor).
Some Safari-Specific Keyboard Shortcuts
Mobile Safari has a long way to go before it reaches the functionality level of any desktop browser, but its keyboard shortcuts aren’t too bad.
Control + Tab: Rather than trying to use your blunt finger to tap on the next tab, switch to the next tab using this shortcut. Note, this is Control, not Command (I forgot that a lot in the early days).
Control + Shift + Tab: Throw a Shift key in there to move to the previous tab.
Command + F: If you’re looking for a specific term on the webpage, this shortcut brings up the Find feature. This is one of those shortcuts so natural to an external keyboard that doesn’t translate at all when not using an external keyboard — you can only search the webpage from the share sheet, a long and convoluted workaround if you ask me.
Command + L: If it’s time to type in a new URL or if you’re wanting to quickly Google something, this shortcut highlights the text input/URL field.
Command + Shift + T: Did you accidentally close a tab too soon? This shortcut opens the last-closed tab, and you can also press it several times to continue restoring each previously closed tab.
Command + [: This shortcut goes back one page in your browsing history. Similar to swiping from the left to right, but without leaving the keyboard.
Command + ]: Same as above, but for moving forward in your browsing history.
Curated List of Must-Have Apps
We spend an inordinate amount of time sorting through hundreds of apps to find the very best. Our team here at The Sweet Setup put together a short list of our must-have, most-used apps in 2022.
You will get…
- The current list of The Sweet Setup’s top 8, must-have apps.
- A special, pro tip for each app to help you save time and become more of a power user.
- A hidden feature of each app that you may not have known about.
The Sweet Setup Staff Picks for 2022

These apps work on iPad, iPhone, and Mac. And they range across several different categories but are mostly focused on productivity. They will help you get the most out of your devices and your day.
Some App-Specific iPad Keyboard Shortcuts
These are my most-used iPad keyboard shortcuts in my most-used third-party apps. In the case of Things 3, it’d be great to see iOS as a whole adopt the keyboard navigational ease present within the app.
Things 3
Things 3 is the ultimate iPad keyboard app. This type of app is seemingly built to be navigated using a keyboard and I feel Things 3 broke new ground with this feature.
Down arrow key then enter on a task: Things 3 can be navigated top to bottom using the keyboard, but this simple shortcut highlights a task in whichever view you find yourself in. Once highlighted, hit Enter/Return to drop down the task’s notes and tab through the task’s other options.
Command + 1: This shortcut opens your Inbox. Use this shortcut, then use a Command + N to begin your morning brain dump.
Command + 2: This shortcut opens your Today view. Use this shortcut, then press the down arrow key to act on the task.
Command + S: Specifically powerful when you’re in your Inbox, this shortcut opens up the task scheduler, allowing you choose a date for when you’d like to complete the task.
Command + Shift + M: I use this shortcut more than any other in Things 3. This shortcut opens the task mover dialog box, allowing you to move the task to any one of your areas or projects.
Command + K: Finally, when you’ve completed a task, this shortcut checks it off your list.
Bear Notes
Ninety-nine percent of Bear can be navigated using the keyboard. You just need to learn how to do it.
Command + Return: If you’re currently editing a note, this shortcut ends editing and eliminates your cursor. From here, you can then use arrow keys to move between your lists of notes.
Command + 1: This shortcut brings you to your master list of notes, at which point you can use the arrow keys to move between your individual notes.
Command + 2: I use this shortcut quite often. I send all sorts of random stuff into Bear, and I triage or process my notes by tagging them. In essence, the “Untagged” view is like my “Inbox.” This shortcut takes me straight to my untagged notes.
Command + Shift + F: This shortcut is a bit different than the standard Command + F shortcut. This shortcut specifically searches your note list rather than the contents of a specific note.
Command + Option + Left/Right Arrows: When in your note view, this shortcut navigates to the next note in your list.
Ulysses
Like Bear, a quick Google search for how to navigate inside Ulysses on iPad yielded a surprising number of helpful keyboard shortcuts.
Command + Option + Left/Right Arrows: This shortcut moves Ulysses left and right, taking you from the text editor to your sheet list to your groups and filters, or into your attachments bar to the right.
Command + Option + Up/Down Arrows: Like the shortcut above, this shortcut jumps you to the previous or next sheet in your sheet list.
Command + Shift + K: This shortcut automatically opens the keyword selector for your selected sheet — perfect if you like to tag your sheets inside Ulysses.
Command + Option + T: When inside the text editor, this keyboard shortcut brings in Typewriter Mode, keeping your current line of text in the same spot to keep you focused on your current writing.
Command + 6: This shortcut acts as a “Quick Export” — it brings up the sheet’s export view, allowing you to skip over having to scroll to the top and tapping on the share sheet to preview your text in a variety of formats.
Adobe Lightroom CC
Adobe Lightroom CC doesn’t seem like the typical app for extensive keyboard shortcuts, which, in truth, Lightroom doesn’t really have. Darkroom for iPad has a better array of keyboard shortcuts in my opinion. However, Lightroom’s keyboard shortcuts carry over from the Mac version in many ways, ensuring your muscle memory doesn’t have to change when you move to iOS.
P: When previewing an photo, this shortcut flags your photo as a “Picked” photo.
G: When previewing or editing a photo, this takes you back to the Grid View.
Y: This keystroke cycles you through a before and after of your current photo.
Command + C, then Command + V on a new photo: Copy and paste are prevalent across all apps on iOS, but Lightroom’s version of copy/paste allows you to copy specific edits from your current photo and paste them onto a different photo. Unfortunately, batch pasting is not yet available in Lightroom CC for iPad.
I could probably write another 2,500 words highlighting different shortcuts I use throughout iOS. One of my most-used iPad apps these days is Spark, and you can do a ton inside Spark with an external keyboard. However, most of Spark’s iPad keyboard shortcuts are identical to shortcuts found in other email apps. For example: Command + R allows you to reply to a message, and so on.
(It still baffles me that Apple’s default keyboard shortcut to send a message in Mail.app is Command + Shift + D. Thank goodness Spark’s sending shortcut is Command + Return, like every other civilized email app on the planet.)
Hopefully you were able to pick up one or two keyboard shortcuts you didn’t know about, further enabling you to zip around iOS in an accelerated fashion. If I’ve missed a particularly useful one that isn’t talked about much, be sure to let us know on Twitter.
Wait. There’s a Bonus….
Custom Productivity Templates
We have a set of custom productivity templates that work well with the iPad app, GoodNotes. And if you want to try them out, we’ve put together a free guide that can help you.
We’ll show you…
- How to create and save custom page templates in GoodNotes.
- How to use those page templates to transform GoodNotes into your own productivity notebook (or any other type of notebook replacement).
Plus, we also have included a couple of our custom productivity templates for you to get started with. These templates are right out of our popular productivity course.

The custom templates and the guide are available for FREE to our email subscriber community. And you can get it right now. By joining the Sweet Setup community you’ll also get access to our other guides, early previews to big new reviews and workflow articles we are working on, weekly roundups of our best content, and more.