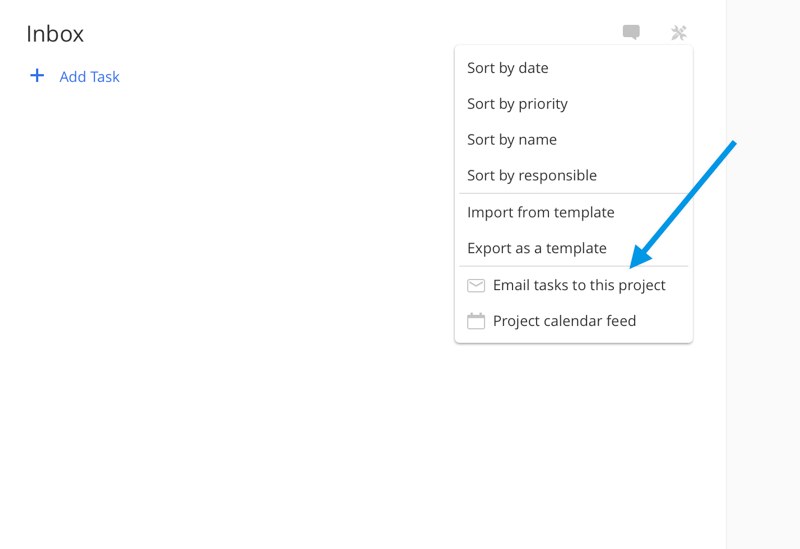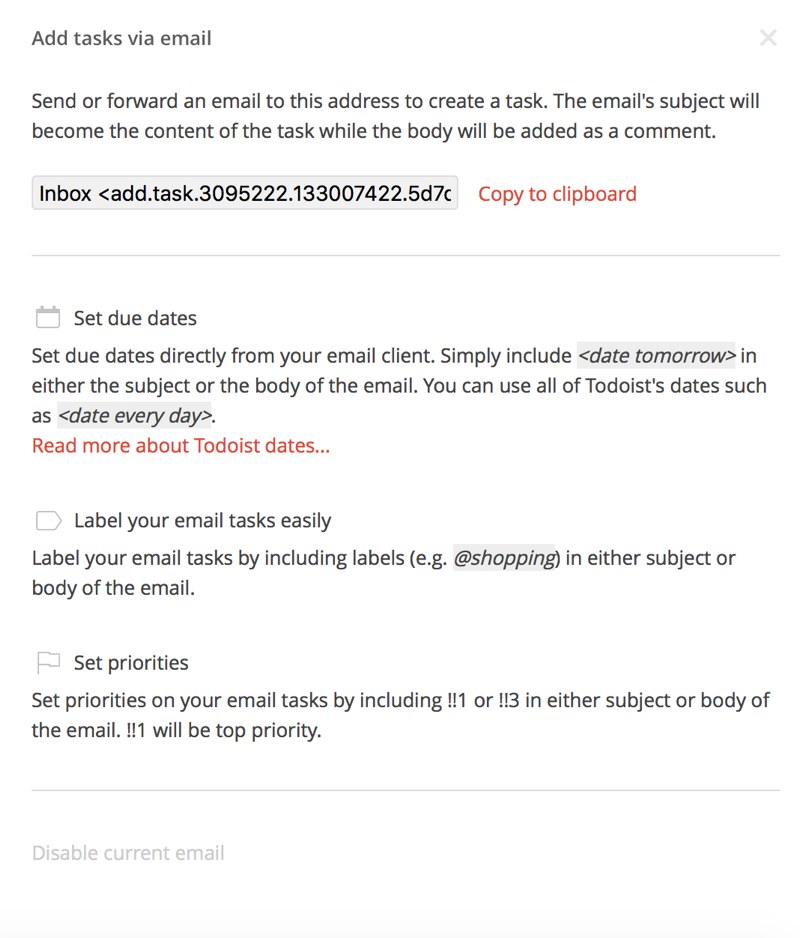How to add tasks to Todoist through email
Todoist is a really fantastic service. It’s more fully featured than Wunderlist, but it’s a lot easier for new users than OmniFocus.
One of my most used features from both Wunderlist and OmniFocus was the ability to send tasks from email. Wunderlist’s approach was based on the email coming from a certain email address, and OmniFocus has a “mail drop” feature using a randomly assigned email address. Both of them worked well, but they were also lacking in some functionality. Todoist takes this feature one step further.
Open your inbox (or the project you want to the ability to email tasks into), click the pencil and wrench icon on the top right side, and click Email tasks to this project (this menu is not available on iOS).
You’ll then see a custom email address for this project. The great thing is that each project can have its own email address. In OmniFocus, I would just send everything to the inbox for processing later. With this feature in Todoist, I can actually process everything right from the email before I send it. Attachments are also supported (up to 25MB).
Here are some syntax examples that you can use to automatically assign due dates to tasks (these can be in the subject or the body):
<date tomorrow><date today>-
<date 2 days>You can find more detailed examples on the Todoist website.
Emailing tasks to projects does require a premium subscription, but it’s well worth it for the additional value you get from the app. You also get several other features with the premium subscription, like the ability to add notes and reminders to your tasks, filter tasks, and more.
We have more helpful tips right here.
Wait. There’s a Bonus….
Custom Productivity Templates
We have a set of custom productivity templates that work well with the iPad app, GoodNotes. And if you want to try them out, we’ve put together a free guide that can help you.
We’ll show you…
- How to create and save custom page templates in GoodNotes.
- How to use those page templates to transform GoodNotes into your own productivity notebook (or any other type of notebook replacement).
Plus, we also have included a couple of our custom productivity templates for you to get started with. These templates are right out of our popular productivity course.

The custom templates and the guide are available for FREE to our email subscriber community. And you can get it right now. By joining the Sweet Setup community you’ll also get access to our other guides, early previews to big new reviews and workflow articles we are working on, weekly roundups of our best content, and more.